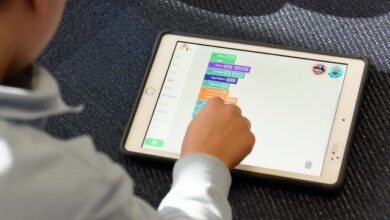كيف تجيب فلوس في Roblox مجانا للجوال 2022
كيف تجيب فلوس مجانا في Roblox للجوال

إذا كنت تقصد كيف اجيب فلوس في لعبة roblox، هو كيفية الحصول على المال من خلال هذه اللعبة، فعلم يا عزيز القارئ، أن هذا الأمر مجرد كذبة، وقد بحثنا جيدا في هذا الأمر، حيث لاحظنا أنا الجميع يبحث عن نفس الشيء، وقد وصلتنا مجموعة من التعليقات حوال هذا الموضوع بالذات. الأمر ببساطة أن هناك بعض المواقع، التي ترغب بالحصول على زيارات وربح المال، هذا ما يدفعهم لإطلاق مثل هذا العناوين الزائفة، لجذب محبين هذه اللعبة، وهناك أيضا من يحاول عن طريث هذه الخذعة، أن يقوم بتهكير وسرقة حسابك الخاص، على لعبة Roblox، وبيعه في منصات بيع الألعاب. لهذا عزيز القراء حاول ما أمكن أن تتجنب، مثل هذه المواقع، كي لا تكون ضحية السرقة.
أما إذا كان قصدك بكيف تجيب robux مجانا للجوال، هو كيفية الحصول على فلوس روبوكس اللعبة، والتي تسمى ب Robux، فهذا الأمر ممكن من خلال مجموعة من الأدوات والتطبيقات على الإنترنت.
وللمعرفة أكثر حول هذا الموضوع، يمكنك زيارة هذه المقال تطبيقات روبلوکس فلوس مجانا من Mobile.
لكن ليس كل شيء في الأنترنت صحيح وآمن، حيث هناك مجموعة من التطبيقات والمواقع، التي تعمل على سرقة حسابك الشخصي، للعبة Roblox، وبيعه بثمن مرتفع، في مواقع بيع حسابات roblox مجانا 2020، لهذا يجب عليك أولا، أن تتأكد من أن تطبيق آمن، ومعتمد من طرف الكثير من اللاعبين، على لعبة Roblox.
كما أكدت لعبة Roblox، في أحكامها وشروطها، أن محاولتك الحصول على فلوس روب لوكس أو مصاري روبلوكس، باستخدام الجهات الخارجية، سيؤدي إلى إغلاق حسابك في الحال، لهذا حاول أن تتجنب الطرق الغير قانونية، مثل برنامج تهكير roblox للجوال، للحصول فلوس في روبلوكس. لكن لا تقلق هناك أحد الطرق القانونية، التي من خلالها يمكن الحصول على فلوس روبلكس مجانا، هيا لنتعرف عليها.
كيف تربح robux مجانية في لعبة Roblox

كيف اخذ فلوس في roblox مجانا
من خلال الاشتراك Roblox Premium، يمكنك تتمتع بمجموعة من المميزات، مقارنة بالنسخة المجانية، تستطيع أن تحصل، على حزمة فلوس روبلكس مجانا،و شخصيات روبلوكس مجانا خلال كل شهر، كلما عليك فعله هو تفعيل اشتراك Roblox Premium، والحصول على 10%، لكل حزمة روبوكي Robux، يتم شراؤها في متجر النظام الأساسي. كما تستطيع أيضا شحن روبلوكس مجانا، من خلال بيع إبداعاتك الشخصية، لباقي المستخدمين الآخرين، عن طريق المتجر الافتراضي لمنصة اللعبة.
وتستطيع أيضا الحصول على هدية، مثل هدية “بطاقة roblox مجانا”، والتي من خلالها، يمكن الحصول على رصيد، لتنشيط اشتراك Roblox Premium، والحصول على حزم فلوس روبلوكس مجانا.
كيفية تنشيط Roblox Premium
لتنشيط Roblox Premium، على أجهزة الكمبيوتر، يمكنكم تتبع الخطوات التالية:
- بعد الدخول لصفحة Roblox الرسمية، قم بالضغط على زر “تسجيل الدخول”، والذي يتواجد في الزاوية اليمنى بالأعلى.
- بعدها قم بملئ معلومات، إسم المستخدم | البريد الإلكتروني | الهاتف | كلمة المرور.
- عند الإنتهاء من ملئ جميع معلوماتك، قم بالضغط على زر “تسجيل الدخول” لفتح حسابك.
- والآن قم بتحديد خيار “التحديث الآن” عبر الضغط على زر الموجود في الأعلى بالجانب الأيسر من الشاشة، وعند ظهور الصفحة، قم بالضغط على اشتراك Roblox Premium الذي ترغب بتنشيطه، وهذه هي أنواع اشتراك Roblox Premium.
5. 450 روبوكي (4،99 يورو للشهر الواحد) يمكنك من خلال هذا الإشتراك الحصول على 450 roblox فلوس مجانا لكل شهر. كما ستحصل على 10% عند شرائك لحزمة روبوكس واحدة.
6. 1،000 روبوكس (9،99 يوير للشهر الواحد) يمكن كن خلال هذا الاشتراك الحصول على جميع المزايا خطة 450 فلوس روبلوكس. والجميل في هذا الإشتراك أنك ستحصل على 1،000 Robux شهريا ومجانا.
7. 2،200 روبوكس (20،99 يورو للشهر الواحد) يمكنك من خلال هذا الاشتراك ربح 2،200 فلوس روبلوکس شهريا. مع مجموعة من المزايا الإضافية المقدمة من طرف الاشتركات الأخرى.
8. عند اختيار نوع الاشتراك الذي ترغب به، قم بالضغط على زر “اشتري الآن”. وقم باختيار طريقة الدفع التي تريد استخدامها، عن طريق بطاقة إئتنان أو بطاقة الخصم “Paypal”، ثم قم بالنقر على زر “إرسال” بعد اختيار طريقة الدفع وملى البيانات، وذلك لإتمام عملية تفعيل Roblox Premium.
9. بعد القيام بجميع هذه الخطوات بشكل صحيح، ستحصل الآن وعلى الفور، على رقم Robux المطلوب للاشتراك. قم بالنقر على أيقونة “مسدس” التي توجد في الأعلى، بالجانب الأيمن من الشاشة، واختر العنصر (عدد) روبوكس، تستطيع الآن الوصول إلى قسم حسابك الخاص ب Robux، مع جميع المعاملات الواردة والصادرة أيضا.
10. وعند الضغط على زر “شراء الآن”، يمكنك شراء Robux أخرى إضافية، واحصل على 10% أيضا.
- 400 روبوكس مقابل 4،99 يورو
- 800 روبوكس مقابل 9،99 يورو
- 1،700 روبوكس مقابل 20،99 يورو
- 4500 روبوكس مقابل 49،99 يورو
- 10،000 روبوكس مقابل 99،99 يورو
جميع الطرق لشحن روبلوكس بدون فلوس

سنقدم لكم في هذه الفقرة، مجموعة من الطرق الحقيقة، والمجربة والمضمون 100٪، التي يمكنكم من خلالها الحصول على فلوس روبلوکس مجانا، وبدون دفع أي سلف.
لهذا أنصحك بمتابعة هذه الفقرة، إذا كنت مهتما ب شحن roblox مجانا، وبدون نقود، وحتى لا نطيل عليكم أكثر، هيا بنا لنتعرف على هذه الطرق.
الطريقة الأولى: مواقع شحن روبلوكس بدون فلوس

الطريقة رقم 1، التي يمكنكم من خلالها شحن roblox مجاني فلوس، وهي من خلال المواقع، حيث هناك العديد من المواقع التي تقدم هذه الخدمة.
ابرز هذه المواقع، موقع “ihack.games” الذي يقدم خدمة الشحن، للعديد من للألعاب الأخرى، مثل فري فاير وببجي، وروبوكس.
كل ما عليكم فعله هو الدخول إلى الموقع، من خلال الرابط التالي: [ اضغط هنا للدخول إلى موقع ihackgames ]، ثم تتبع التعليمات، التي يقدمها لكم الموقع، للحصول على روبلوکس فلوس مجانا.
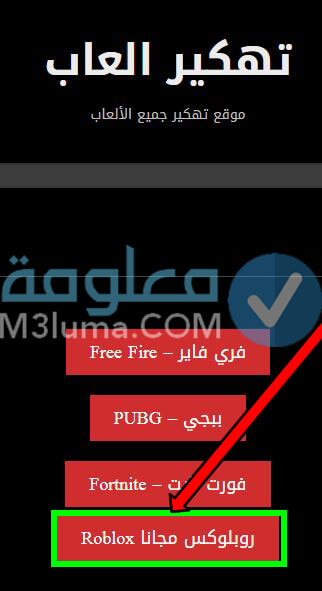
إلى جانب ذلك، هناك العديد من المواقع الأخرى، التي يمكنكم من خلالها، الحصول على فلوس مجانا في roblox للجوال، وذلك من خلال القيام بمجموعة من المهام، التي تطلبها منكم هذه المواقع.
من بين هذه المهام، تحميل التطبيقات والألعاب، على الهاتف، وتجربتها لمدة معينة، ثم مشاهدة مقاطع الفيديو الإعلانية، والإجابة عن إستطلاعات الرأي، التي تتوفر على أسئلة بسيطة جدا، ودعوة الأصدقاء، للتسجيل في الموقع.
وعند إتمام هذه المهام، تحصلون على العديد من النقاط، يمكنكم تحويل النقاط، إلى فلوس roblox مجانية. فإذا كنتم ترغبون بالتعرف، على هذه المواقع أنصحكم بزيارة مقالنا السابق، من خلال الضغط على الرابط التالي، للتعرفو عليها وعلى طريقة استخدامها، وروابط الدخول إليها، هيا قومو بالضغط على الرابط التالي، لتتعرفو على كل ذلك:
[ اضغط هنا لاستخدام مواقع شحن روبلوكس بدون فلوس ]
الطريقة الثانية: تطبيقات شحن روبلوكس بدون فلوس

من بين الطرق الأخرى أيضا، التي يمكنكم من خلالها، شحن حساباتكم على روبلوكس، هي من خلال تطبيقات كيف تجيب روبلوكس مجانا، بدون فلوس.
هذه التطبيقات، شبيهة بالمواقع، التي تحدثنا عنها في الأعلى، حيث تقدم هي الأخر، مجموعة من المهام، التي من خلالها، يمكنكم الحصول على العديد من النقاط، وبعد الوصول لعدد معين من هذه النقاط، يمكنك تحويلها، إلى roblox فلوس مجاني.
وكما قلنا سابقا، من بين هذه للمهام، مشاهدة مقاطع الفيديو، وتحميل التطبيقات الأخرى والألعاب، والإجابة عن استطلاعات الرأي، التي تتوفر على مجموعة من الأسئلة البسيطة، التي يجب عليكم الإجابة عنها، واهم مهمة، يمكنكم من خلالها، حصد العديد من النقاط، والحصول، على عدد ضخم من النقاط، في أسرع وقت، وهي من خلال دعوة أصدقائك، للتسجيل في التطبيق.
لماذا هي أهم مهمة، لأنه من خلال دعوة أصدقائك، للتسجيل في التطبيق، من خلال رابط الإحالة الخاص بك، والذي ستجده في التطبيقات التي سنشراكها معكم في الأسفل، لشحن روبلوكس فلوس مجانا، ستربحون العديد من النقاط، وكلما قام ذلك الصديق، الذي تم دعوته، بإتمام المهام، التي عليه، ستحصلون على نقاط أيضا في كل مرة، لهذا تعتبر هذه المهمة ضرورية، للحصول على نقاط في أسرع وقت.
تنبيه
إذا كنت تبحثون عن كيف اجيب فلوس روبلوكس مجانا، من خلال هذه الطريقة، وترغبون بالتعرف على هذه التطبيقات، أنصحكم بزيارة مقالنا السابق، الذي قدمنا لكم فيه، قائمة التطبيقات تقدم روبلوكس فلوس مجانا، وشرحنا طريقة إستخدام هذه التطبيقات بالصور، كل ذلك ستتعرفون عليه، من خلال الضغط على الرابط التالي:
الطريقة الثالثة: اسخدام بطاقات جوجل بلاي لشحن حسابات Roblox بدون فلوس

كيف تجيب كل شي في لعبة roblox من خلال هذه الطريقة، التي يتم إستخدامها، لشحن حسابات roblox كيف تجيب فلوس، ومجموعة من حسابات الألعاب الأخرى، هي من خلال بطاقات قوقل بلاي، هذه البطاقات التي تعتبر، أحد وسائل الدفع، على متجر Google Play، يمكنكم من خلالها شحن أي لعبة، والاشتراك في أي تطبيق مدفوع.
هناك العديد من الطرق المجربة، التي يمكنكم من خلالها، الحصول على أكواد بطاقات جوجل بلاي، والتي يمكنكم إستخدامها، لشحن حسابات كيف تجيب robux وبدون فلوس.
كل هذه الطرق، شرحناها وبالتفصيل، في مقالنا السابق، لهذا إذا أحببتم ان تتعرفو، على كيف تجيب فلوس في روبلوكس، من خلال أكواد بطاقات جوجل بلاي، أنصحكم بزيارة مقالنا السابق، من خلال الرابط التالي:
[ اضغط هنا للحصول على اكواد بطاقات جوجل بلاي لشحن حسابات روبلوكس بدون فلوس ]
الطريقة الرابعة: حسابات Roblox بدون فلوس

كيف اجيب فلوس روبلوكس من خلال هذه الطريقة فريدة من نوعها، ويمكنكم الاعتماد عليها، تساؤل كيف اخذ فلوس من roblox، وهي من خلال البحث، عن حسابات روبلوكس قديمة وناذرة، على العديد من المواقع المنتديات، التي يتم مشاركة فيها هذه الحسابات، من طرف مجموعة من اللاعبين روبلوكس، الذين اعتزلوا اللعب، وأرادو ان يشاركوا حساباتهكم الشخصية، مع أشخاص ٱخرين، ليستفيدو منها.
وفي أغلب الأحيان، تكون هذه الحسابات مشحونة، وتتوفر على العديد من المميزات الأخرى، التي يمكنكم الإستفادة منها، ويمكنك تحويل Robux، منها إلى حساباتكم الرسمية.
ولحسن الحظ، لقد قمنا بنشر قائمة من الحسابات، التي يمكنكم الإعتماد عليها، إذا كنت تبحث عن كيف اخذ فلوس روبلوكس، هيا احصلوا على حساب قديم الٱن، من خلال الضغط على الرابط التالي:
[ اضغط هنا للحصول على حسابات Roblox مجانا ]
الطريقة الخامسة: اكواد Roblox

إذا كنت تبحث عن كيف اخذ فلوس في roblox يمكنكم ذلك، بدون الحاجة للفلوس، من خلال الحصول على كود فلوس roblox، واستبدالها، بمجموعة من الهدايا والمكافٱت المميزة، من بينها Robux مجانا.
وكل كود من هذه الأكواد، يحتوي على هدية مختلفة، حيث يمكنكم الحصول على روبوكس كما قلنا، أو رقصة أو أغنية، أو غيرها من المكافٱت المميزة.
وللحصول على كودroblox كيف تحصل على نقود، يحتوي على 400 روبلوكس مجانا، أنصحكم بزيارة مقالنا السابق، ومن من الأوائل، الذين يستفيدون من هذا الكود، لأن العرض محدود، وإذا لم تسرع، سيتم إلغاء هذا الكود، هيا قم بالضغط على الرابط التالي:
تنبيه: يمكنكم أيضا الحصول على اكواد هدايا للأسلحة وبدلات والأجنحة ومجموعة من الهدايا والمكافٱت الأخرى من خلال الضغط على الرابط التالي الذي شاركنا معكم فيه القائمة من أكواد روبلوكس هيا قومو بالضغط على الرابط التالي للحصول على هديتكم:
[ اضغط هنا للحصول على كود 400 robox مجانا ]
كيفية بيع إبداعاتك والحصول على Robux مجانا

أما إذا كنتكنت تبحث عن كيف اجيب فلوس roblox مجانا، أو كيف تجيب روبلوكس من خلال بيع إبداعاتك الشخصية على Roblox، فقم بتتبع هذه الخطوات:
- قم بالضغط على خيار “كرير” الموجود في الصفحة الرئيسية بالأعلى.
- ثم حدد خيار المرئي الذي ترغب به في الشريط الجانبي الأيسر (قميص، T y بنطلون).
- ثم حدد الثوب أو أي شيء ترغب ببيعه.
- وقم بالنقر على رمز “عجلة والعتاد” وحدد خيار “تكوين”.
- عند ظهور الصفحة الجديدة، قم بالبحث عن مربع “بيع هذا البند”، ثم ضع علامة بجانب المربع.
- وحدد السعر الذي ترغب به والمحدد في الحقل “PRECIO”.
- وقم بالضغط على زر “الحفظ”، وذلك لحفظ التغيرات ونشرها على الكتالوج الخاص ب Roblox.
ملاحظة
إذا تم بيع إحدى إبداعاتك، سيتم تعليق Robux الذي فاز به، لمدة تصل لثلاثة أيام عمل، وذلك قبل نقله لى حسابك.
يمكن أن تطلع على الوضع، من خلال الضغط على أيقونة “مسدس”، الموجود في الزاوية اليمنى بالأعلى، ثم اختر “عدد” روبوكس في الصفحة، وقم بالبحث عن الإدخال مبيعات معلقة مركزا على رقم Robux الذي لا زال لم ينسب إليه بعد.
احصل على بطاقة هدية Roblox كهدية

إذا كنت تبحث عن كيف تجيب لعبة roblox للحصول على بطاقة هدية Roblox، يجي عليك أن تدفع ثمنها، حسب المتجر الذي ترغب أن تشتريه منه، هناك متجر أمازون وتويتر، أو يمكنك شراؤها عبر استخدام المتاجر الفعلية، مثل GameStop، هكذا ستتمكن من الحصول على محفظتك لتنشيط اشتراك Roblox Premium، إذا لم تحصل على واحدة. هيا الآن لنتعرف على أنواع بطاقات الهديا.
هناك نوعان مختلفان، من بطاقا الهدايا، النوع الأول متاح ب 10 يورو والثاني ب 20 يورو، وذلك للإشتراك في بطاقة Roblox، كما تستطيع أن تضيف أموالك، لحسابك الخاص، وذلك للدفع من أجل عضوية Roblox Premium، أو شراء حزم Robux عند تشغيله لإعادة شحن Robux. كما أنه متوفر في التخفيضات، من 800 ب 10 يورو، و2000 ب 25 يورو، و 4500 ب 50 يورو.
وكما قلنا سابقا، أن عن طريق استخدام تطبيق Roblox، يمكنك تنشيط الاشتراك 450 روبوكس بريميوم ب 5،49 يورو في شهر فقط، بدلا من 4،99 يورو، عند استخدام الكمبيوتر لتنشيطه، هذا ما يسمح لك بالحصول على 450 Robux مجانا كل شهر، ويمكنك أيضا بيع العناصر، على تطبيق Roblox، والحصول على 10% إضافية، لأي حزمة Robux تم شراؤها.
ملاحظة
كيف تجيب فلوس مجانا؟ إذا كنت ترغب بتنشيط نوع مختلف من الإشتراك، فيمكنك الاتصال بالموقع الرسمي الخاص ب Roblox، عن طريق استخدام المتصفح على هاتفك، ثم قم باختيار خيار “استمرار في المتصفح” وقم بتنشيط Roblox Premium مجددا عبر جهاز الكمبيوتر.
احصل على بطاقة هدية Roblox كهدية من الهاتف

كيف تجيب فلوس؟ عند حصولك على بطاقة هدية Roblox كهدية، يمكنك أن تستخدمها عبر هاتفك، لكن لا يمكنك استرداد قيمة بطاقة عن طريق استخدام تطبيق Roblox.
لكن تستطيع فعلها، واسترداد قيمة البطاقة، من خلال الاتصال بصفحة Redeem Roblox Cards على الويب، عن طريق المتصفح الموجود في هاتفك. ولكن قبل ذلك يجب إدخال التفاصيل الخاص بك لتسجيل الدخول، وذلك من خلال ملئ اسم المستخدم | البريد الإلكتروني | الهاتف | كلمة المرور. ثم قم بالضغط على زر “تسجيل الدخول، للوصول إلى حسابك الخاص.
بعدها قم بإدخال رمز بطاقة الهدايا، المتواجد في خانة “رمز PIN”، وذلك لإضافة المبلغ، أو Robuxes للبطاقة المخصصة بحسابك. ويجب ذكر أيضا، أن لتنشيط اشتراك Roblox Premium، أو لشراء حزمة Robux، عن طريق استخدام الرصيد المتاح في حسابك، يجب عليك القيام بذلك من خلال المتصفح.
كما تستطيع من خلال تطبيق Roblox، إجراء كل هذه العمليات، لتنشيط الاشتراك، وعمليات الشراء، عن طريق متجر Google Play، ومتجر iTunes Store.
تحميل لعبة Roblox للجوال

من أشهر الألعاب في العالم العربي، هي لعبة Roblox، والتي تجاوزت 30 عملية تحميل، في كل أرجاء العالم، وذلك راجع للتشويق والإثارة، التي تتوفر عليها اللعبة، والمتاحة أيضا على جميع منصات والأجهزة وأنظمة التشغيل. يمكنكم الآن تحميل لعبة Roblox، للهواتف الذكية التي تشتغل، بنظام الأندرويد Android والآيفون iPhone.
تحميل لعبة روبلكس للاندرويد
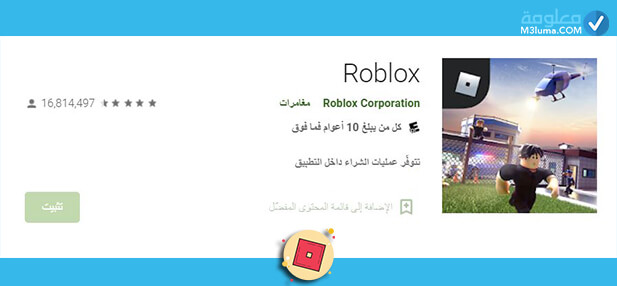
تحميل لعبة روبلكس للاندرويد
إذا كان هاتفك، يشتغل بنظام الأندرويد، يمكن الآن تحميل لعبة Roblox عليه، بكل بساطة، وذلك من خلال الدخول لمتجر Google Play، كتابة إسم “roblox” والضغط على الزر التحميل، أو يمكنكم الدخول على الرابط المباشر، الخاص بمتجر جوجل لتحميل اللعبة ( من هنا ).
تحميل لعبة روبلكس للأيفون
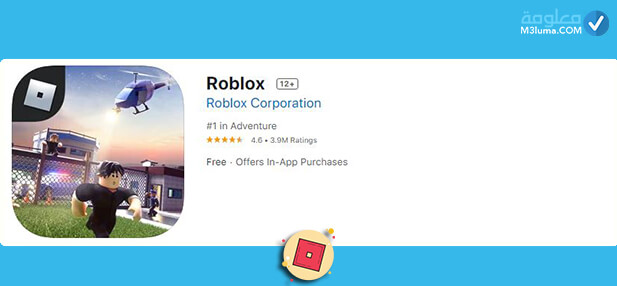
تحميل لعبة روبلكس للأيفون
أما إذا كنت تستخدم هاتف الآيفون، فيمكنك أيضا تشغيل لعبة Roblox على هاتفك، وذلك عن طريق الدخول للمتجر الخاص بالآيفون (آبل ستور) وقم بكتابة Roblox، واضغط على زر التحميل، أو يمكن الدخول لهذا الرابط المباشر، لتحميل لعبة Roblox على الآيفون ( من هنا )
معلومات حول لعبة roblox

معلومات حول لعبة roblox
قبل التعرف على، كيف كيف تجيب فلوس roblox للجوال، دعونا نتحدث قليلا عن هذه اللعبة الرائعة، أما إذا كنت غير مهتم بالمعلومات عن لعبة Roblox، إنتقل مباشرة إلى الفقرة التالية.
تعتبر لعبة روبلوكس، أحد ألعاب الأون لاين، المتوفرة على أجهزة الأندرويد Android، وأجهزة الآيفون iPhone، وهي متاحة أيضا على جهاز Xbox one والحاسب الآلي. كما تم تصميمها للأطفال والمراهقين، من عمر الثامنة، إلى الثامنة عشر، ويمكنهم عند لعبة Roblox، تكوين شخصيتهم، وتزينها بأجمل اللباس، بعدها يعملون على صنع ألعابهم الخاصة.
وقد كانت لعبة روبلوكس، مشهورة جدا بضبط في عام 2017، حيث وصل عدد الأشخاص المبدعين بالتصميم عليها، إلى نصف مليون مستخدم، وقد وصلت عدد ساعات اللعبة عليها، لأكثر من 300 مليون ساعة، كما ينشط عليها، 30 مليون شخص بشكل شهري، في كل أرجاء العالم. هذا دليل على أن لعبة روبلوكس، أحد الألعاب الرائعة والممتعة، والتي تحتوي على الكثير من المميزات، بالخصوص عند استخدام النسخة المدفوعة منها ( البريميوم ).
خلاصة
في النهاية، كانت هذه جميع المعلومات المتعلقة بموضوع، كيف تجيب فلوس مجانا في Roblox للجوال 2020، وناقشنا الطرق القانونية، والتي من خلالها يمكنك معرفة، كيف تربح robux مجانية في لعبة Roblox، وهكذا تتجنب هكر roblox فلوس للجوال 2020، لكي لا يتم حظر حسابك للأبد، شاركونا بتعليقاتكم أسفل المقال، وشكرا لكم على القراءة.