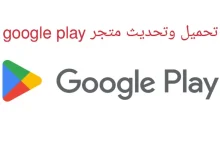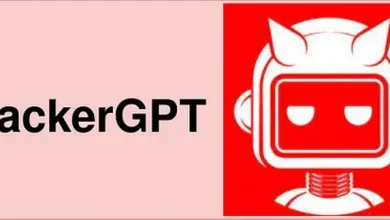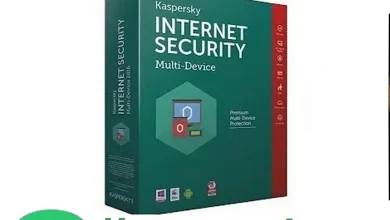تشرح هذه المقالة كيفية تثبيت Windows 11 على Mac M1 أو M2 باستخدام Parallels Desktop ، القادر على تشغيل Windows على Apple Silicon و Intel Macs.
كيفية تشغيل Windows على جهاز Mac
إذا كنت ترغب في تثبيت Windows 11 وتشغيله على جهاز Mac ، فيمكنك القيام بذلك باستخدام تطبيق Parallels. يتوفر Parallels مباشرة من Mac App Store ومعترف به رسميًا بواسطة Microsoft كحل صالح لتشغيل Windows 11 على أجهزة Apple. إنه يعمل على كل من أجهزة Intel Mac الأقدم وأجهزة M1 و M2 Mac الأحدث ، والعملية بسيطة بما يكفي بحيث لا تحتاج إلى أن تكون خبيرًا في macOS أو Windows حتى تعمل.
إليك كيفية تثبيت Windows 11 على جهاز Mac باستخدام Parallels:
1. ابحث في Parallels Desktop في متجر التطبيقات وانقر يحصل.
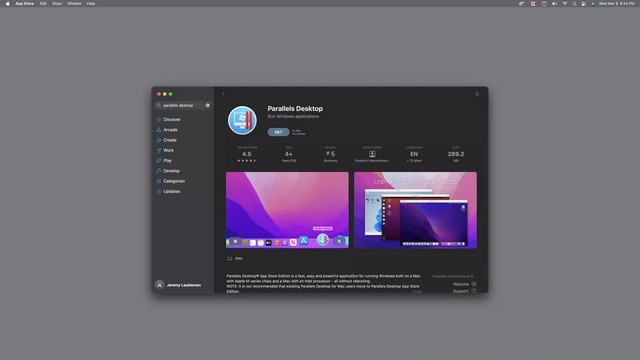
مهم : إذا كان لديك بالفعل اشتراك قمت بشرائه مباشرة من Parallels ، فإنهم يوصون بدلاً من تنزيل التطبيق من موقع الويب الخاص بهم. في هذه الحالة ، قم بتنزيل وفتح Parallels من موقع الويب ، ثم انتقل إلى الخطوة 4.
2. انقر فوق ثَبَّتَ.
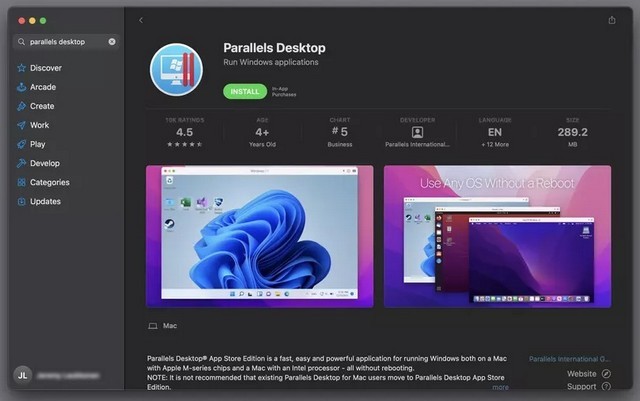
3. انقر فوق يفتح.
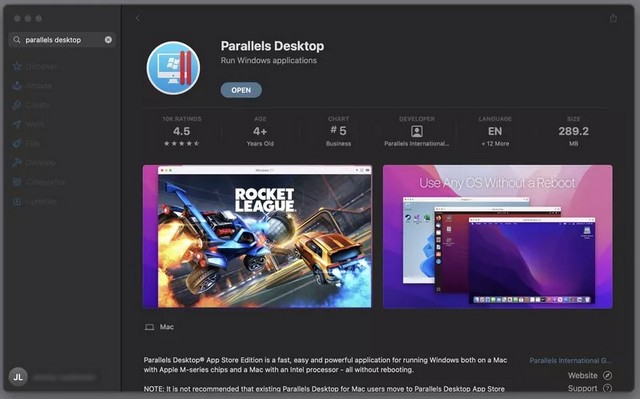
ملحوظة : سيطلب التطبيق إذنًا لإرسال بيانات الاستخدام. انقر فوق لا ترسل إذا كنت لا ترغب في مشاركة هذه البيانات أو على أرسل تلقائيًا إذا كنت ترغب في مشاركتها.
4. أدخل المعلومات الخاصة بك وانقر فوق إنشاء حساب إذا لم تستخدم Parallels من قبل ، أو انقر فوق لدي كلمة مرور وأدخل معلومات تسجيل الدخول الخاصة بك إذا كان لديك حساب بالفعل.
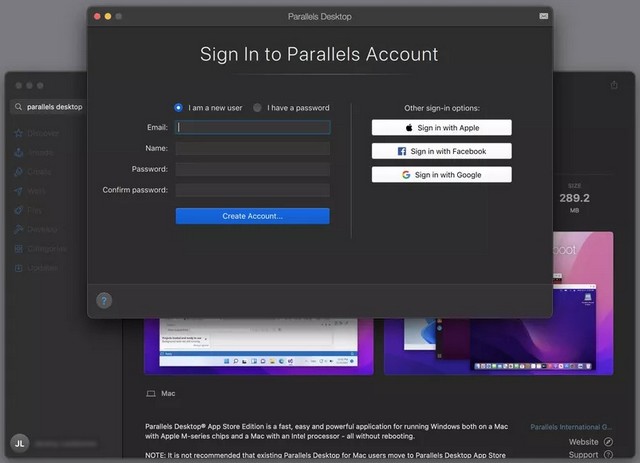
ملحوظة : إذا كنت تفضل ذلك ، يمكنك اختيار تسجيل الدخول بحسابك على Apple أو Facebook أو Google. إذا قمت بالنقر فوق أي من هذه الأزرار ، فلن تحتاج إلى إنشاء حساب Parallels منفصل.
5. انقر فوق يكمل.
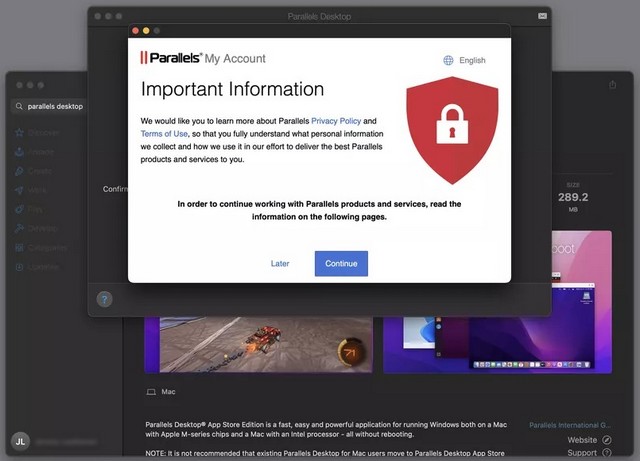
6. اقرأ سياسة الخصوصية وانقر فوق أنا أتفق.
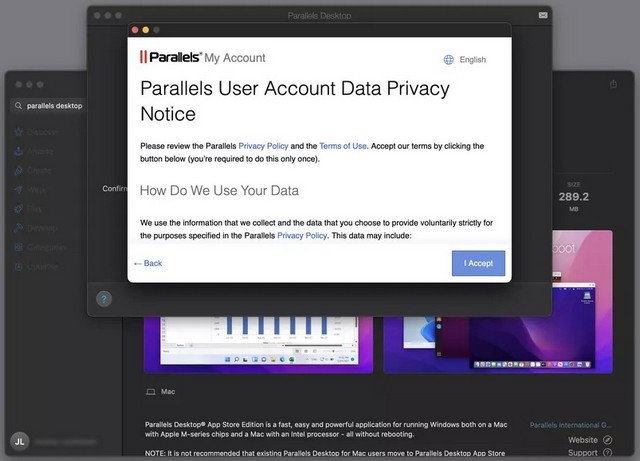
7. انقر فوق حاول مجانا.
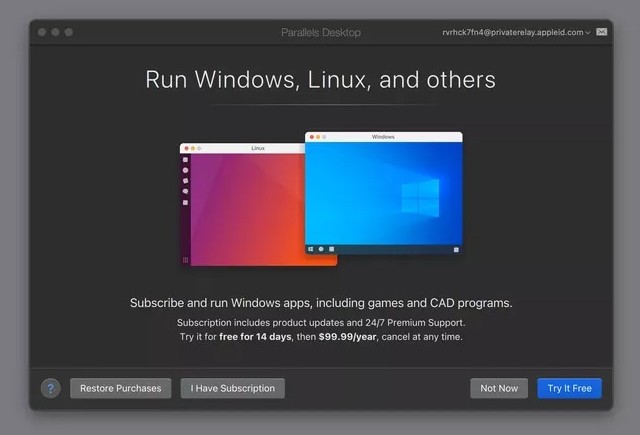
ملحوظة : يمكنك النقر فوق استعادة المشتريات أو لدي اشتراك إذا كنت قد دفعت مقابل Parallels Desktop في الماضي.
8. انقر فوق يكمل.
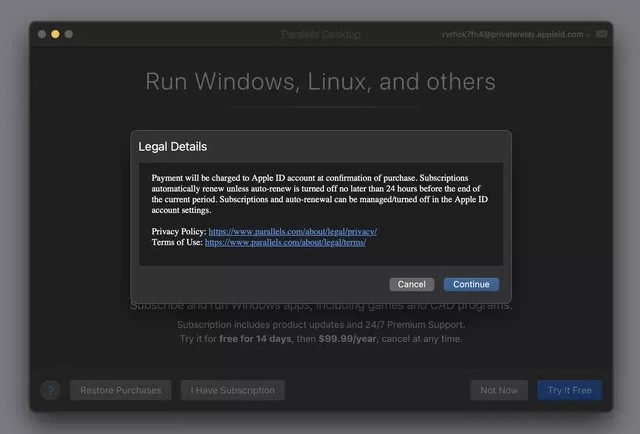
9. استخدم Touch ID أو PIN الخاص بك للمصادقة.
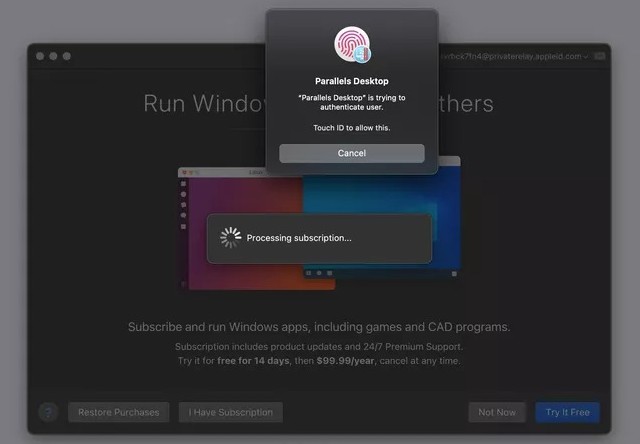
10. انقر فوق يكمل.
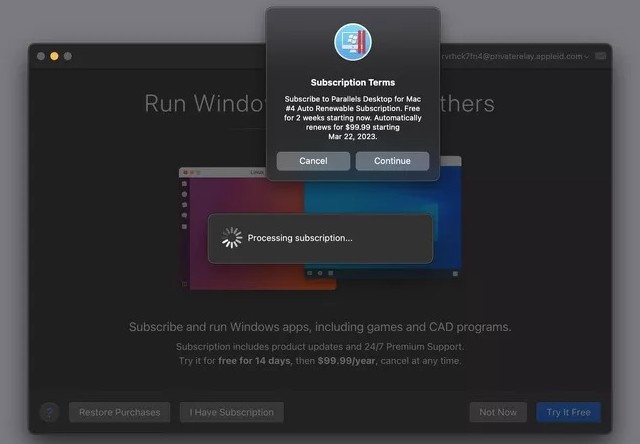
مهم : عند النقر فوق “متابعة” ، فإنك توافق على دفع رسوم اشتراك مستمرة إذا لم تقم بالإلغاء خلال الفترة التجريبية. تتطلب Parallels اشتراكًا ، لذلك لا توجد طريقة للمتابعة دون قبول الإصدار التجريبي المجاني وشروط الاشتراك.
11. انقر فوق نعم لتأكيد الاشتراك.
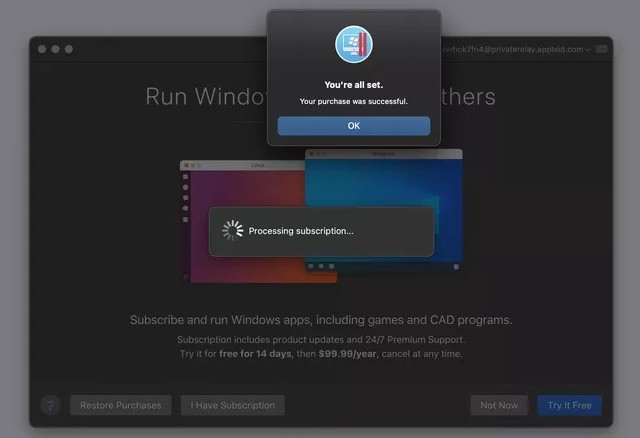
12. انقر فوق نعم.
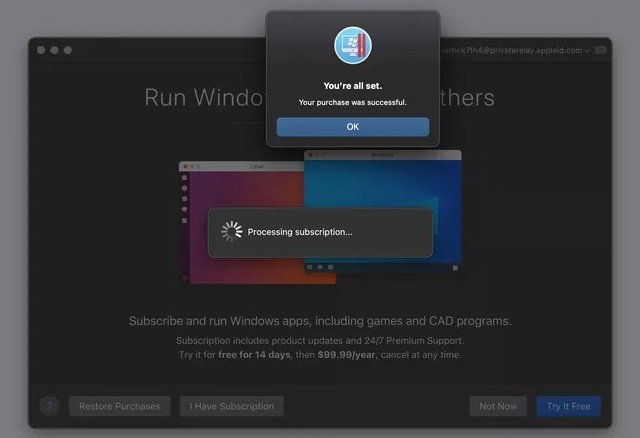
13. انقر فوق نعم.
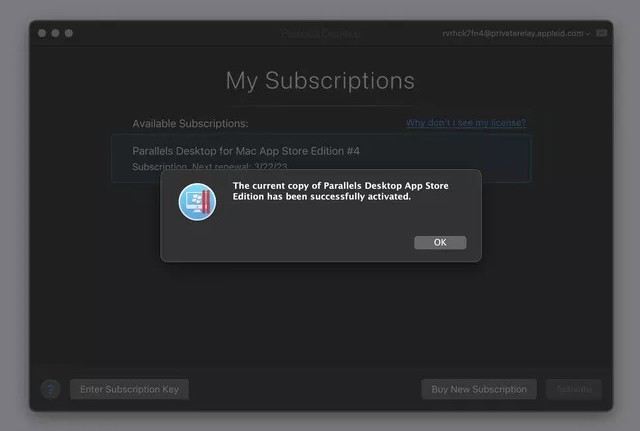
14. انقر فوق نعم.
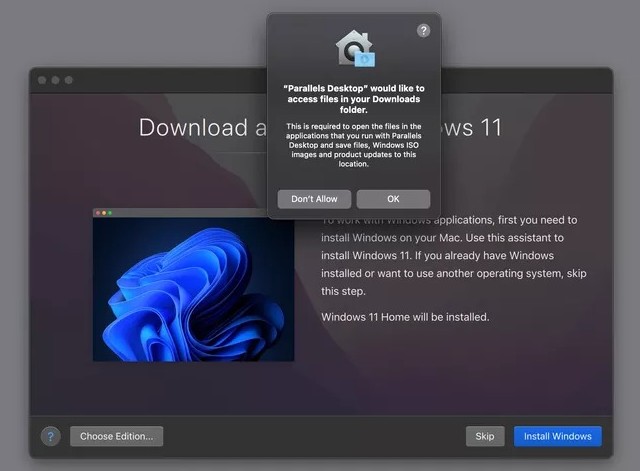
ملحوظة : يحتاج Parallels إلى الوصول إلى مجلد التنزيل الخاص بك لأنه يحتاج إلى تنزيل Windows.
15. انقر فوق ثبِّت الويندوز.
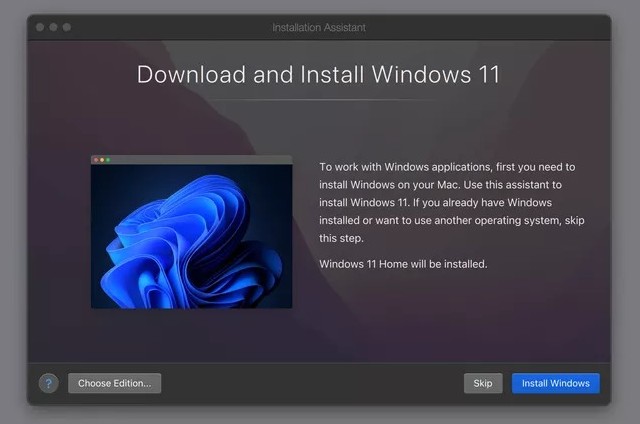
16. انتظر Parallels لتنزيل Windows 11.
17. انقر فوق لا تسمح إذا كنت لا تستخدم كاميرا الويب الخاصة بك تحت Windows 11 أو في نعم إذا كنت تريد أن تكون قادرًا على استخدام كاميرا الويب.
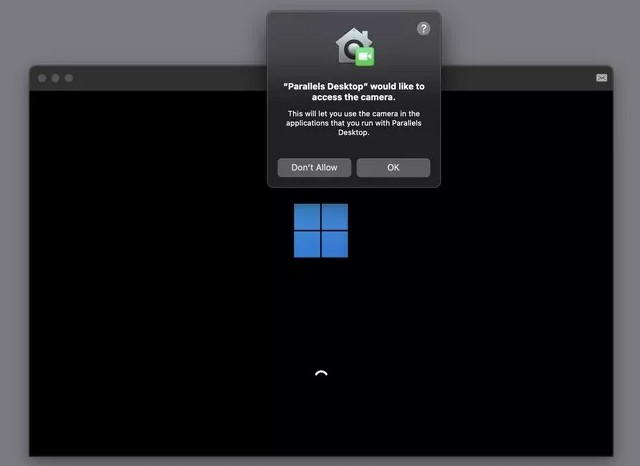
18. انقر فوق لا تسمح إذا كنت لا تستخدم الميكروفون الخاص بك في Windows 11 أو في نعم إذا كنت تريد أن تكون قادرًا على استخدام الميكروفون.
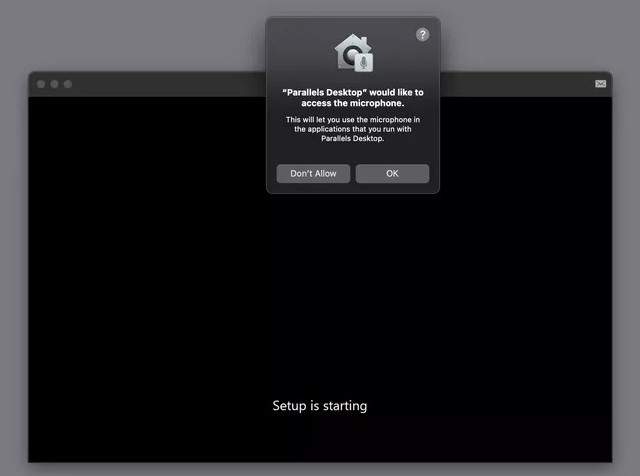
19. انتظر المتوازيات لتثبيت Windows 11.
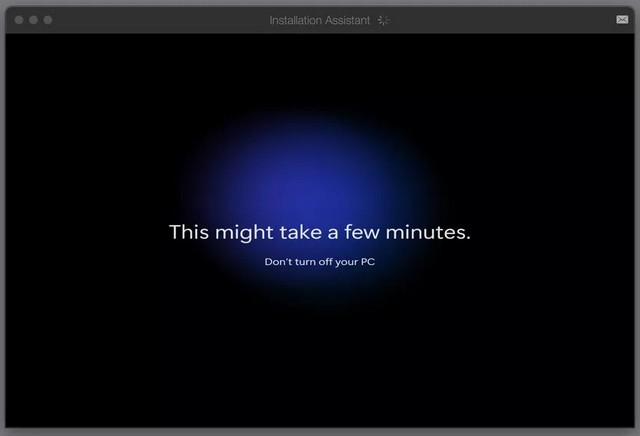
20. عندما ترى رسالة اكتمال التثبيت ، انقر فوق الشاشة للمتابعة.
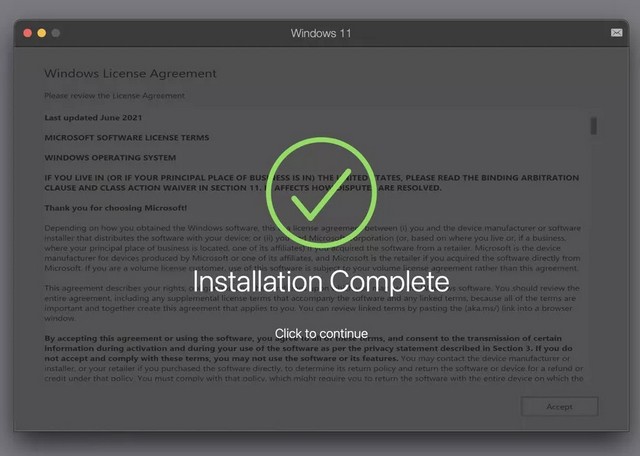
21. اقرأ اتفاقية ترخيص Windows وانقر فوق يقبل.
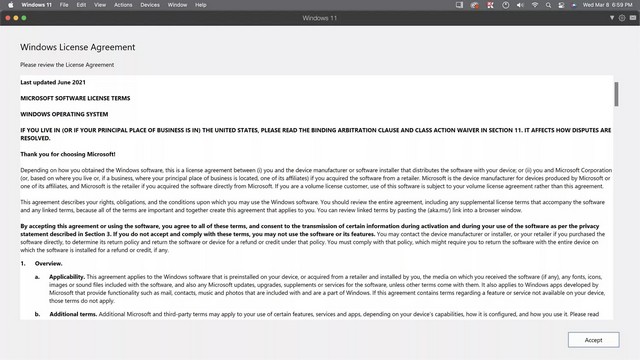
22. تكتمل عملية تثبيت Windows عندما ترى هذه الشاشة.
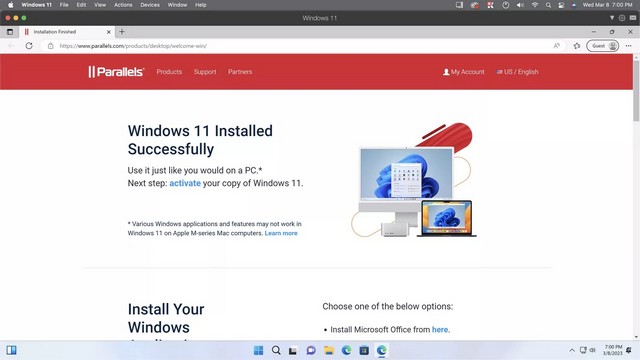
نظرًا لأنه تم تثبيت Windows 11 الآن على جهاز Mac الخاص بك ، يمكنك إغلاق متصفح الويب ونوافذ Windows Update والبدء في استخدامه كما تفعل على أي جهاز كمبيوتر.
كيفية تنشيط Windows 11 في Parallels
يعد Windows 11 جاهزًا للاستخدام بمجرد إكمال عملية التثبيت الموضحة في القسم السابق ، ولكن لن يتم تسجيله حتى تقوم بإضافة مفتاح منتج وتنشيطه.
يمكنك استخدام Windows 11 في Parallels دون تنشيطه للمدة التي تريدها ، لكن Microsoft تضع بعض القيود على عمليات التثبيت التي لم يتم تنشيطها باستخدام مفتاح منتج صالح. إذا كنت تريد استخدام Windows 11 بالكامل على جهاز Mac ، فستحتاج إلى شراء مفتاح منتج.
إذا كنت تريد تنشيط نسختك من Windows 11 ، فيمكنك الانتقال إلى إعدادات > نظام > التنشيط. يمكنك بعد ذلك إما إدخال مفتاح اشتريته في مكان آخر أو النقر فوقه إذهب إلى المحل لشراء مفتاح مباشرة من Microsoft.
ما هو Parallels Desktop؟
Parallels Desktop هو تطبيق يتيح لك تشغيل أنظمة تشغيل بديلة مثل Windows 11 و Linux من macOS. هذا يعني أنه يمكنك التبديل على الفور بين macOS ونظام التشغيل الآخر دون الحاجة إلى إعادة تشغيل Mac. نظرًا لأن Parallels يحقق هذا العمل الفذ من خلال إنشاء جهاز افتراضي يحاكي جهاز كمبيوتر متوافق مع Windows ، فإنه قادر على تشغيل Windows 11 على Apple Silicon M1 و M2 بالإضافة إلى أجهزة Mac القديمة التي تستخدم معالجات Intel.
ملحوظة : يقوم Parallels Desktop بتثبيت إصدار ARM من Windows 11 على أجهزة M1 و M2 Mac ، مما قد يتسبب في حدوث مشكلات في التوافق مع بعض التطبيقات. عادةً ما لا تواجه التطبيقات التي تحتوي على إصدارات Windows 11 ARM أصلية مشكلات ، ويعمل العديد من التطبيقات الأخرى أيضًا ، لكن البعض الآخر لا يعمل.
إذا كان لديك أي أسئلة أو اقتراحات ، فأخبرنا بذلك في التعليقات. تحقق أيضًا من هذا الدليل إذا كنت تريد معرفة كيفية تثبيت التطبيقات على جهاز Mac.