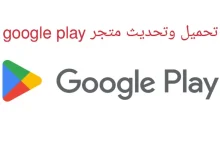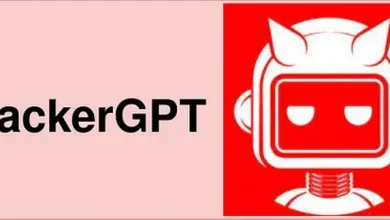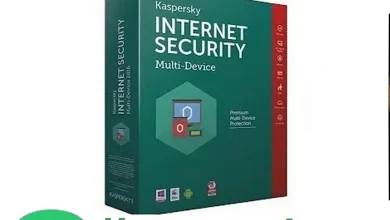يمكن أن يكون تغيير عنوان MAC الخاص بجهاز Mac مفيدًا في مواقف معينة ، مثل عندما تريد تجاوز قيود الشبكة أو إخفاء عنوان MAC الخاص بك لأسباب أمنية. ومع ذلك ، قد تحتاج إلى تغيير عنوان MAC الخاص بك لأسباب مختلفة. إذا كان لديك جهاز Mac ، فاتبع هذا الدليل للعثور على عنوان MAC الخاص بك وتغييره.
ما هو عنوان MAC؟
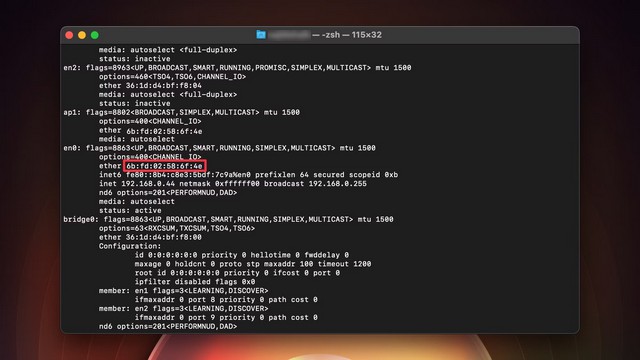
عنوان MAC (التحكم في الوصول إلى الوسائط) هو معرف فريد يتم تعيينه لكل بطاقة شبكة. يستخدم هذا العنوان لتعريف جهاز الكمبيوتر الخاص بك بشكل فريد على الشبكة. افتراضيًا ، يكون عنوان MAC ثابتًا ولا يمكن تغييره. ومع ذلك ، من الممكن تغييره باستخدام أدوات الطرف الثالث.
لماذا تغير عنوان MAC الخاص بك؟
هناك عدة أسباب وراء رغبتك في تغيير عنوان MAC الخاص بك:
- خصوصية : يمكن استخدام عنوان MAC الخاص بك لتتبع نشاطك عبر الإنترنت. من خلال تغيير عنوان MAC الخاص بك بانتظام ، يمكنك زيادة صعوبة تتبع أنشطتك عبر الإنترنت.
- حماية : يمكن استخدام عنوان MAC الخاص بك لتقييد الوصول إلى شبكات أو أجهزة معينة. إذا تم اختراق عنوان MAC الخاص بك أو اختراقه ، فمن المهم تغييره لمنع الأطراف غير المصرح لها من الوصول إلى شبكتك.
- التحايل على القيود : قد تعتمد بعض القيود على عنوان MAC. إذا قمت بتغيير عنوان MAC الخاص بك ، فيمكنك أحيانًا تجاوز هذه القيود والوصول إلى الشبكات أو الخدمات التي لا يمكنك الوصول إليها عادةً.
- بصلح : إذا كنت تواجه مشكلات في الاتصال بالشبكة ، فإن تغيير عنوان MAC الخاص بك يمكن أن يساعد أحيانًا في حل المشكلة عن طريق إعادة تعيين الاتصال.
من المهم ملاحظة أن تغيير عنوان MAC الخاص بجهازك قد يكون غير قانوني في بعض الولايات القضائية وقد ينتهك شروط استخدام بعض الشبكات أو الخدمات.
كيفية البحث عن عنوان Mac الحالي الخاص بك في macOS
قبل أن تتمكن من تغيير عنوان MAC على جهاز Mac الخاص بك ، تحتاج إلى معرفة عنوان MAC الحالي الخاص بك ، والذي يسهل العثور عليه.
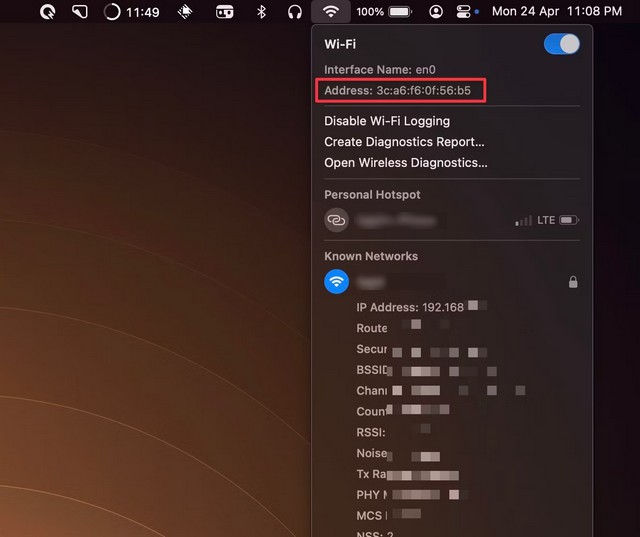
قبل أن تجدها ، تحتاج إلى الاتصال بشبكة Wi-Fi. ثم اضغط على الأيقونة لاسلكي في شريط القائمة أثناء الضغط على المفتاح اختياري (⌥) الضغط على لوحة المفاتيح. سترى عنوان MAC الخاص بك بجوار “العنوان:” في القائمة. إلى جانب ذلك ، سترى أيضًا تفاصيل أخرى مثل عنوان IP و BSSID وما إلى ذلك ، لكن لا تخلط بين عنوان IP الخاص بك وعنوان MAC الخاص بك نظرًا لوجود اختلاف بينهما.
إذا لم يكن لديك رمز Wi-Fi في شريط القائمة ، فاتبع هذه الخطوات البسيطة للعثور على عنوان MAC الخاص بجهاز Mac.
1. قم بالوصول إلى قائمة Apple> اعدادات النظام في شريط القوائم.
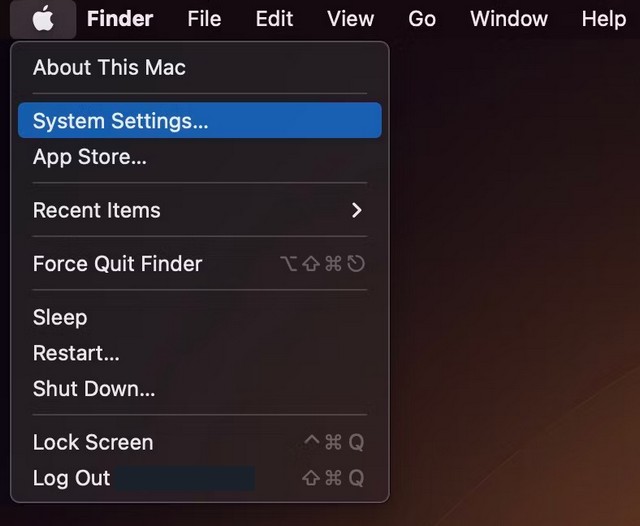
2. حدد لاسلكي في الجزء الأيمن ، ثم يتقدم إلى اليمين. سترى عنوان MAC الخاص بك مدرجًا كعنوان Wi-Fi MAC في نافذة منبثقة جديدة.
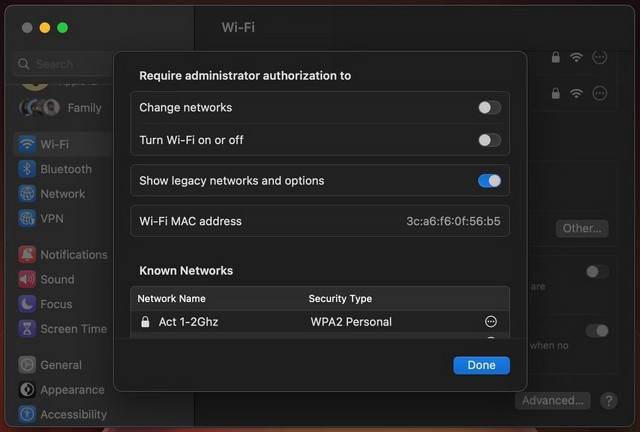
أيضًا ، إذا كنت تريد العثور على عناوين MAC لجميع بطاقات الشبكة الأخرى على جهاز Mac الخاص بك ، مثل Ethernet و Thunderbolt ، فيمكنك القيام بذلك باستخدام رمز بسيط. يفتح صالة على جهاز Mac الخاص بك واكتب الأمر التالي متبوعًا بالمفتاح تعليق.
networksetup -listallhardwareports
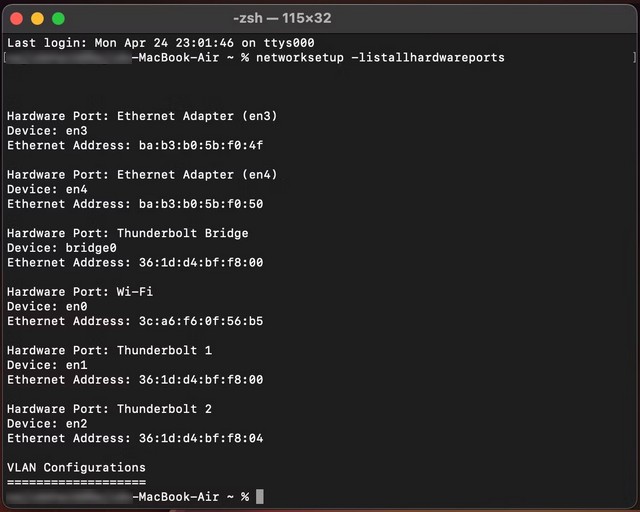
ملحوظة : عادة، en0 هو منفذ Wi-Fi في معظم أجهزة Mac ، ولكنه قد يكون كذلك في بعض الأجهزة من in1. لذا تحقق مرة أخرى إذا لم تكن متأكدًا.
كيفية تغيير عنوان MAC الخاص بك في macOS
قدمت Apple ميزة التوزيع العشوائي لعنوان MAC في iOS 14 و iPadOS و watchOS 7 ، والتي تنشئ عنوان MAC جديدًا لكل شبكة. لسوء الحظ ، لم تشق هذه الميزة طريقها إلى macOS لسبب ما. ومع ذلك ، لا يزال بإمكانك تغيير عنوان MAC الخاص بجهاز Mac باتباع الخطوات البسيطة التالية:
1. قم بتعطيل لاسلكي على جهاز Mac الخاص بك من شريط القائمة أو مركز التحكم.
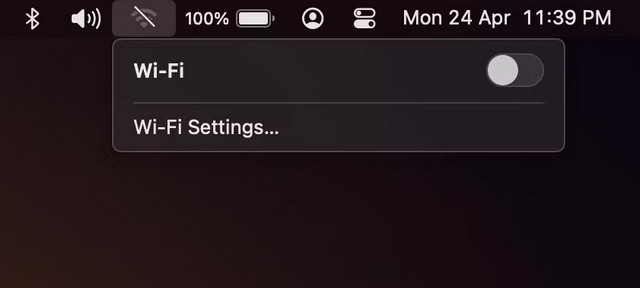
2. فتح صالة باستخدام بحث Spotlight.
3. اكتب الأمر التالي واضغط على المفتاح تعليق لتوليد عنوان MAC عشوائي.
openssl rand -hex 6 | sed 's/\(..\)/\1:/g; s/.$//'
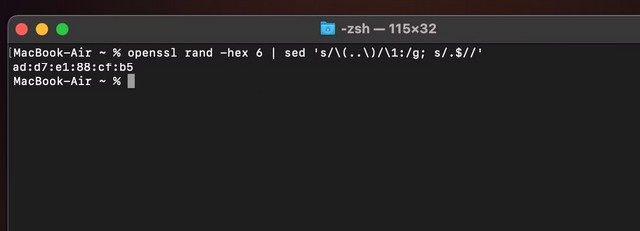
4. حدد الرقم السداسي العشري الذي تم إنشاؤه واستخدم الاختصار القيادة + ج لنسخه.
5. أدخل الأمر التالي ، الصق عنوان MAC المنسوخ في النهاية باستخدام الاختصار Command + V.ثم اضغط على المفتاح تعليق.
sudo ifconfig en0 ether
6. أدخل كلمة مرور حساب مستخدم Mac الخاص بك إذا طُلب منك ذلك.
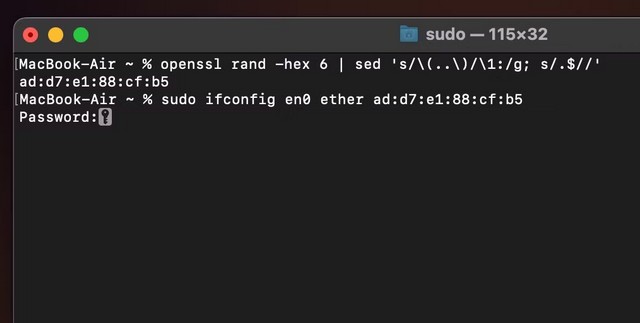
بمجرد الانتهاء ، سيكون لديك عنوان MAC جديد. يمكنك إعادة الاتصال بشبكة Wi-Fi وتصفح الإنترنت باستخدام عنوان MAC الجديد. أيضًا ، سيستمر عنوان MAC هذا فقط حتى تقوم بإعادة تشغيل جهاز Mac الخاص بك ، لذلك ستحتاج إلى إنشاء عنوان جديد في كل مرة يتم فيها إعادة تشغيل جهاز Mac.
نصائح إضافية عند تغيير عنوان MAC الخاص بجهاز Mac
فيما يلي بعض النصائح الإضافية لمساعدتك خلال العملية:
- للتحقق من أن عنوان MAC الخاص بك قد تغير بالفعل ، ما عليك سوى إعادة التحقق منه باتباع الإجراء الموضح في البداية.
- لاستعادة عنوان MAC الأصلي ، ما عليك سوى إعادة تشغيل جهاز Mac. هذا يعني أيضًا أنه لا توجد طريقة لتغيير عنوان MAC بشكل دائم على جهاز Mac. لحسن الحظ ، فإن معظم أجهزة Mac منخفضة الصيانة ولن تحتاج إلى إعادة التشغيل كثيرًا.
- إذا واجهت مشكلات في الشبكة بعد تغيير عنوان MAC ، فأعد تشغيل جهاز التوجيه وحاول الاتصال به مرة أخرى. إذا كنت لا تزال تواجه مشكلات ، فما عليك سوى إعادة تشغيل جهاز Mac لإعادة تعيين عنوان MAC.
- قد يكون من الجيد كتابة عناوين MAC الحالية في حالة حدوث خطأ ما.
- تأكد من استخدام حساب المسؤول لتنفيذ الإجراء.
- قد تستخدم بعض أجهزة Mac “en1” بدلاً من “en0”. للتحقق من ذلك ، قم بتشغيل الأمر التالي في Terminal وتحقق من محول الشبكة الذي تريد تغيير عنوان MAC الخاص به.
networksetup -listallhardwareport
يعد تغيير عنوان MAC على جهاز Mac أمرًا سهلاً
يمكن أن يكون تغيير عنوان MAC الخاص بجهاز Mac مفيدًا في بعض المواقف ، ولكن تجدر الإشارة إلى أنه قد يتسبب أيضًا في حدوث مشكلات في الاتصال بالشبكة. إذا واجهت مشكلات في الاتصال بعد تغيير عنوان MAC ، فيمكنك دائمًا العودة إلى عنوان MAC الأصلي عن طريق إعادة تشغيل جهاز Mac أو إعادة تعيين إعدادات الشبكة.