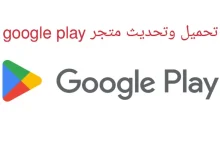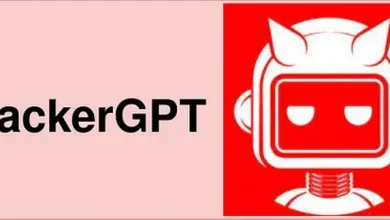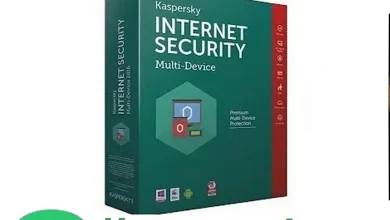كيف تدخل BIOS في Windows 11؟ – ma3laumat
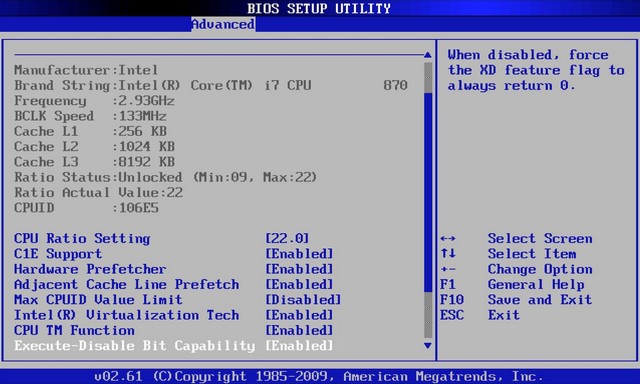
BIOS (نظام الإدخال / الإخراج الأساسي) هو برنامج مدمج في اللوحة الأم للكمبيوتر يقوم بتكوين الأجهزة والتحكم فيها. غالبًا ما يكون الوصول إلى BIOS مطلوبًا لإجراء تغييرات كبيرة على إعدادات النظام ، مثل عند تثبيت نظام تشغيل جديد. في هذه المقالة ، سنوجهك حول كيفية إدخال BIOS في Windows 11 ، أحدث إصدار من نظام تشغيل Microsoft.
قم بالوصول إلى BIOS في Windows 11
لحسن الحظ ، يمنحك Windows 11 عدة طرق للوصول إلى شاشة BIOS ، وفي هذه المقالة ، سنقوم بإدراج بعض منها. لذلك ، دعونا نرى كيفية إدخال BIOS على جهاز كمبيوتر يعمل بنظام Windows 11.
كيفية الوصول إلى Windows 11 BIOS عن طريق مفتاح الوظيفة
للوصول إلى BIOS في Windows 11 ، يجب عليك استخدام مجموعة مفاتيح محددة عند بدء تشغيل جهاز الكمبيوتر الخاص بك. قد تختلف هذه المفاتيح اعتمادًا على الشركة المصنعة لجهاز الكمبيوتر الخاص بك ، ولكن المفاتيح شائعة الاستخدام تشمل F2 أو F10 أو F12 أو مفتاح DEL (حذف). ستحتاج إلى الضغط على المفتاح المناسب بمجرد تشغيل جهاز الكمبيوتر الخاص بك ، قبل بدء تشغيل نظام التشغيل.
فيما يلي الخطوات العامة للدخول إلى BIOS:
- قم بإعادة تشغيل جهاز الحاسوب الخاص بك.
- أثناء عملية التمهيد ، ابحث عن رسالة على الشاشة تشير إلى المفتاح الذي يجب الضغط عليه للدخول إلى BIOS. يختلف هذا المفتاح اعتمادًا على الشركة المصنعة لجهاز الكمبيوتر الخاص بك ، ولكنه غالبًا ما يكون F2 أو F10 أو DEL أو Esc. قد يتم عرض الرسالة لفترة وجيزة ، لذا انتبه.
- بمجرد تحديد المفتاح المناسب ، اضغط عليه بسرعة وبشكل متكرر قبل أن يقوم نظام التشغيل بالتمهيد. سيسمح لك ذلك بالدخول إلى BIOS.
فيما يلي مفاتيح الوصول إلى BIOS على أكثر العلامات التجارية لأجهزة الكمبيوتر شيوعًا.
- HP: F10 أو Esc
- Dell: F2 أو F12
- أيسر: F2 أو Del
- Lenovo: F2 أو Fn + F2
- Asus: F2 أو Esc
- سامسونج: F2
- سوني: F1 أو F2 أو F3
2. أدخل BIOS من إعدادات Windows
إذا كنت لا تعرف مفتاح لوحة المفاتيح ، فيمكنك استخدام إعدادات Windows 11 لإدخال BIOS. إليك ما عليك القيام به.
1. أولاً ، اضغط على المفتاح نظام التشغيل Windows + I من لوحة المفاتيح الخاصة بك. سيؤدي هذا إلى فتح صفحة الإعدادات ، حدد نظام في الجزء الأيمن.
2. في الجزء الأيسر ، انقر فوق الخيار استعادة كما هو مبين أدناه.
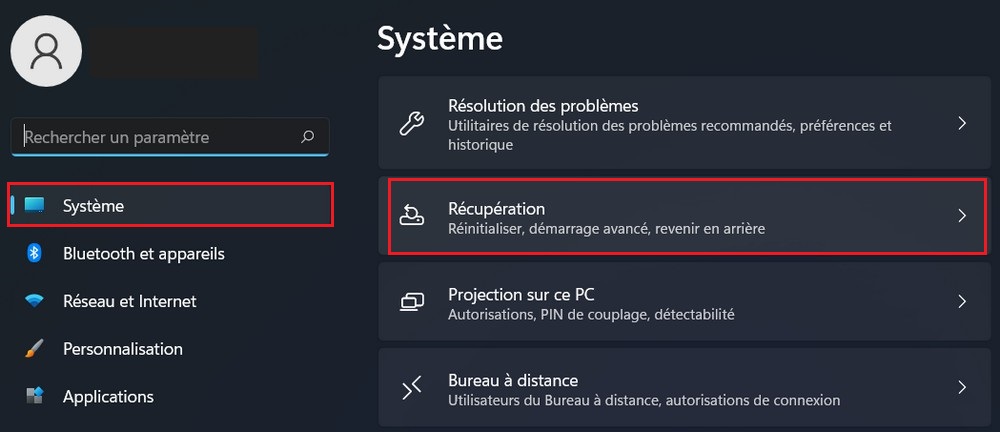
3. في قسم “بدء التشغيل المتقدم” ، انقر فوق اعد البدء الان.
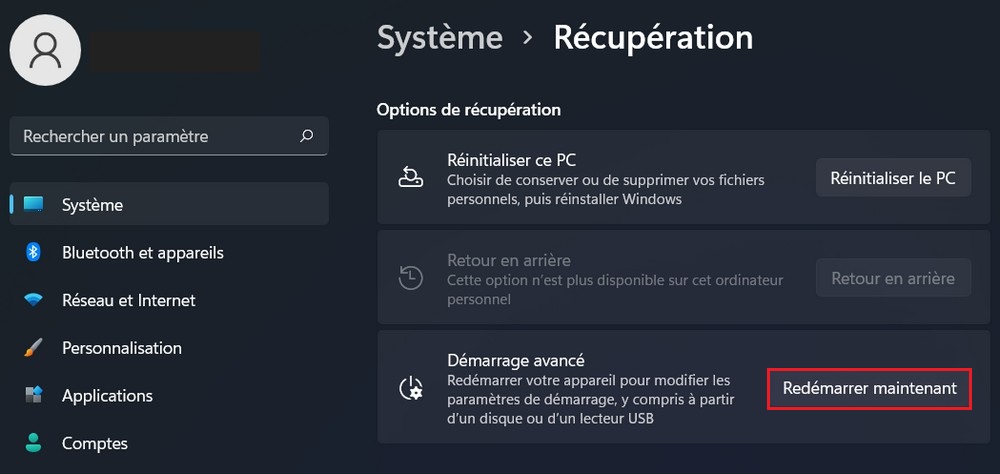
4. في نافذة التأكيد المنبثقة ، انقر فوق الزر اعد البدء الان.
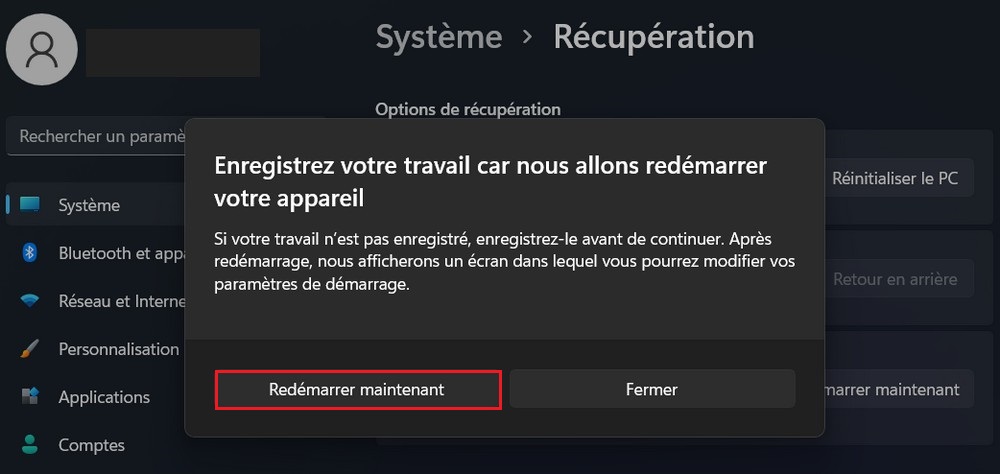
سيُعاد تشغيل جهاز الكمبيوتر الخاص بك ويعرض قائمة “اختر خيارًا”. يختار استكشاف الأخطاء وإصلاحها> الخيارات المتقدمة> إعدادات البرامج الثابتة لـ UEFI. في الشاشة التالية ، انقر فوق الزر لإعادة التشغيل.
هذا كل شيء! انت قد انتهيت. بعد إعادة التشغيل ، ستتمكن من الدخول إلى وضع BIOS لجهاز الكمبيوتر الخاص بك.
3. الوصول إلى BIOS في Windows 11 باستخدام PowerShell
في هذه الطريقة ، سنستخدم Windows PowerShell لإدخال Windows 11 BIOS. هنا هو ما عليك القيام به.
1. أولاً ، افتح بحث Windows 11 واكتب بوويرشيل. ثم افتح نوافذ بوويرشيل في القائمة.
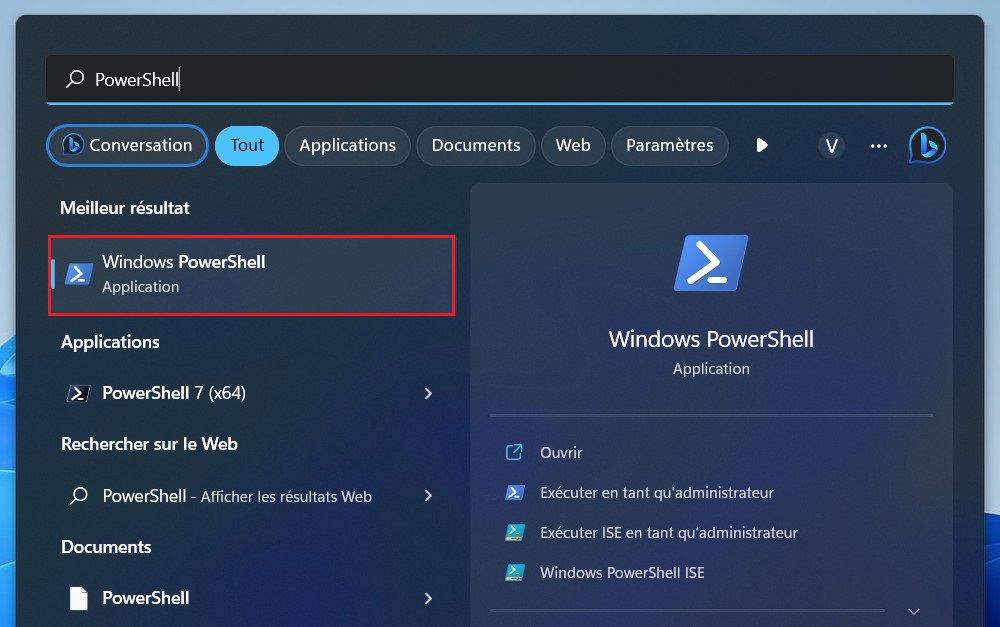
2. الآن أنت بحاجة إلى تشغيل الأمر أدناه.
shutdown /r /o /f /t 00
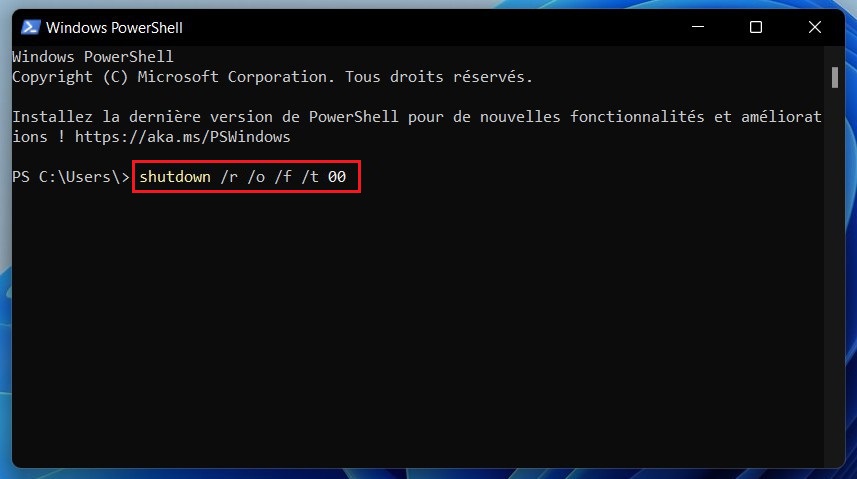
3. سيأخذك الأمر إلى شاشة تحديد خيار. ثم تحتاج إلى الوصول استكشاف الأخطاء وإصلاحها> الخيارات المتقدمة> إعدادات البرامج الثابتة لـ UEFI. في الشاشة التالية ، انقر فوق الزر لإعادة التشغيل.
هذا كل شيء! انت قد انتهيت. بعد إعادة التشغيل ، ستتمكن من الدخول إلى وضع BIOS لجهاز الكمبيوتر الخاص بك.
اقرأ أيضًا: كيفية التحقق مما إذا كان جهاز الكمبيوتر الخاص بك يستخدم BIOS أو UEFI
يعد الوصول إلى BIOS في Windows 11 أمرًا ضروريًا لإجراء تغييرات مهمة في إعدادات نظام الكمبيوتر. باتباع الخطوات الواردة في هذه المقالة ، يجب أن تكون قادرًا على الوصول بسهولة إلى BIOS وإجراء التغييرات اللازمة. يرجى ملاحظة أن خيارات القائمة والأسماء قد تختلف حسب الشركة المصنعة لجهاز الكمبيوتر الخاص بك.