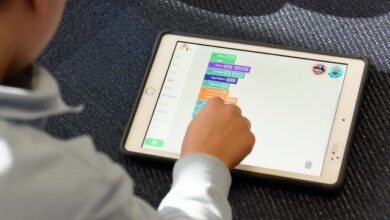أفضل 5 طرق لتسريع ويندوز 10 و حل مشكلة بطئ الكمبيوتر
[ad_1]

هل تريد أن يعمل Windows 10 بشكل أسرع؟ لدينا مساعدة. في غضون دقائق قليلة يمكنك تجربة 15 نصيحة ؛ سيكون تسريع الويندوز 10 على الجهاز الخاص بك أكثر سلاسة وأقل عرضة لمشاكل الأداء والنظام. بدون إطالة إليك هذه النصائح و الطرق الفعالة التي ستفيدك بشكل مباشر في تسريع أداء نظام التشغيل ويندوز 10 داخل جهازك .
تغيير إعدادات الطاقة خطوة مهمة لتسريع الويندوز 10
إذا كنت تستخدم خطة “توفير الطاقة” الخاصة بنظام التشغيل Windows 10 ، فأنت بذلك تبطئ جهاز الكمبيوتر الخاص بك. تقلل هذه الخطة من أداء جهاز الكمبيوتر الخاص بك من أجل توفير الطاقة. (حتى أجهزة الكمبيوتر المكتبية عادةً ما يكون لديها خطة “موفر الطاقة”.) تغيير خطة الطاقة الخاصة بك من “موفر الطاقة” إلى “أداء عالٍ” أو “متوازن” سيمنحك تعزيزًا فوريًا للأداء و يساهم في تسريع الويندوز 10.
للقيام بذلك ، قم بتشغيل تطبيق لوحة التحكم ، ثم حدد الأجهزة والصوت> خيارات الطاقة . سترى عادةً خيارين: “متوازن (موصى به)” و “موفر الطاقة”. (اعتمادًا على طرازك وطرازك ، قد ترى خططًا أخرى هنا أيضًا ، بما في ذلك بعض العلامات التجارية التي تحمل علامة الشركة المصنعة.) لمشاهدة “عالية أداء “، انقر على السهم لأسفل بجوار” إظهار الخطط الإضافية “.
قم بتغيير إعدادات الطاقة الخاصة بك في لوحة التحكم لتحسين أداء جهاز الكمبيوتر الخاص بك. (اضغط على الصورة لتكبيرها).
لتغيير إعداد الطاقة لديك ، ما عليك سوى اختيار الإعداد الذي تريده ، ثم الخروج من لوحة التحكم. يمنحك “الأداء العالي” أقصى درجات الجاذبية ، ولكنه يستخدم أكبر قدر من القوة ؛ يجد “متوازن” وسيطًا سعيدًا بين استخدام الطاقة والأداء الأفضل ؛ و “موفر الطاقة” يبذل كل ما في وسعه لمنحك أكبر عمر ممكن للبطارية. ليس لدى مستخدمي سطح المكتب أي سبب لاختيار “موفر الطاقة” ، وحتى مستخدمي الكمبيوتر المحمول يجب عليهم التفكير في خيار “متوازن” عند عدم الاتصال – و “أداء عالٍ” عند الاتصال بمصدر طاقة.
تعطيل البرامج التي تعمل عند بدء التشغيل سيعمل على تسريع الويندوز 10
أحد الأسباب التي قد تجعل جهاز الكمبيوتر الذي يعمل بنظام Windows 10 يشعر بالركود هو أن لديك الكثير من البرامج قيد التشغيل في الخلفية وهي برامج قد تساهم بشكل او باخر في تبطيئ ويندوز خاصتك- وهي برامج نادرًا ما تستخدمها أو لا تستخدمها أبدًا. قم بإيقاف تشغيلها ، وسيعمل جهاز الكمبيوتر الخاص بك بسلاسة أكبر.
ابدأ بتشغيل إدارة المهام: اضغط على Ctrl-Shift-Esc ، وانقر بزر الماوس الأيمن فوق الزاوية اليمنى السفلية من شاشتك وحدد Task Manager ، أو اكتب مدير المهام في مربع بحث Windows 10 واضغط على Enter. إذا تم تشغيل Task Manager كتطبيق مضغوط بدون علامات تبويب ، فانقر فوق “مزيد من التفاصيل” في الجزء السفلي من الشاشة. سيظهر مدير المهام بعد ذلك بكل مجدها الكامل. هناك الكثير الذي يمكنك فعله به ، لكننا سنركز فقط على قتل البرامج غير الضرورية التي يتم تشغيلها عند بدء التشغيل و التي سوف تساهم بشكل فعلي في تسريع الويندوز 10 الخاص بك.
انقر فوق علامة التبويب بدء التشغيل. سترى قائمة بالبرامج والخدمات التي يتم تشغيلها عند بدء تشغيل Windows. مدرج في القائمة اسم كل برنامج بالإضافة إلى ناشره ، سواء تم تمكينه للتشغيل عند بدء التشغيل ، و “تأثير بدء التشغيل” ، وهو مقدار إبطائه لـ Windows 10 عند بدء تشغيل النظام.
لإيقاف تشغيل برنامج أو خدمة عند بدء التشغيل ، انقر بزر الماوس الأيمن فوقه وحدد “تعطيل”. هذا لا يعطل البرنامج بالكامل ؛ إنه يمنعه فقط من بدء التشغيل عند بدء التشغيل – يمكنك دائمًا تشغيل التطبيق بعد التشغيل. أيضًا ، إذا قررت لاحقًا أنك تريد تشغيله عند بدء التشغيل ، يمكنك فقط العودة إلى هذه المنطقة من “إدارة المهام” ، والنقر بزر الماوس الأيمن فوق التطبيق وتحديد “تمكين”.
يمكنك استخدام إدارة المهام للمساعدة في الحصول على معلومات حول البرامج التي يتم تشغيلها عند بدء التشغيل وتعطيل أي برامج لا تحتاج إليها. (اضغط على الصورة لتكبيرها).
قد تكون العديد من البرامج والخدمات التي يتم تشغيلها عند بدء التشغيل مألوفة لك ، مثل OneDrive أو Evernote Clipper. لكنك قد لا تتعرف على الكثير منهم. (أي شخص يعرف على الفور ما هو “bzbui.exe” ، من فضلك ارفع يدك. لا يوجد بحث في Google أولاً.)
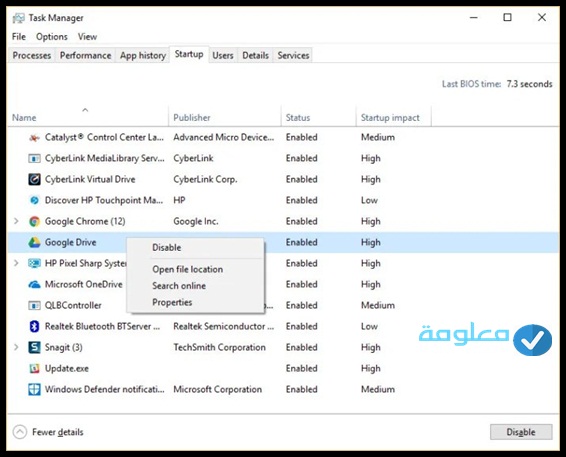
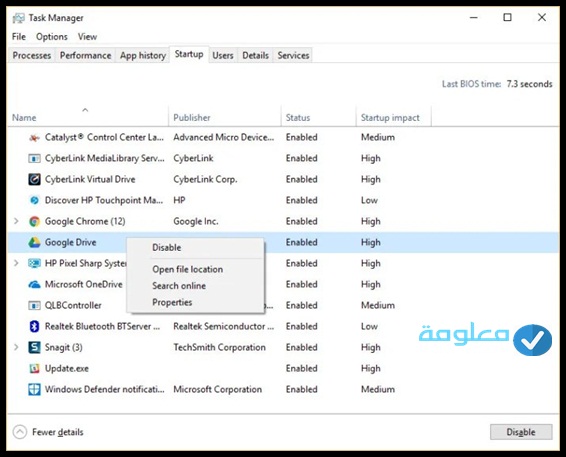
يساعدك مدير المهام في الحصول على معلومات حول البرامج غير المألوفة. انقر بزر الماوس الأيمن فوق عنصر وحدد “خصائص” لمزيد من المعلومات حوله ، بما في ذلك موقعه على القرص الثابت ، وما إذا كان يحتوي على توقيع رقمي ، ومعلومات أخرى مثل رقم الإصدار وحجم الملف وآخر مرة تم تعديله فيها .
يمكنك أيضًا النقر بزر الماوس الأيمن فوق العنصر وتحديد “فتح موقع الملف”.
يؤدي ذلك إلى فتح File Explorer ونقله إلى المجلد الذي يوجد به الملف ، مما قد يمنحك فكرة أخرى حول الغرض من البرنامج ستلاحظ في النهاية تسريع الويندوز 10
أخيرًا ، والأكثر فائدة ، يمكنك تحديد “بحث عبر الإنترنت” بعد النقر بزر الماوس الأيمن. سيبدأ Bing بعد ذلك بروابط إلى مواقع تحتوي على معلومات حول البرنامج أو الخدمة.
إذا كنت قلقًا حقًا بشأن أحد التطبيقات المدرجة ، فيمكنك الانتقال إلى موقع تديره Reason Software يسمى هل يجب علي حظره؟ وابحث عن اسم الملف. ستجد عادةً معلومات قوية جدًا حول البرنامج أو الخدمة.
الآن بعد أن حددت جميع البرامج التي تريد تعطيلها عند بدء التشغيل ، في المرة التالية التي تعيد فيها تشغيل الكمبيوتر ، سيكون النظام أقل اهتمامًا بالبرامج غير الضرورية.
استخدم ReadyBoost لتسريع التخزين المؤقت على القرص يساهم في تسريع الويندوز 10
يخزن Windows 10 بانتظام البيانات المخزنة مؤقتًا على القرص الثابت ، وبعد ذلك عندما يحتاج إلى البيانات ، يقوم بجلبها من هناك. يعتمد الوقت المستغرق لجلب البيانات المخزنة مؤقتًا على سرعة القرص الثابت لديك. إذا كان لديك قرص ثابت تقليدي بدلاً من SSD ، فهناك خدعة يمكن أن تساعد في تسريع ذاكرة التخزين المؤقت: استخدم ميزة ReadyBoost في Windows. يخبر Windows بتخزين البيانات مؤقتًا على محرك أقراص USB محمول ، وهو أسرع من القرص الثابت. يجب أن يؤدي جلب البيانات من ذاكرة التخزين المؤقت الأسرع إلى تسريع Windows.
أولاً ، قم بتوصيل محرك أقراص فلاش USB بأحد منافذ USB بجهاز الكمبيوتر الخاص بك. يحتاج محرك الأقراص المحمول إلى دعم USB 2.0 على الأقل ، ويفضل أن يكون USB 3 أو أسرع. كلما زادت سرعة محرك الأقراص المحمول لديك ، زادت السرعة التي يجب أن تراها. ابحث أيضًا عن محرك أقراص محمول لا يقل عن ضعف حجم ذاكرة الوصول العشوائي للكمبيوتر لديك للحصول على أقصى أداء.
بعد توصيل محرك الأقراص ، افتح مستكشف الملفات وانقر على “هذا الكمبيوتر”. ابحث عن محرك أقراص فلاش. قد يكون له اسم غريب ، مثل UDISK 28X ، أو شيء أقل وضوحًا. انقر بزر الماوس الأيمن فوقه ، واختر خصائص وانقر فوق علامة التبويب ReadyBoost.
إذا كنت ترغب في تحسين Windows 10 ، فاستغرق بضع دقائق لتجربة هذه النصائح لتسريع جهاز الكمبيوتر الخاص بك وجعله أقل عرضة لمشاكل الأداء والنظام.
هل تريد أن يعمل Windows 10 بشكل أسرع؟ لدينا مساعدة. في غضون دقائق قليلة يمكنك تجربة 15 نصيحة ؛ سيكون جهازك أكثر انزلاقًا وأقل عرضة لمشاكل الأداء والنظام.
طريقة استخدام ReadyBoost لتسريع التخزين المؤقت على القرص وتسريع الويندوز 10
يخزن Windows 10 بانتظام البيانات المخزنة مؤقتًا على القرص الثابت ، وبعد ذلك عندما يحتاج إلى البيانات ، يقوم بجلبها من هناك. يعتمد الوقت المستغرق لجلب البيانات المخزنة مؤقتًا على سرعة القرص الثابت لديك. إذا كان لديك قرص ثابت تقليدي بدلاً من SSD ، فهناك خدعة يمكن أن تساعد في تسريع ذاكرة التخزين المؤقت: استخدم ميزة ReadyBoost في Windows. يخبر Windows بتخزين البيانات مؤقتًا على محرك أقراص USB محمول ، وهو أسرع من القرص الثابت. يجب أن يؤدي جلب البيانات من ذاكرة التخزين المؤقت الأسرع إلى تسريع Windows.
أولاً ، قم بتوصيل محرك أقراص فلاش USB بأحد منافذ USB بجهاز الكمبيوتر الخاص بك. يحتاج محرك الأقراص المحمول إلى دعم USB 2.0 على الأقل ، ويفضل أن يكون USB 3 أو أسرع. كلما زادت سرعة محرك الأقراص المحمول لديك ، زادت السرعة التي يجب أن تراها. ابحث أيضًا عن محرك أقراص محمول لا يقل عن ضعف حجم ذاكرة الوصول العشوائي للكمبيوتر لديك للحصول على أقصى أداء.
بعد توصيل محرك الأقراص ، افتح مستكشف الملفات وانقر على “هذا الكمبيوتر”. ابحث عن محرك أقراص فلاش. قد يكون له اسم غريب ، مثل UDISK 28X ، أو شيء أقل وضوحًا. انقر بزر الماوس الأيمن فوقه ، واختر خصائص وانقر فوق علامة التبويب ReadyBoost.
قم بتشغيل ReadyBoost من هذه الشاشة لتسريع الويندوز 10 وجهاز الكمبيوتر الخاص بك.
ستظهر شاشة تسألك عما إذا كنت تريد استخدام محرك الأقراص المحمول كذاكرة تخزين مؤقت وتوصي بحجم ذاكرة التخزين المؤقت. اترك حجم ذاكرة التخزين المؤقت كما هو أو قم بتغييرها إذا أردت. ثم حدد “تخصيص هذا الجهاز لـ ReadyBoost” وانقر فوق “تطبيق” ثم انقر فوق “موافق”.
(لاحظ أنه إذا رأيت الرسالة ، “لا يمكن استخدام هذا الجهاز لـ ReadyBoost” عند النقر فوق علامة التبويب ReadyBoost ، فهذا يعني أن محرك الأقراص المحمول لا يفي بالحد الأدنى من معايير أداء ReadyBoost ، لذلك سيتعين عليك إدخال واحد جديد.)
أثناء استخدام جهاز الكمبيوتر الخاص بك ، سيبدأ ReadyBoost في ملء ذاكرة التخزين المؤقت بالملفات ، لذلك قد تلاحظ زيادة في نشاط القرص. اعتمادًا على مقدار استخدامك لجهاز الكمبيوتر الخاص بك ، قد يستغرق الأمر بضعة أيام حتى تملأ ذاكرة التخزين المؤقت لديك وتوفر أقصى قدر من الأداء المحسن. إذا كنت لا ترى زيادة في الأداء ، فحاول استخدام قرص فلاش بسعة أكبر.
ستظهر شاشة تسألك عما إذا كنت تريد استخدام محرك الأقراص المحمول كذاكرة تخزين مؤقت وتوصي بحجم ذاكرة التخزين المؤقت. اترك حجم ذاكرة التخزين المؤقت كما هو أو قم بتغييرها إذا أردت. ثم حدد “تخصيص هذا الجهاز لـ ReadyBoost” وانقر فوق “تطبيق” ثم انقر فوق “موافق”.
(لاحظ أنه إذا رأيت الرسالة ، “لا يمكن استخدام هذا الجهاز لـ ReadyBoost” عند النقر فوق علامة التبويب ReadyBoost ، فهذا يعني أن محرك الأقراص المحمول لا يفي بالحد الأدنى من معايير أداء ReadyBoost ، لذلك سيتعين عليك إدخال واحد جديد.)
أثناء استخدام جهاز الكمبيوتر الخاص بك ، سيبدأ ReadyBoost في ملء ذاكرة التخزين المؤقت بالملفات ، لذلك قد تلاحظ زيادة في نشاط القرص. اعتمادًا على مقدار استخدامك لجهاز الكمبيوتر الخاص بك ، قد يستغرق الأمر بضعة أيام حتى تملأ ذاكرة التخزين المؤقت لديك وتوفر أقصى قدر من الأداء المحسن. إذا كنت لا ترى زيادة في الأداء ، فحاول استخدام قرص فلاش بسعة أكبر.
اغلاق ويندوز النصائح والحيل لتسريع الويندوز 10
أثناء استخدامك لجهاز الكمبيوتر الذي يعمل بنظام Windows 10 ، يراقب Windows ما تفعله ويقدم نصائح حول الأشياء التي قد ترغب في القيام بها مع نظام التشغيل. من واقع خبرتي ، نادرًا ما وجدت هذه “النصائح” مفيدة ، إن وجدت. أنا أيضًا لا أحب الآثار المترتبة على الخصوصية لنظام Windows الذي يلقي نظرة افتراضية باستمرار على كتفي.
يمكن أن يؤدي مشاهدة Windows لما تفعله وتقديم النصائح إلى جعل جهاز الكمبيوتر الخاص بك يعمل ببطء أكثر. لذلك إذا كنت تريد تسريع الأمور ، فأخبر Windows بالتوقف عن تقديم النصائح لك. للقيام بذلك ، انقر فوق الزر ابدأ ، وحدد رمز الإعدادات ثم انتقل إلى النظام> الإعلامات والإجراءات . مرر لأسفل إلى قسم الإشعارات وألغ تحديد المربع “الحصول على النصائح والحيل والاقتراحات أثناء استخدام Windows”.
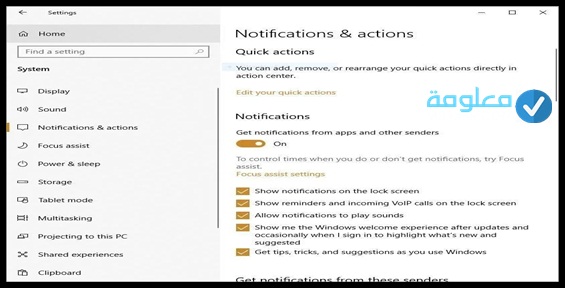
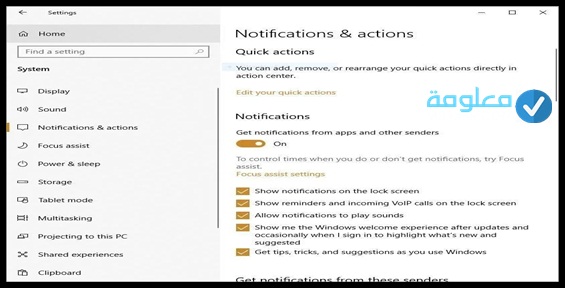
منع OneDrive من المزامنة سوف يقوم بتسريع الويندوز 10
يحافظ تخزين ملفات OneDrive المستند إلى السحابة من Microsoft ، والمضمن في Windows 10 ، على مزامنة الملفات وتحديثها على جميع أجهزة الكمبيوتر لديك. إنها أيضًا أداة نسخ احتياطي مفيدة بحيث إذا مات جهاز الكمبيوتر الخاص بك أو قرصه الصلب ، فلا يزال لديك جميع ملفاتك سليمة ، في انتظار استعادتها.
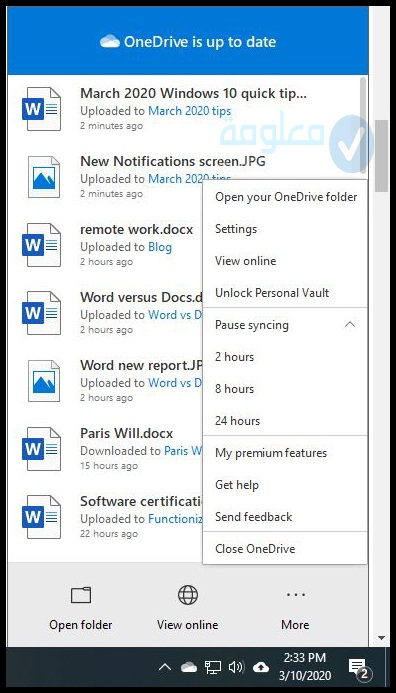
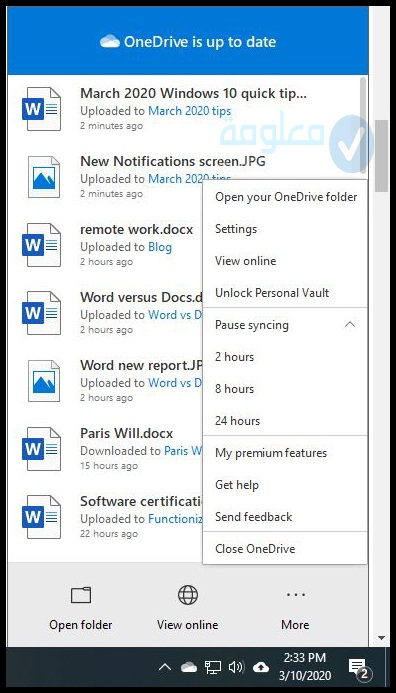
إلى هنا نصل و اياكم متابعينا الكرام لنهاية هذا المقال الذي تناول موضوع أفضل طرق لتسريع ويندوز 10 و حل مشكلة بطئ الكمبيوتر، حيث قدمنا لكم طرق و نصائح متنوعة و رائعة من أجل تسريع نظام التشغيل ويندوز 10 ، نرجوا و نتمنى أن نكون قد حققنا الاستفادة المرجوة من المحتوى المقدم لكم متابعينا الكرام ، إذا لديكم أية استفسارات أو أسئلة أو ملاحظات اتركوها في قسم التعليقات . إلى اللقاء و أطيب المتمنيات .
[ad_2]