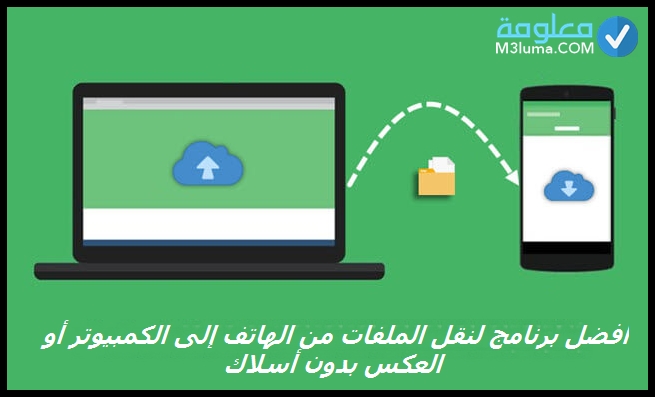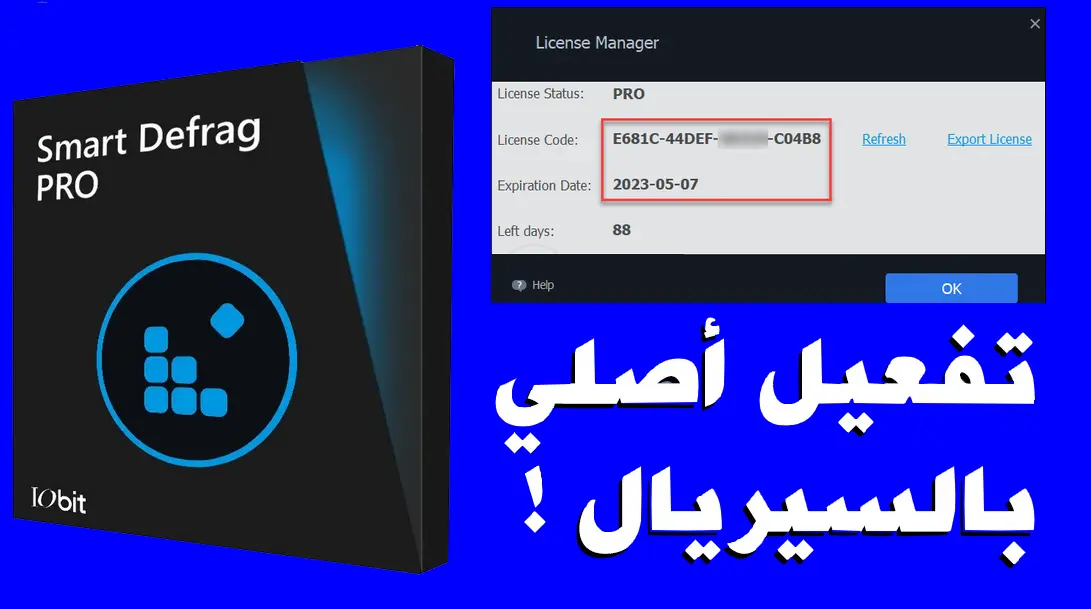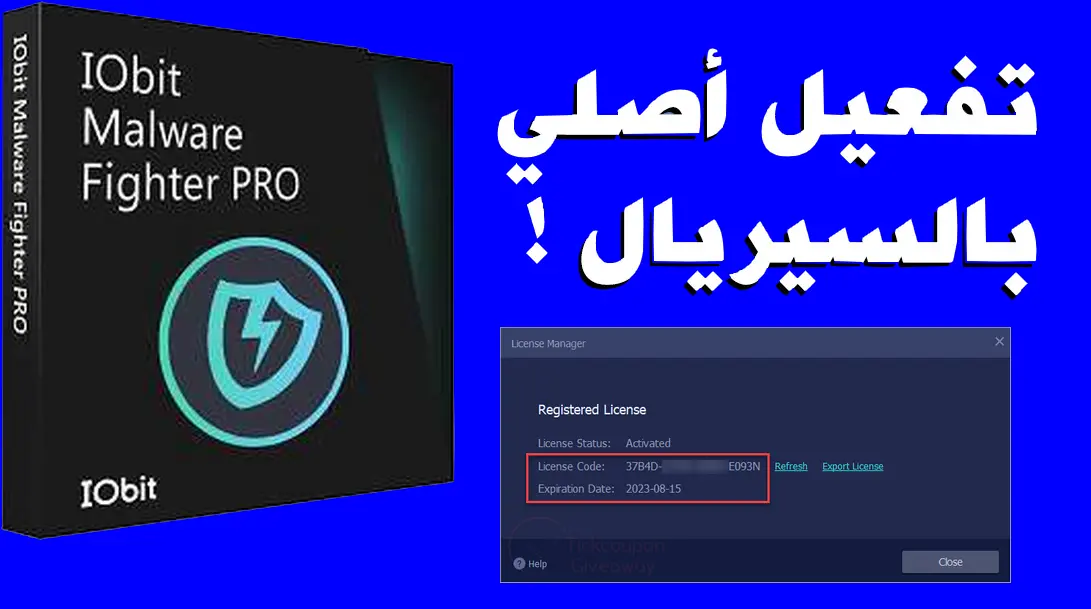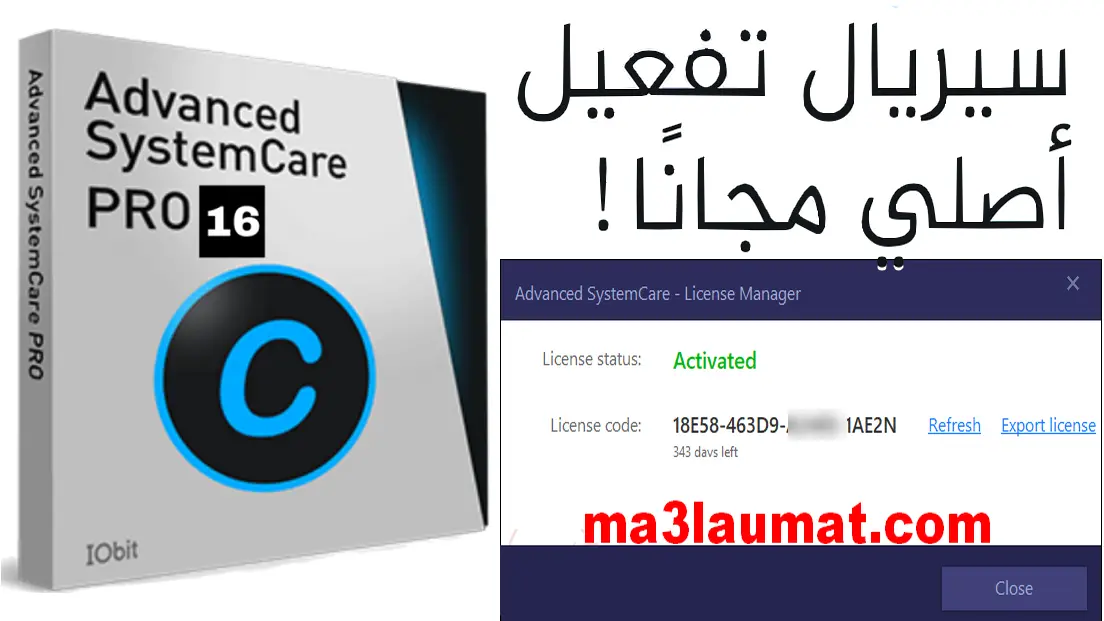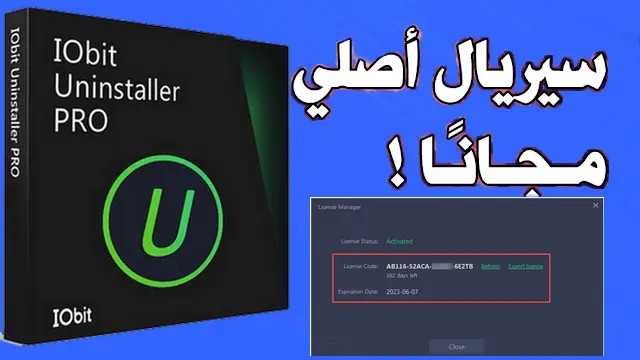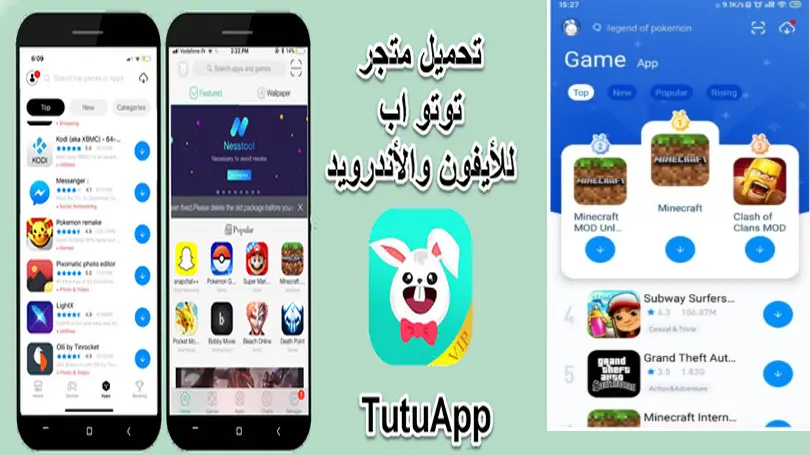حل مشكلة تعليق ويندوز 10 وإغلاقه ذاتيا بشكل عشوائي
[ad_1]

غالبًا ما يواجه المستخدمون الذين يستخدمون Windows 10 إحدى المشكلات التالية: تعليق الكمبيوترويندوز 10 بعد تسجيل الدخول، وتعليق ويندوز 10 بعد التحديث، وتعليق ويندوز 10عند بدء التشغيل، ويتوقف ويندوز 10عشوائيًا، وغير ذلك الكثير
بعد أن تحدثنا في موضوع سابق عن حل مشكلة عدم الاقلاع في الكمبيوتر توصلنا بمجموعة من الأسئلة والاستفسارات حول حل مشكلة تعليق الكمبيوتر ويندوز 10 ، إذ يواجه العديد من مستخدمي هذا الإصدار من نظام ويندوز هذا العائق، يمكنك حل هذا المشكل دون اللجوء إلى محل صيانة وإهدار أموالك، بل يمكنك إصلاحه بنفسك.
في هذا المقال سأشرح لك جميع الطرق العملية حتى تتمكن من حل مشكلة تعليق الكمبيوتر ويندوز 10 بسهولة، كل ما عليك فعله هو متابعة هذه الخطوات التي سأشرح لك بالتفصيل.
إذا كنت تبحث عن طريقة لحل مشكلة تعليق وويندوز 10بشكل عشوائي، فقد تساعدك هذه الحلول في حل هذه المشاكل.
نقترح إجراء الإصلاحات المشتركة أولاً. على سبيل المثال، يمكنك:
- قم بفصل جميع الأجهزة الخارجية:
اترك فقط العناصر التي لا غنى عنها مثل الماوس ولوحة المفاتيح.
- تحقق من وجود خلل في الأجهزة:
تعد الأجهزة التالفة أحد العوامل التي يمكن أن تؤدي إلى مشكلة تعليق وويندوز 10.
- قم بإزالة البرامج المثبتة حديثًا:
هل قمت بتثبيت بعض البرامج مؤخرًا ثم تعلق نظام Windows 10 الخاص بك؟ للتأكيد، قم بإلغاء تثبيت هذه البرامج وشاهد كيف سيعمل ويندوز 10 الخاص بك.
إذا لم تساعد جميع الاقتراحات المذكورة أعلاه، ففي هذا المقال خصصنا لك قائمة بأفضل الحلول المجربة والموثوقة التي يمكنك تجربتها لحل مشكلة تعليق الكمبيوتر ويندوز 10.
الحل رقم 1: حل مشكلة تعليق ويندوز 10 من خلال تحرير مساحة أكبر على القرص
أحد الأسباب المحتملة هو أن نظام التشغيل ويندوز 10 يعمل بمساحة منخفضة على القرص. إذا كانت هذه هي الحالة، فلديك خيارات متعددة:
الخيار 1: تنظيف الملفات المؤقتة
- الخطوة 1:
في قائمة Win في ويندوز 10، ابحث وانقر فوق “تشغيل: Run”، واكتب “temp” ثم انقر فوق الزر “موافق”.
- الخطوة 2:
حدد جميع الملفات في ملف Temp واحذفها.
الخيار 2: تشغيل Windows 10 Disk Clean-up
- الخطوة 1:
من لوحة المفاتيح اضغط على الزر Win، اكتب “diskcleanup”، واضغط عليها.
- الخطوة 2:
في النافذة الصغيرة المنبثقة، قم بتأكيد قسم النظام وانقر على “موافق” للمتابعة. تحتاج هذه الأداة إلى بضع دقائق لحساب مقدار المساحة التي ستتمكن من تحريرها على النظام.
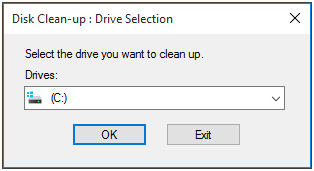
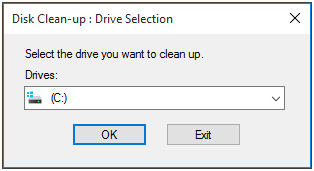
- الخطوة 3:
عندما ترى الواجهة التالية، تحقق من أنواع الملفات التي ترغب في تنظيفها وانقر على “موافق”. سيُطلب منك تأكيد العملية، يرجى السماح بالحذف.
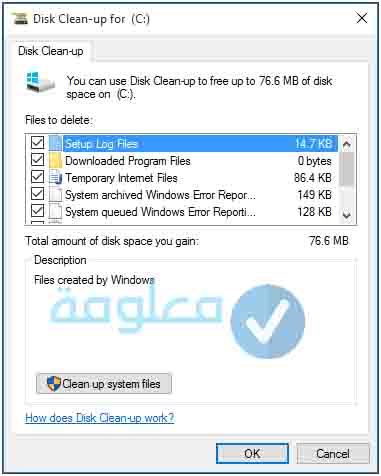
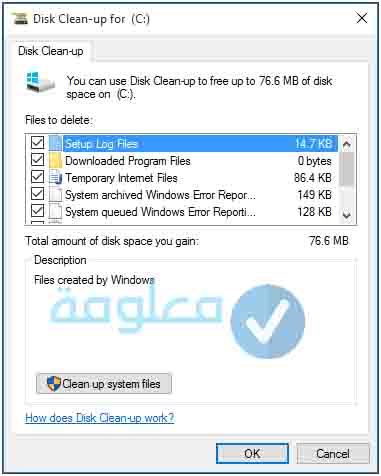
الحل رقم 2: حل مشكلة تعليق ويندوز 10 من خلال تشغيل مدقق ملفات النظام
في حالة تلف بعض ملفات النظام أو فقدها، يمكن أن تتلقى مشكلة تعليق ويندوز 10 بشكل عشوائي. الشيء الجيد هو أن Microsoft تسهل عليك استعادة ملفات النظام الأصلية باستخدام مدقق نظام الملفات المدمج.
وللقيام بذلك إليك كيفية استخدامه:
- الخطوة 1:
قم بالضغط على الزر Win من لوحة المفاتيح، قم بالبحث عن Command Prompt، ومن ثم قم بتشغيل موجه الأوامر كمسؤول. وذلك حتى تتمكن من تنفيذ الأمر من إدارة الجهاز
- الخطوة 2:
في نافذة موجه الأوامر، اكتب “sfc / scannow” بدون علامات اقتباس واضغط على الزر Enter من لوحة المفاتيح.
- الخطوة 3:
سيفحص ويندوزنظامك بحثًا عن الملفات التالفة ويحاول إصلاحها. سترى النتيجة النهائية عندما تصل العملية إلى 100٪. ما عليك فقط هو الانتظار قليلاً.
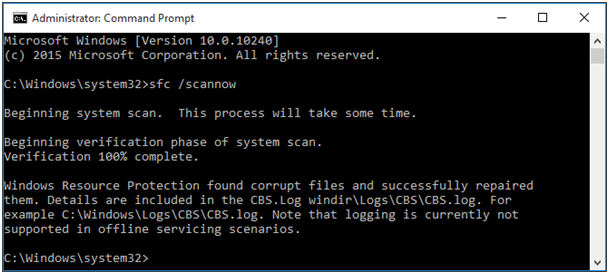
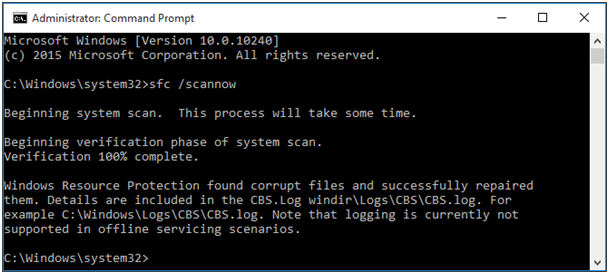
في حالة لم يتمكن هذا الحل من حل مشكلة تعليق ويندوز 10 فيمكنك تجربة الحلول التالية.
الحل رقم 3: حل مشكلة تعليق ويندوز 10 عبر تحديث كافة برامج تشغيل “التعريفات”
يعد تحديث برامج التشغيل إلى الأحدث دائمًا أحد الخيارات عندما يعمل نظام التشغيل بشكل غير طبيعي. للقيام بذلك يمكنك تطبيق الخطوات التالية:
- الخطوة 1:
قم بالضغط على الزر Win من لوحة المفاتيح وابحث عن Device Manager.
أو يمكنك تشغيل امر Run بالضغط على الزر Win+R، واكتب “devmgmt.msc” واضغط على “موافق”.
- الخطوة 2:
توجه الى الخيار Display adapter el قم بتوسيع الفئات. ثم انقر بزر الماوس الأيمن فوقه وحدد “تحديث برنامج التشغيل: Update Driver Software”، كما هو موضح في الصورة أدناه.
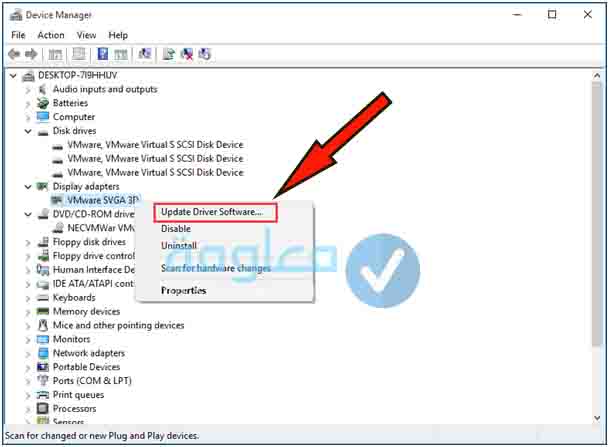
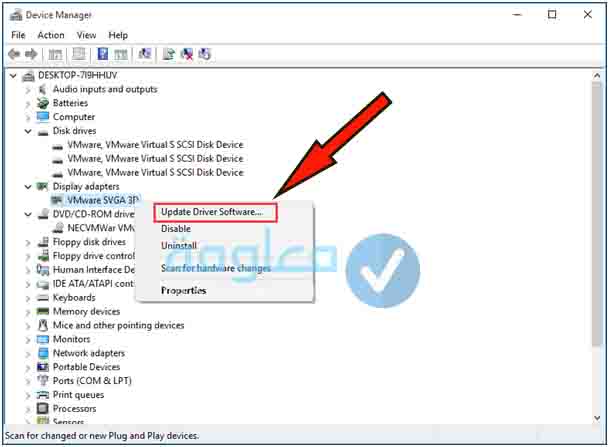
- الخطوة 3:
في النافذة المنبثقة، اختر “البحث تلقائيًا عن برنامج التشغيل المحدث: Searchautomatically for updated driver software”. للقيام بذلك يرجى التأكد من أن لديك اتصال بالأنترنت.
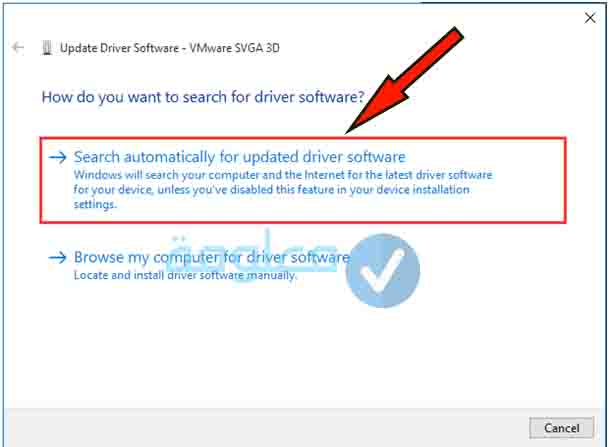
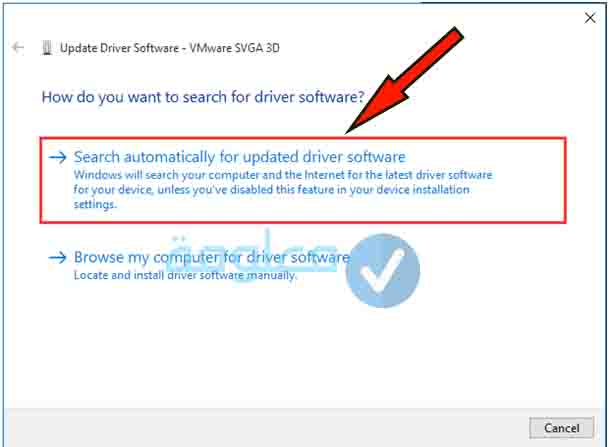
الخطوة 4: كرر العملية لإنهاء تحديث باقي برامج التشغيل.
ملاحظة: إذا استمر الكمبيوتر ويندوز 10 الخاص بك في إصدار مشكلة التعليق، فحاول إعادة تثبيت برنامج التشغيل. افتح “إدارة الأجهزة: Device Manager”، وانقر بزر الماوس الأيمن فوق اسم جهازك وحدد “إلغاء التثبيت”. أعد تشغيل الكمبيوتر وسيحاول Windows 10 إعادة تثبيت برنامج التشغيل.
الحل رقم 4: حل مشكلة تعليق ويندوز 10 من خلال تشغيل فحص الذاكرة
- الخطوة 1:
قم بالضغط على الزر Win واكتب mdsched.exe وشغلها ومن ثم اضغط على “موافق”.
- الخطوة 2:
انقر على “إعادة التشغيل الآن وتحقق من المشكلات (موصى به): Restart now and check for problems (recommended)” للتحقق من المشكلات فورًا.
إذا كنت تريد التحقق لاحقًا، فانقر فوق “التحقق من وجود مشكلات في المرة التالية التي أقوم فيها بتشغيل جهاز الكمبيوتر الخاص بي: Check for problems the next time I start my computer”.
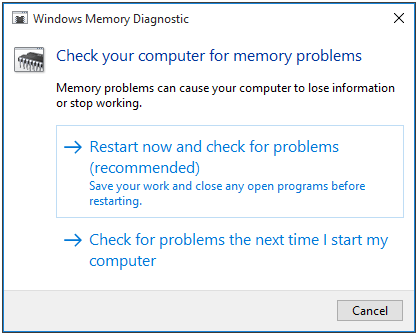
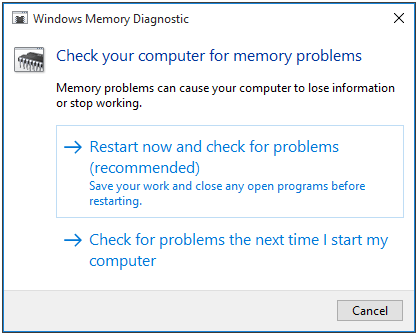
- الخطوة 3:
سيتم إعادة تشغيل ويندوز 10 بعد ذلك، وسترى هذه الصفحة تعرض تقدم الفحص وعدد المرات التي سيتم تشغيلها على الذاكرة. إذا كنت لا ترى أي أخطاء هنا، فمن المحتمل أن بطاقة الذاكرة الخاصة بك ليست هي مشكلة تعليق ويندوز 10 الخاص بك.
الحل رقم 5: حل مشكلة تعليق ويندوز 10 عبر ضبط الذاكرة الظاهرية
الذاكرة الظاهرية هي مزيج من ذاكرة الوصول العشوائي وجزء من محرك الأقراص الثابتة. يتم استخدامه بشكل أساسي لتوسيع الذاكرة الفعلية لجهاز الكمبيوتر الخاص بك. عند نفاد ذاكرة الوصول العشوائي (RAM) الخاصة بجهاز الكمبيوتر، يستخدم ويندوز 10 الذاكرة الظاهرية لتخزين الملفات المؤقت. في حالة عدم كفاية ذاكرة الوصول العشوائي التي تسبب مشكلة تعليق ويندوز 10 بشكل عشوائي، يمكنك ضبط الذاكرة الافتراضية.
- الخطوة 1:
أولاً اضغط بزر الماوس الأيمن على أيقونة “This PC” من سطح المكتب،من ثم اختر “خصائص: Properties”. ثم حدد “إعدادات النظام المتقدمة: Advanced system settings” من الجانب الأيسر من شاشة العرض.
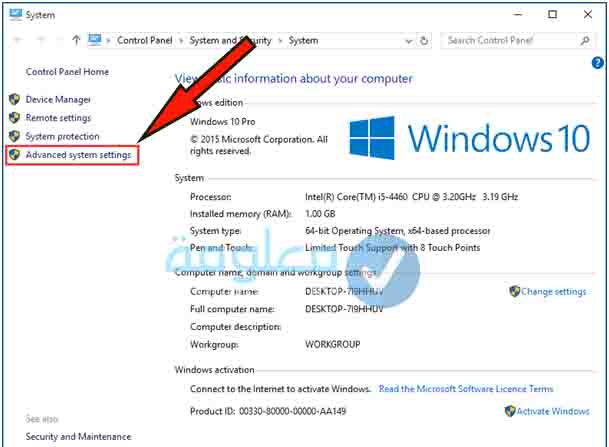
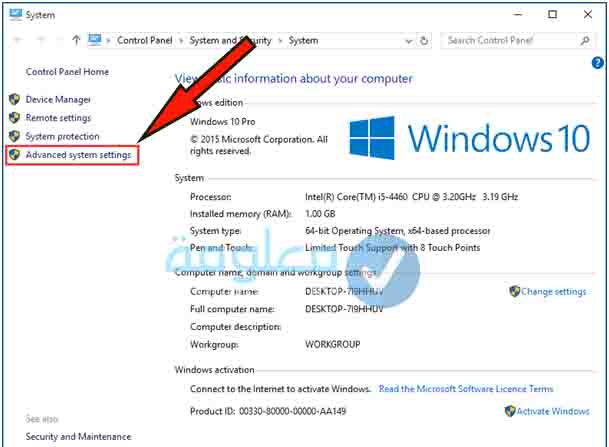
- الخطوة 2:
هنا يجب عليكالضغطعلى علامة التبويب “خيارات متقدمة: Advanced” ومن ثم اضغط على “إعدادات: Settings”.
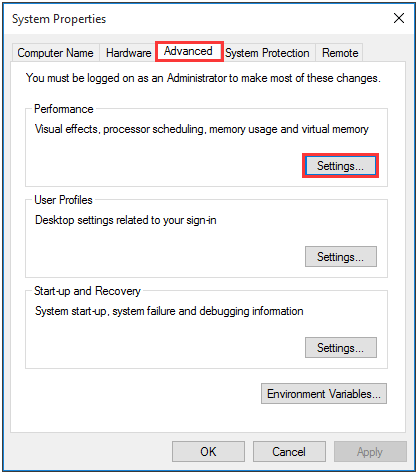
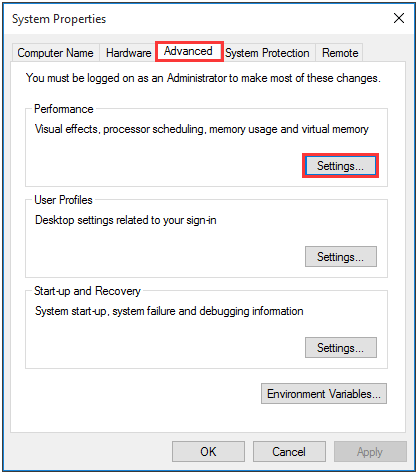
- الخطوة 3:
انتقل إلى علامة التبويب “خيارات متقدمة: Advanced” مرة أخرى واختر “تغيير: Change” ضمن قسم الذاكرة الظاهرية.
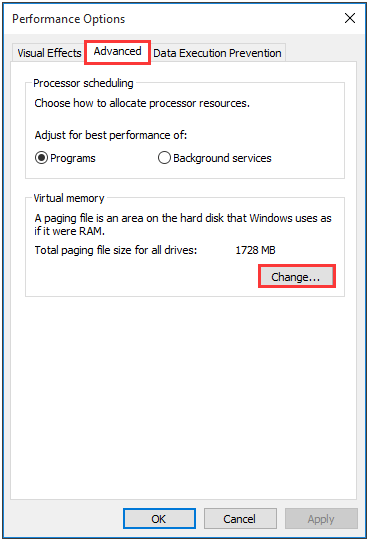
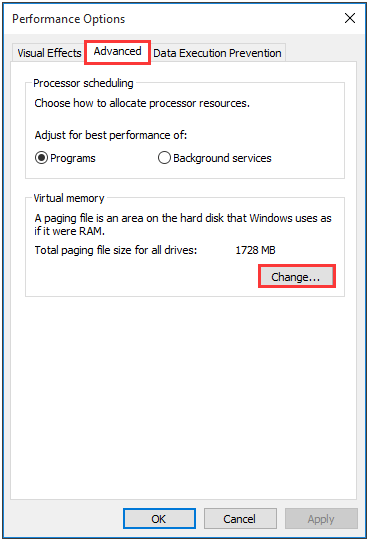
- الخطوة 4:
تأكد من عدم تحديد “إدارة حجم ملف الصفحات تلقائيًا لجميع محركات الأقراص: Automatically manage paging file size for all drives”. ثم حدد القسم الذي تم تثبيت ويندوز عليه (عادةً ما يكون C) وأدخل الحجم الأولي والحجم الأقصى للذاكرة الظاهرية:
الحجم الأولي: ختلف هذه القيمة باختلاف أجهزة الكمبيوتر. إذا لم تكن متأكدًا من القيمة التي يجب استخدامها، فما عليك سوى إدخال الحجم الموصى به.
الحد الأقصى للحجم: لا تضع هذه القيمة كبيرة جداً. من الجيد إدخال 1.5 مرة حجم ذاكرة الوصول العشوائي الفعلية الخاصة بك.
بمجرد ضبط قيم الذاكرة الظاهرية الخاصة بك، انقر فوق “تعيين: Set” ثم “موافق” للمتابعة.
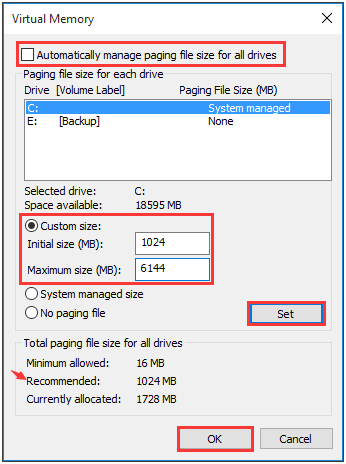
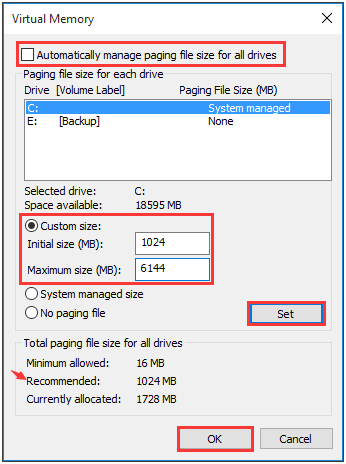
الحل رقم 6: حل مشكلة تعليق ويندوز 10 من خلال إيقاف تشغيل إدارة طاقة Power Management
Link State Power Management هي آلية لتوفير الطاقة. وهي فعالة في حل مشكلة تعليق ويندوز 10 خاصةً عند استخدام بطاقات NVIDIA / AMD.
- الخطوة 1:
اضغط على مفاتيح Win + R لفتح مربع الأوامر Run.
- الخطوة 2:
اكتب الأمر “powercfg.cpl” ثم اضغط على “موافق”.
- الخطوة 3:
ابحث عن خطة الطاقة الخاصة بك، ثم انقر فوق “تغيير إعدادات الخطة: Change plan settings”.
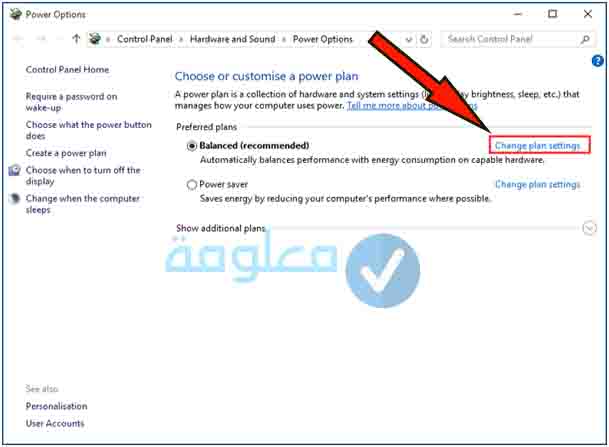
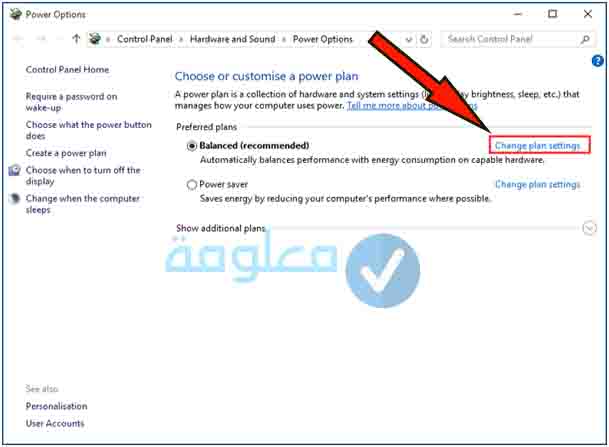
- الخطوة 4:
اختر “تغيير إعدادات الطاقة المتقدمة: Change advanced power settings”.
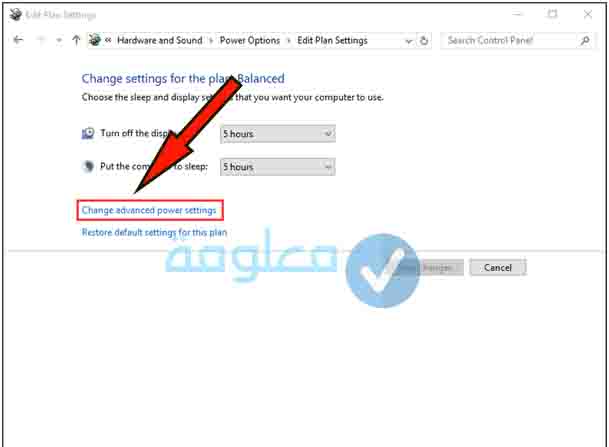
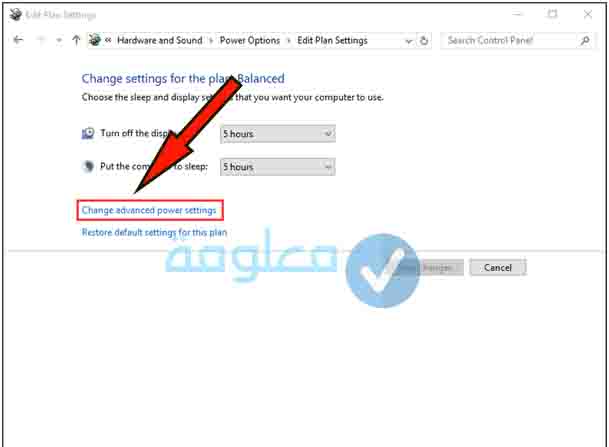
- الخطوة 5:
حدد موقع فئة “PCI Express” ثم قم بتوسيعها، قم بتغيير إعداد “Link State Power Management” إلى “Off”.
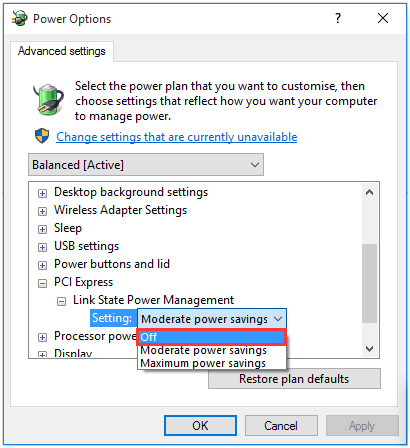
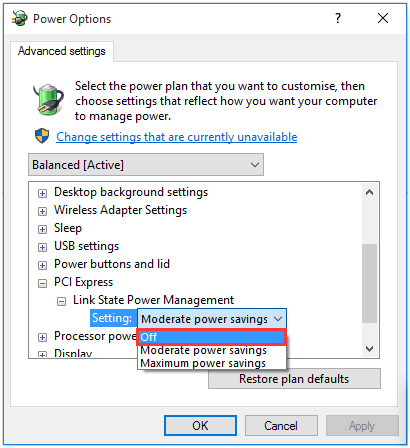
- الخطوة 6:
وأخيراً قم بالنقر على “موافق” ثم “تطبيق: Apply”.
الحل رقم 7: حل مشكلة تعليق ويندوز 10 بإيقاف تشغيل “بدء التشغيل السريع”
- الخطوة 1:
اضغط على مفاتيح Win + R لتشغيل نافذة الأوامر Run. ثم أدخل “powercfg.cpl” وانقر على “موافق”.
- الخطوة 2:
انقر فوق “اختيار ما يفعله زر الطاقة: Choosewhat the power buttondoes” في الجزء الأيسر من شاشة العرض.
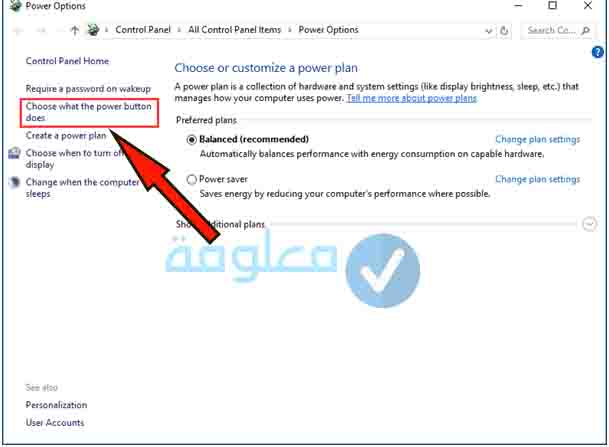
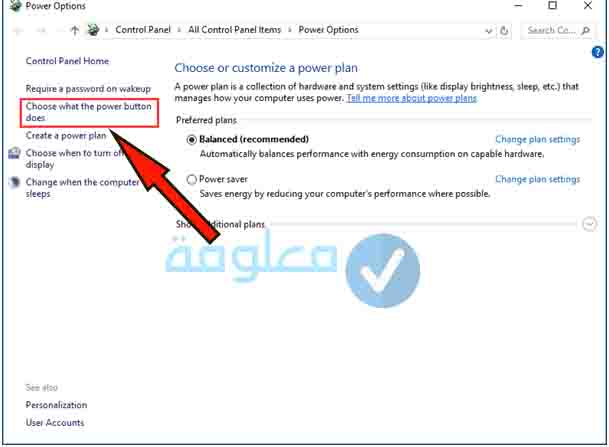
- الخطوة 3:
هنا قم بالضغط على خيار”تغيير الإعدادات غير المتوفرة حاليًا: Change settings that are currentlyunavailable”.
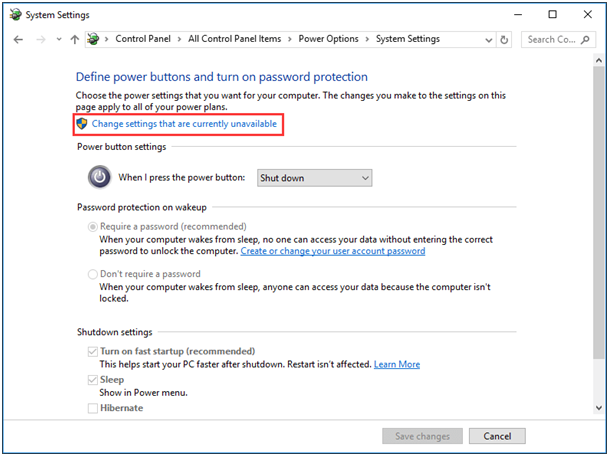
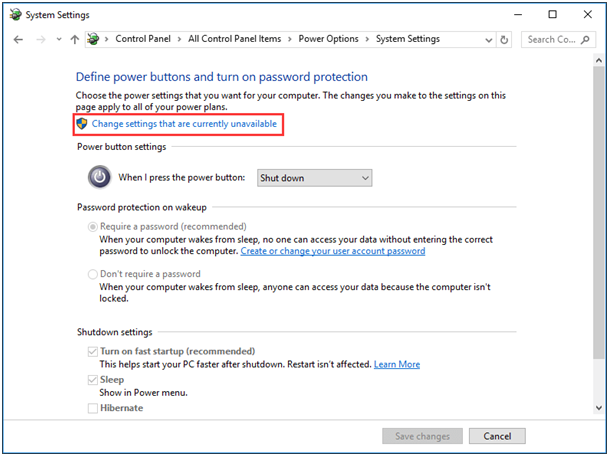
- الخطوة 4:
قم بإلغاء تحديد مربع الاختيار الموجود بجوار “تشغيل بدء التشغيل السريع (موصى به): Turn on Fast Startup (recommended)” لتعطيله.
بعد ذلك كل ما يتوجب عليك فعله هو تحديد خيار “Save changes”.
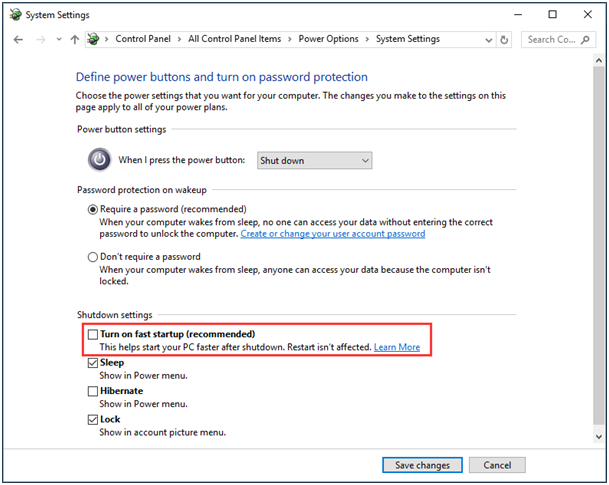
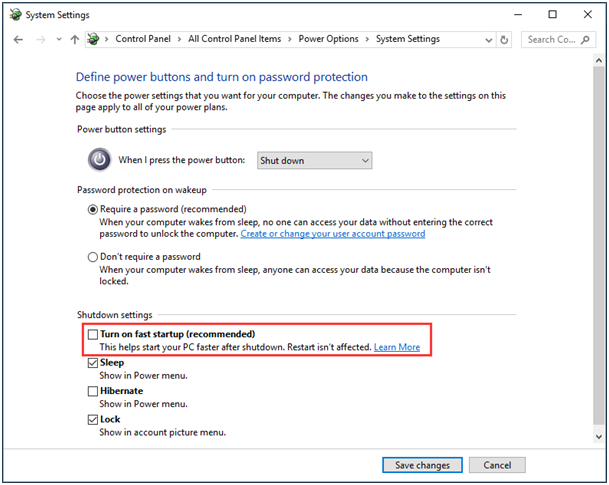
الحل رقم 8: حل مشكلة تعليق ويندوز 10 من خلال إعادة تعيين Winsock
- الخطوة 1:
قم بتشغيل Command Prompt كمسؤول واسمح بتغييراته على الكمبيوتر، بعد ذلك قم بنسخ أو كتابة الأمر التالي “netshwinsock reset” ثم النقر على Enter، حتى تبدأ عملية الإصلاح.
- الخطوة 3:
أعد تشغيل جهاز الكمبيوتر الذي يعمل بنظام ويندوز 10 وتحقق من حل مشكلة تعليق الكمبيوتر.
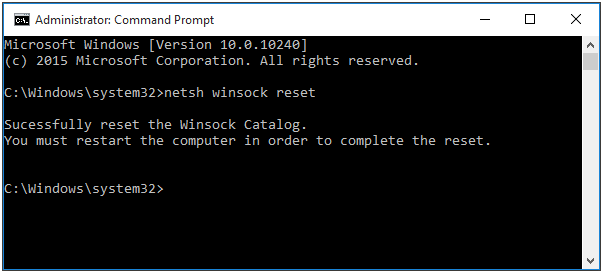
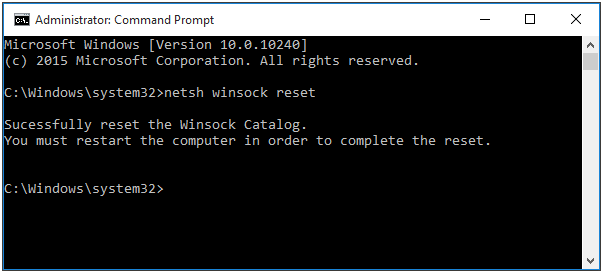
الحل رقم 9: حل مشكلة تعليق ويندوز 10 عن طريق تشخيص محرك الأقراص الثابتة للمشكلات
إذا وصلت إلى هذا الحد، فقد حان الوقت للتحقق مما إذا كان القرص الثابت لديك على خطأ، وبالتالي يتعطل ويندوز 10 بشكل عشوائي. يحتوي ويندوزعلى أداة مضمنة للقيام بهذا الحل.
اتبع الخطوات التالية:
- الخطوة 1:
أغلق كافة البرامج والملفات المفتوحة.
- الخطوة 2:
في File Explorer، قم بالتوجه الى “This PC” كل ما عليك هو تحديد الهارديسك الذي تريد التحقق من سلامته. فقط قم بالضغط عليه كليك يمين، ثم اختيار ” Properties”.
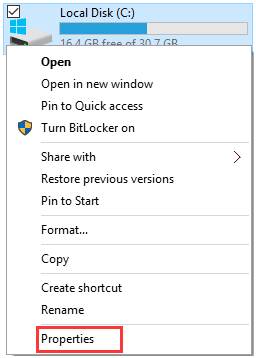
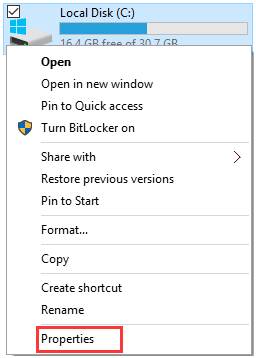
- الخطوة 3:
سوف تظهر لك بعض الخيارات في التبويب، قم بتحديد خيار Tools، ومن ثم قم بالضغط على خيار Check
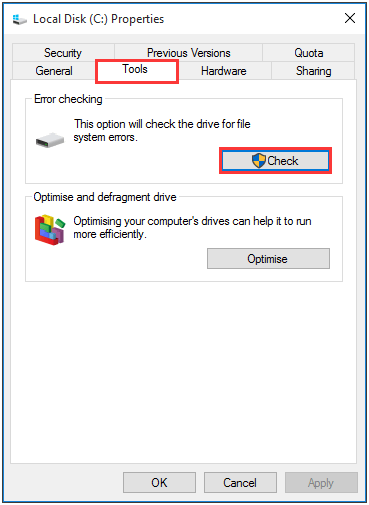
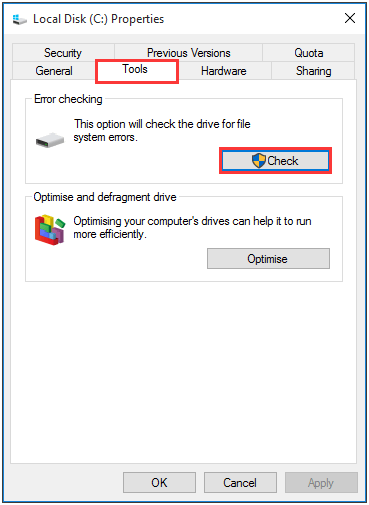
- الخطوة 4:
من المحتمل أن ترى رسالة تقول “لست بحاجة إلى فحص محرك الأقراص هذا: You don’tneed to scan this drive”. ولكن يمكنك اختيار “Scan drive” على أي حال.
إذا كان محرك الأقراص الثابتة خاليًا من المشكلات، فسترى “قام ويندوز بفحص محرك الأقراص بنجاح. لم يتم العثور على أخطاء: Windows successfullyscanned the drive. No errorswerefound” يشير هذا إلى أن القرص الثابت ليس هو المشكلة.
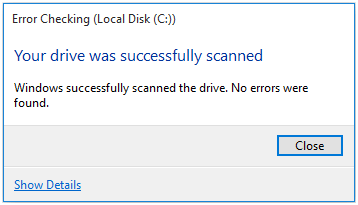
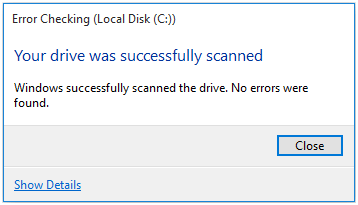
إذا تم اكتشاف بعض الأخطاء، فسترى الرسالة “لقد وجدنا أخطاء على محرك الأقراص هذا. لمنع فقدان البيانات، قم بإصلاح محرك الأقراص هذا: We have founderrors on this drive To prevent data loss, repairthis drive” ثم سيقوم ويندوز بفحص محرك الأقراص وإصلاحه. عند الانتهاء، أعد تشغيل جهاز الكمبيوتر الخاص بك وتحقق لمعرفة ما إذا كان نظام التشغيل ويندوز 10 قد تم حل مشكلة التعليق.
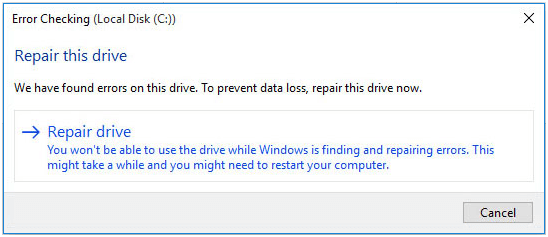
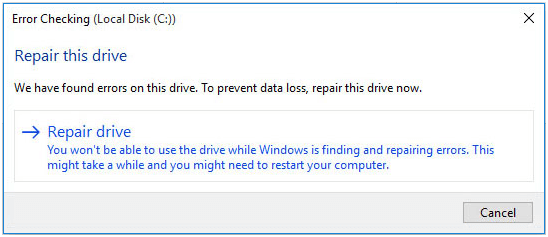
الحل رقم 10: حل مشكلة تعليق ويندوز 10 باستبدال القرص الصلب
إذا لم يكن أي من الحلول المذكورة أعلاه يساعد والكمبيوتر في حالة تعليق، فإن المحاولة الأخيرة هي استبدال محرك أقراص النظام. كما تعلم، يوفر SSD أداءً أسرع من HDD. لذلك يعد ترقية قرص النظام إلى SSD خيارًا جيدًا إذا كان لديك SSD في متناول اليد. برنامج MiniTool Partition Wizard Pro قادر على استنساخ HDD إلى SSD في هذه الحالة.
- الخطوة 1:
قم بتوصيل SSD بالكمبيوتر ثم قم بتشغيل مدير القسم هذا.
- الخطوة 2:
حدد قرص النظام واختر “نسخ معالج القرص” من لوحة الإجراءات. ثم اتبع المعالج لإكمال العملية بأكملها.
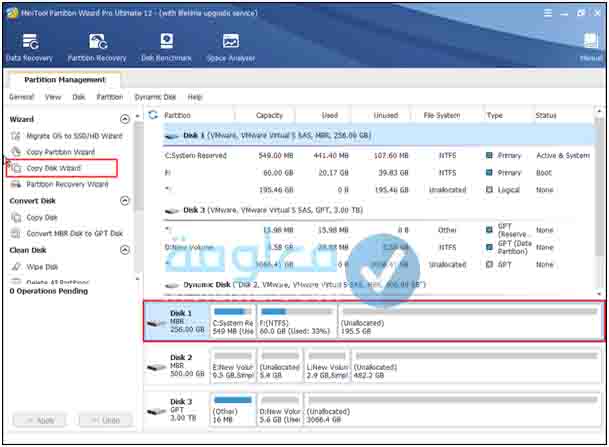
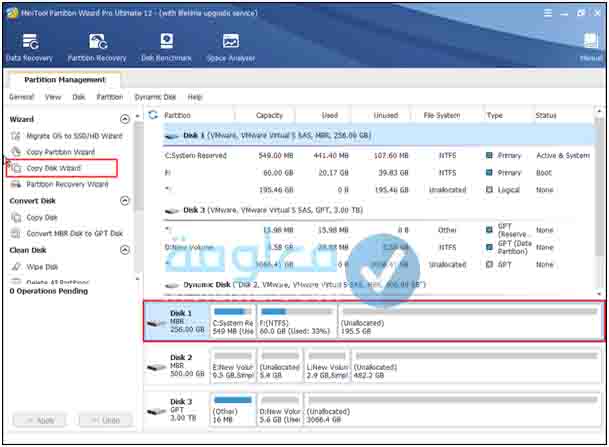
الحل رقم 11: حل مشكلة تعليق ويندوز 10 إزالة البرامج ذات المشاكل
يمكن أن تتسبب البرامج أيضًا في بعض الأحيان في مشكلة تعليق ويندوز 10. أبلغ بعض المستخدمين أن البرامج مثل McAfeeو Office Hub App و Speccy و Acronis True Image يتسبب في حدوث مشكلات في نظام Windows 10.
وبسبب هذا فإن النظام بتعلق بشكل عشوائي. لذا، تحقق مما إذا كان لديك هذه البرامج مثبتة على نظامك. ثم قم بإزالته وتحقق من حل مشكلة التعليق.
اتبع الخطوات لإلغاء تثبيت البرنامج:
- الخطوة 1:
افتح نافذة الإعدادات، وابحث عن Apps &features.
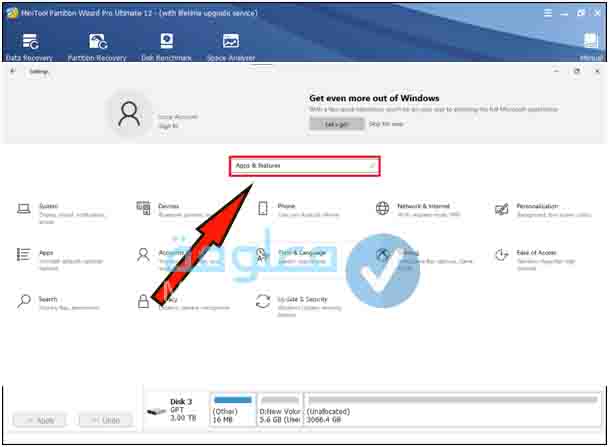
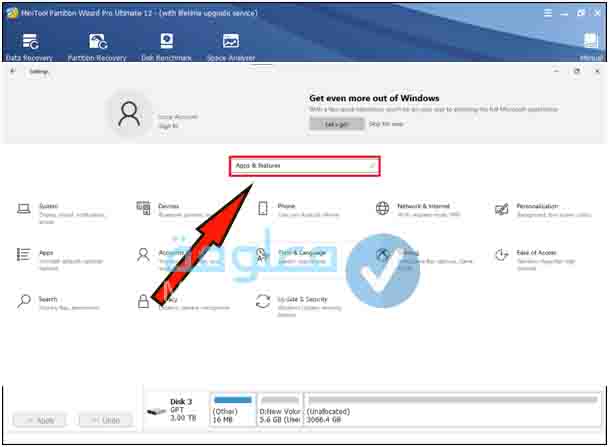
- الخطوة 2:
من ثم احذف التطبيقات.
- الخطوة 3:
بعد إلغاء تثبيت التطبيقات أعد تشغيل النظام.
تحقق أيضًا مما إذا كنت تواجه بعد تثبيت أي تطبيق حديث، تعليقاً عشوائيًا لنظام التشغيل ويندوز 10، لأن هذا قد يكون سببًا وراء تعطل النظام.
خلاصة:
ختاماً، حاولنا على طول هذا المقال وضع كل الحلول الموثوقة التي يمكنك من خلالها حل مشكلة تعليق ويندوز 10، ونأمل أن تتمكن من حل مشكلة تعليق ويندوز 10 بطريقة من المعروضة الموضوعة أعلاه.
يمكنك تجربة أي واحد من الحلول السابقة، يمكن ألا يعمل معك الحل الاول او الثاني، وذلك على حسب السبب الذي يؤدي غلى مشكل عدم الإقلاع، يمكنك تججربة الحلول حتى تعثر على الحل المناسب لك.
أرجو أن تكون هذه الحلول مفيدة بالنسبة لك، في حاول وجود اي أسئلة أخرى أو استفسارات، لا تبخل علينا بها، كل ما عليك عله هو وضعها في قسم التعليقات.
انتهى
[ad_2]