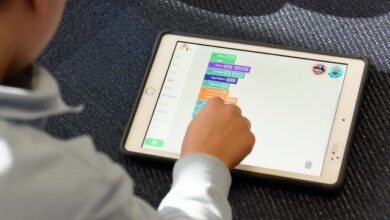طريقة تفعيل pop-up على كروم و فايرفوكس و أوبرا لمنع النوافذ الإعلانية المزعجة
[ad_1]

بشكل تلقائي، يحظر متصفح Google Chrome ظهور النوافذ المنبثقة pop up تلقائيًا على شاشة المتصفح. إنها إحدى الميزات الرائعة التي يتضمنها Chrome.
حتى في بعض الأحيان يحظر Chrome النوافذ المنبثقة التي تتوقع وجود موقع ويب موثوق بها. عندما يتم حظر النوافذ المنبثقة على متصفح Chrome، فإنها تعرض علامة حظر pop up على شريط العناوين.
بالرغم من أن المتصفح يعمل على حظرالنوافذ المنبثقة التي يمكن أن تكون ضارة، إلا أنه ليست كل الـ pop up ضارة. تستخدم بعض مواقع الويب النوافذ المنبثقة لسبب قانوني مناسب.
بعد أن تحدثنا في موضوع سابق عن أفضل 11 اضافات فتح المواقع المحجوبة شرحت فيه أفضل الإضافات التي يمكن أن تضيفها إلى المتصفح الخاص بك سواء جوجل كروم أو فايرفوكس، والتي تتيح لك فتح المواقع المحجوبة، وتمنع دخول الإعلانات أو الهجمات الضارة التي يمكن أن تسبب أي مشكل داخل الجهاز، سوف نجيب اليوم بعض المتابعين الذين وصلتنا أسئلتهم حول طريقة تفعيل pop up.
في هذا المقال سأعرض لك جميع طرق تفعيل pop up على المتصفح الخاص بك، ستجد في الاسفل كيفية تفعيل pop up على Chrome أو على firefox ، أو غيرها من المتصفحات الأخرى.
إذا كنت تريد حظر جميع الإعلانات على المتصفح الخاص بك، يمكنك استخدام أفضل برامج منع الإعلانات وإضافتها إلى المتصفح، سوف تجد هذه البرامج في أفضل 8 برنامج منع الإعلانات للكمبيوتر جميع المتصفحات.
إذا كنت لا تزال تتلقى النوافذ المنبثقة لأن إعدادات Chrome الافتراضية تحظر النوافذ المنبثقة بالفعل، فهذا يعني:
- يمكنك الاشتراك مسبقًا (أو السماح لك) لتلقي إشعار من هذا الموقع المحدد. يمكنك حظر الإشعارات لعرضها على الشاشة إذا كنت لا تريد التفاعل مع هذا الموقع المحدد.
- قد يكون سبب آخر هو احتمال إصابة هاتفك أو جهاز الكمبيوتر ببرامج ضارة.
لماذا يجب عليك تفعل pop up؟
قد يبدو أنه لا يوجد سبب للرغبة في تفعيل pop up”النوافذ المنبثقة ” على الإطلاق، ولكن هناك بالتأكيد أوقات تحتاج فيها إلى أن تكون مفعلة. تعرض بعض مواقع الويب مربعات حوار تسجيل الدخول الخاصة بها باستخدام pop up منبثقة.
يستخدم الآخرون النوافذ المنبثقة كمكونات للنماذج المستندة إلى الويب أو صفحات الاستطلاع، ولكن غالبًا لا يمكن إكمال النموذج بشكل صحيح إذا لم يُسمح لهذه pop up المنبثقة بالظهور.
بالنسبة إلى كل ذلك، فإن السماح لجميع النوافذ المنبثقة هو أفضل طريقة لضمان ظهور مربعات الحوار المنبثقة الصحيحة حتى تتمكن من إنجاز كل ما تريد القيام به.
كيفية تفعيل pop-up من موقع معين في متصفح Chrome (سطح المكتب)
عندما يتم حظر pop upمن موقع ويب معين في متصفح Chrome، فإنها تعرض رمز X باللون الأحمر في زاوية شريط العناوين.
للقيام بتفعيل pop-up ما عليك سوى اتباع الخطوات التالية:
- الخطوة 1:
انقر فوق رمز X الأحمر (المتقاطع) الذي يظهر في المربع متعدد الاستخدامات.
- الخطوة 2:
من ثم قم بفتح الخيار المحدد لضبط النوافذ المنبثقة.
- الخطوة 3:
حدد الخيار “السماح دائمًا بالنوافذ المنبثقة وعمليات إعادة التوجيه” ثم انقر فوق الزر “تم”.
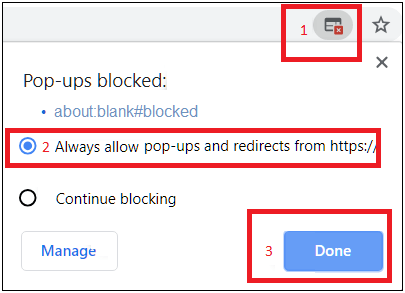
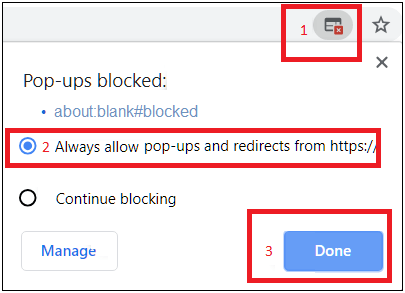
- الخطوة 4:
بعد النقر فوق الخيار “تم”، قم بتحديث صفحة الويب لإجراء التغييرات ومشاهدة النوافذ المنبثقة على موقع الويب.
هناك طريقة أخرى للسماح بالنوافذ المنبثقة من موقع ويب معين وهي النقر فوق الارتباط الأزرق في النافذة. سيعيد التوجيه إلى رابط النوافذ المنبثقة الذي تم حظره في البداية. لكن هذا الخيار يعمل فقط لمرة واحدة.
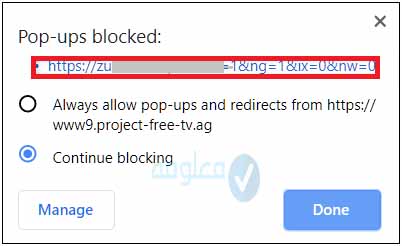
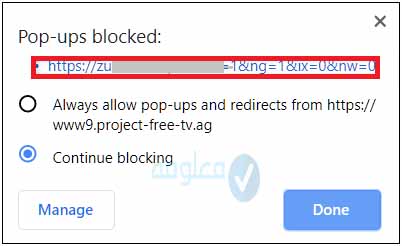
كيفية تفعيل جميع “pop up” النوافذ المنبثقة بشكل كلي في متصفح Chrome
ليس السماح بجميع النوافذ المنبثقة وحظرها إعدادًا موصى به لمتصفح Chrome. ومع ذلك، فإن متصفح Chrome يسهل السماح أو حظر النوافذ المنبثقة لعرضها على مواقع الويب حسب اختيارك.
اتبع الخطوات التالية للسماح بنوافذ pop upأو حظرها بشكل عام:
- الخطوة 1:
على جهاز الكمبيوتر الشخصي الخاص بك، قم بتشغيل Chrome
- الخطوة 2:
انقر فوق الثلاث نقاط الموجودة اعلى اليمين في شاشة العرض ثم انتقل إلى “الإعدادات: Settings”.
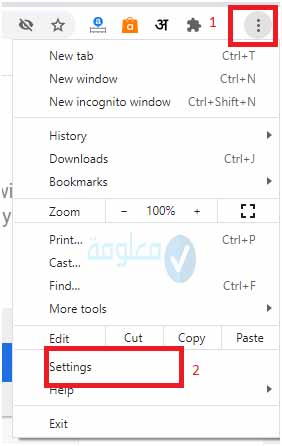
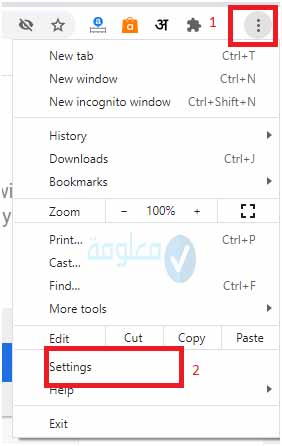
- الخطوة 3:
الآن ضمن قسم “الخصوصية والأمان: Privacy and security”، انقر فوق “إعدادات الموقع: Site settings”.
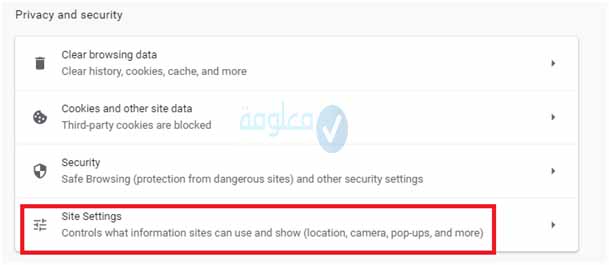
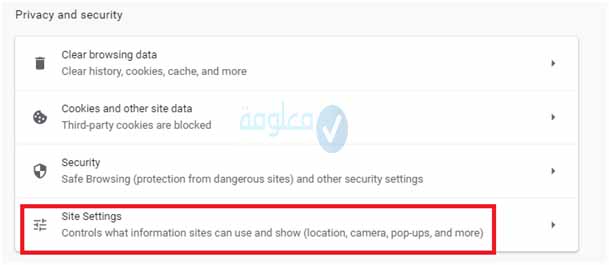
- الخطوة 4:
قم بالتمرير لأسفل الشاشة وانقر فوق “النوافذ المنبثقة وعمليات إعادة التوجيه: pop up and redirects”.
- الخطوة 5:
في الجزء العلوي، قم بتفعيل زر التبديل إلى السماح (تشغيل) أو تعطيل النوافذ المنبثقة المحظورة (إيقاف التشغيل).
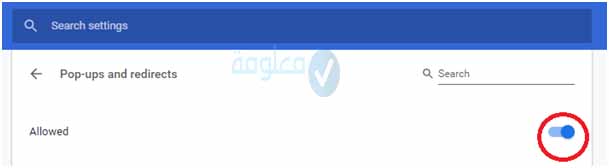
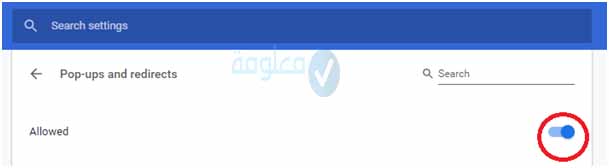
كيفية تفعيل pop-ups أو حظرها في متصفح Chrome (في جهاز Android)
إذا كنت تستخدم هاتفًا ذكيًا أو جهازًا لوحيًا يعمل بنظام Android وتريد السماح بالنوافذ المنبثقة أو حظرها في متصفح Chrome، فاتبع الخطوات التالية:
- الخطوة 1:
قم بتشغيل متصفح Chrome على هاتفك الذكي أو جهازك اللوحي الذي يعمل بنظام Android.
- الخطوة 2:
في الجزء العلوي الأيمن من شاشة المتصفح، انقر فوق الثلاث نقاط الموجودة اعلى اليمين في شاشة العرض، ومن ثم قم بالضغط على “الإعدادات: Settings”.
- الخطوة 3:
قم بالتمرير لأسفل شاشة الإعدادات وصولاً إلى “إعدادات الموقع: Site Settings” وانقر عليها.
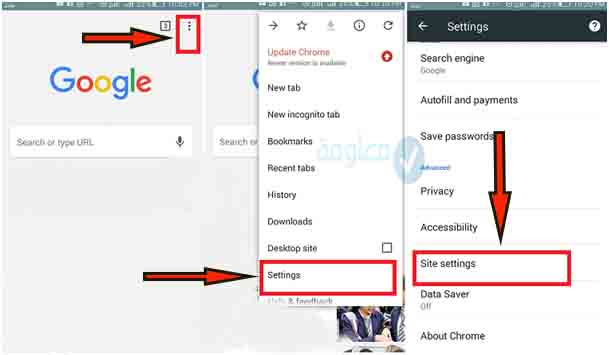
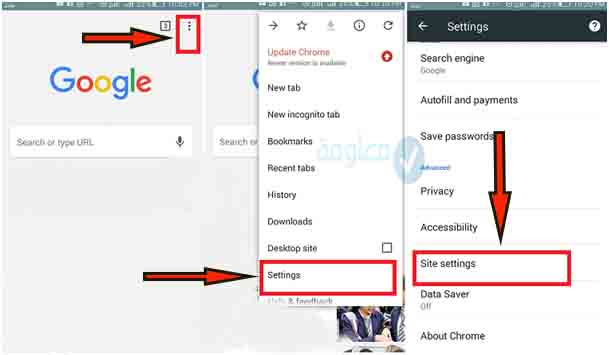
- الخطوة 4:
ابحث عن خيار “النوافذ المنبثقة: pop up” واضغط عليها.
- الخطوة 5:
قم بتشغيل زر التبديل للسماح به أو إيقاف تشغيله لحظر pop upعلى المتصفح.
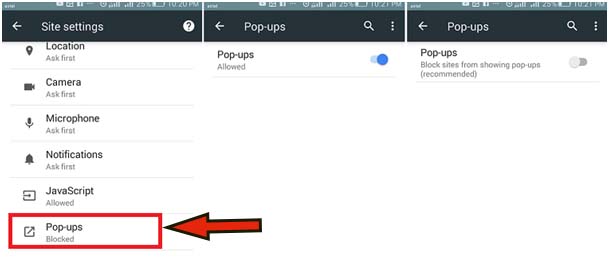
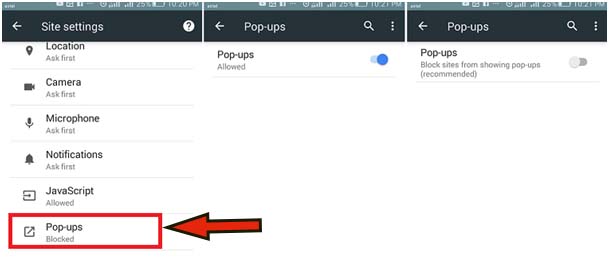
كيفية السماح بـ pop up أو منعها من مواقع معينة في متصفح Chrome (Android)
- الخطوة 1:
قم بتشغيل تطبيق متصفح Chrome على هاتفك الذكي أو جهازك اللوحي الذي يعمل بنظام Android.
- الخطوة 2:
افتح موقع الويب الذي تريد تلقي (السماح) أو حظر الإشعارات منه.
- الخطوة 3:
انقر فوق الثلاث نقاط الموجودة اعلى اليمين في شاشة العرض، ومن ثم انقر على “علامة i عليها دائرة: Info”.
- الخطوة 4:
سيتم فتح نافذة، توضح ما إذا كنت قد سمحت أو حظرت pop up من موقع الويب المحدد هذا. لتغيير الإعدادات، انقر فوق إعدادات الموقع ثم حدد خيار السماح أو الحظر حسب اختيارك.
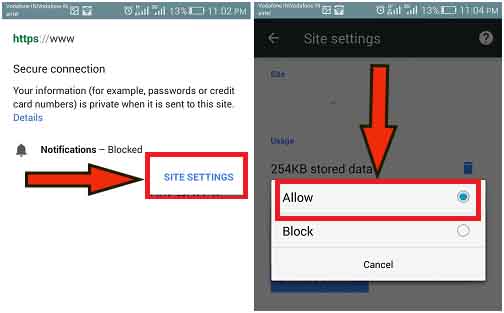
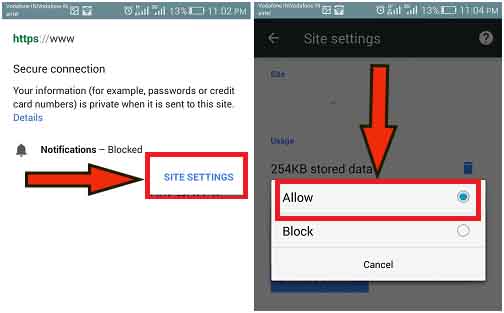
إذا لم تتمكن من تطبيق هذه الخطوات، فانقر فوق خيار “الأذونات ثم الإخطارات: Permissions and Notifications”. الآن حدد السماح أو الحظر. إذا لم تجد أي خيار إعلام، فلن يتمكن موقع ويب معين من إرسال الإشعارات.
طريقة تفعيل pop up على نظام التشغيل Mac(سطح المكتب)
لتفعيل pop upعلى جهاز يعمل بنظام التشغيل Mac، ما عليك سوىاتباع الخطوات أدناه:
الخطوة 1:
قم بفتح متصفح Safari، انقر فوق Safari ومن ثم اضغط على التفضيلات: Preferences”.
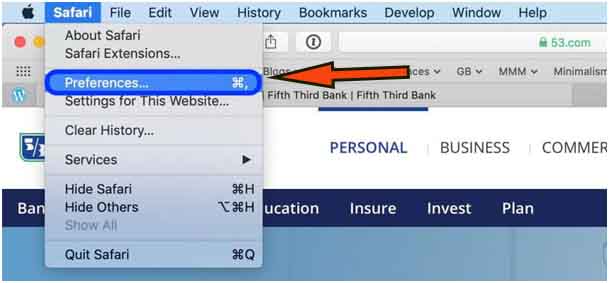
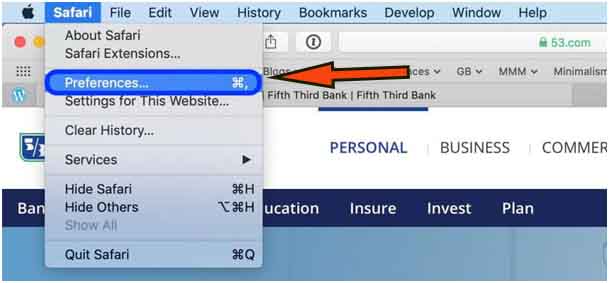
- الخطوة 2:
في الأعلى اضغط على ايقونة Websites.
- الخطوة 4:
انقر فوق pop upعلى الشريط الجانبي الأيسر.
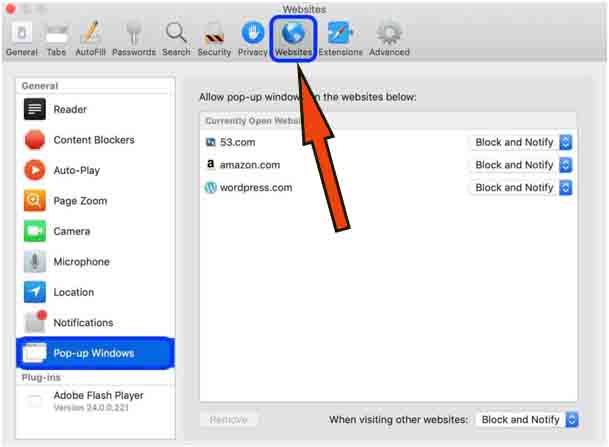
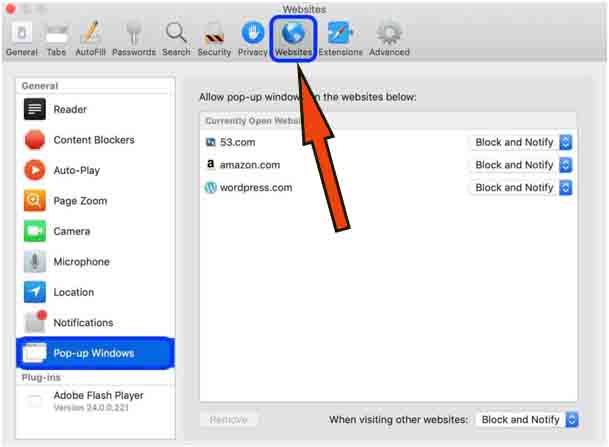
- الخطوة 5:
قم بتفعيلpop up.
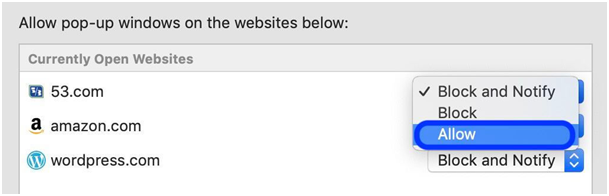
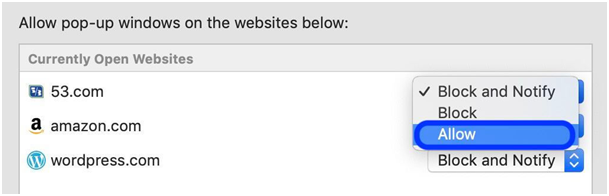
طريقة تفعيل pop upعلى Safari على iPhone الخاص بك
إذا وجدت أنه يتم حظر الـ uppopالتي تريدها بالفعل، فيمكنك السماح بالنوافذ المنبثقة فقط أثناء استخدام موقع ويب معين. يمكنك ببساطة إيقاف تشغيل مانع النوافذ المنبثقة على جهاز iPhone الخاص بك أثناء تصفح الموقع ثم إعادة تشغيله مرة أخرى! لتفعيل uppop، اتبع هذه الخطوات:
- الخطوة 1: أفتح “الإعدادات: Settings”.
- الخطوة 2: قم بالتمرير لأسفل إلى Safari واضغط عليه.
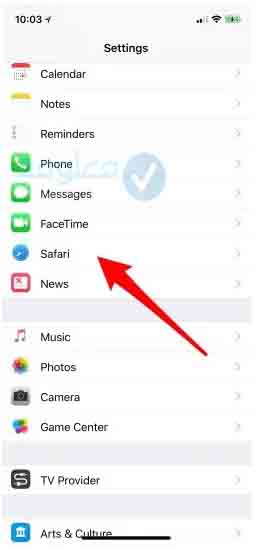
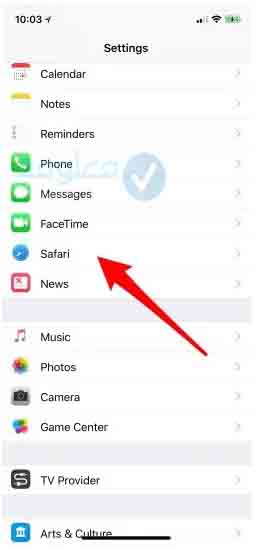
- الخطوة 3: قم بالتمرير لأسفل “عام: General” حتى تجد “حظر النوافذ المنبثقة: Block Pop up”.
- الخطوة 4:غالياً ستجد أن uppop معطل عن العمل، لذلك قم بإزالة تفعيله الزر الأخضر.
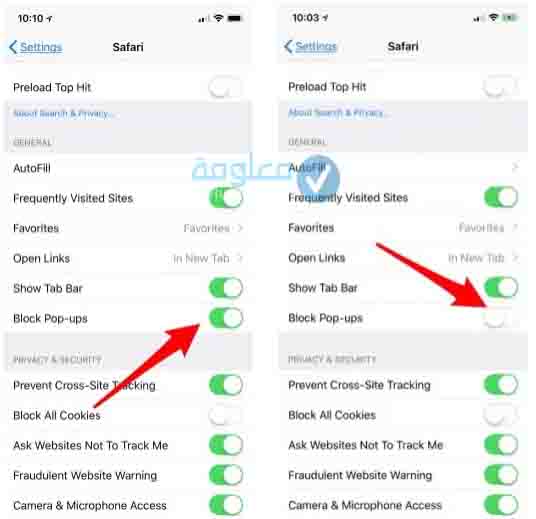
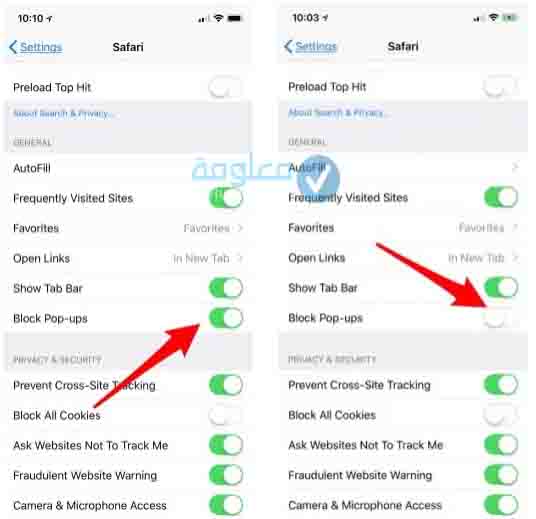
كيفية منع pop upمن موقع معين في متصفح Chrome (سطح المكتب)
يحظر Google Chrome بشكل افتراضي غالبية pop up، ولكن حتى في بعض الأحيان، تظهر النوافذ المنبثقة. قد يحدث هذا عندما تنقر دون قصد على النوافذ المنبثقة “السماح” بدلاً من “حظر”.
لحظر النوافذ المنبثقة يدويًا وتعطيلها من الظهور على مواقع الويب، يمكنك إضافة pop-up إلى قائمة الحظر في Chrome. للقيام بذلك، اتبع الخطوات الموضحة أدناه:
- الخطوة 1:
افتح متصفح Chrome وانقر فوق الثلاث نقاط الموجودة اعلى اليمين في شاشة العرض للمتصفح.
- الخطوة 2:
الآن من قائمة الخيارات المتاحة، انقر فوق “الإعدادات: Settings”.
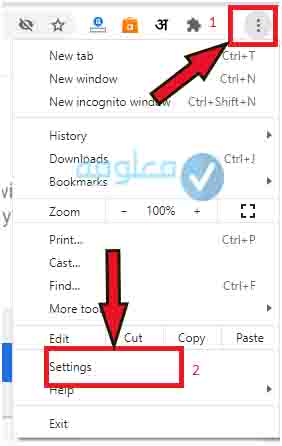
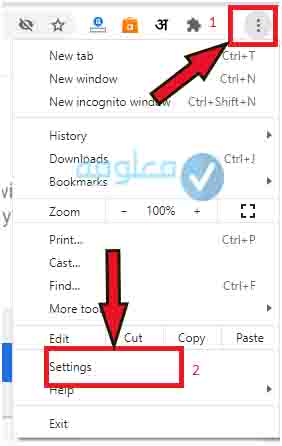
- الخطوة 3:
قم بالتمرير لأسفل الشاشة، وانتقل إلى قسم “الخصوصية والأمان: Privacy and Security” حيث ستجد خيار إعدادات الموقع، انقر فوقه.
- الخطوة 4:
قم بالتمرير لأسفل شاشة إعدادات الموقع وانقر على Pop-ups and redirects.
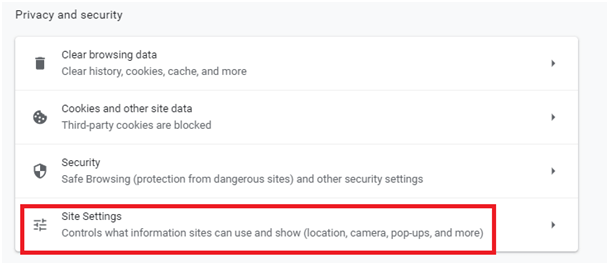
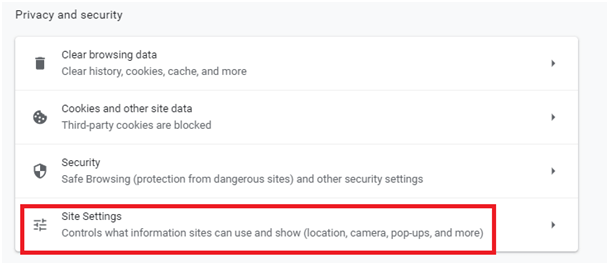
إذا حوّلت النوافذ المنبثقة pop up عن طريق الخطأ إلى خيار “السماح” لأي موقع ويب على Chrome، فيمكنك تحويلها إلى “حظر” مرة أخرى. هناك طريقة أخرى لحظر النوافذ المنبثقة وهي إضافة عنوان URL لموقع الويب يدويًا إلى قائمة الحظر. وإليك كيف ذلك:
إذا كنت قد سمحت بالفعل بالنوافذ المنبثقة على موقع ويب معين، فابحث عن هذا الموقع وانقر على خيار المزيد (ثلاث نقاط) ثم انقر فوق حظر. سيؤدي ذلك إلى تحويل موقع الويب من Allow to Block.
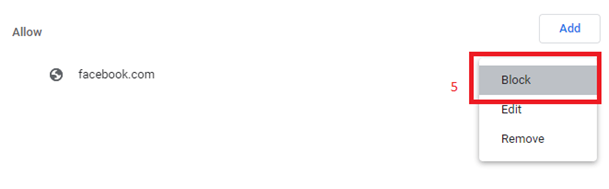
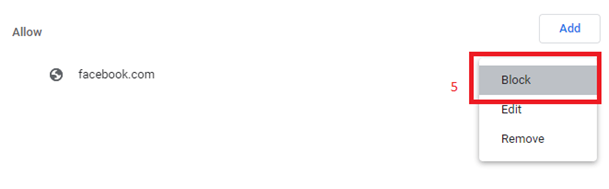
إذا لم يكن موقع الويب مدرجًا ضمن النوافذ المنبثقة المسموح بها، فيمكنك إضافتها يدويًا عن طريق النقر فوق الزر “إضافة” مباشرة إلى “الحظر”.
أدخل عنوان URL لموقع الويب الذي تريد إضافته ضمن قائمة حظر pop up، ثم انقر فوق إضافة.
ملاحظة:
إذا كنت تريد حظر جميع pop up عبر موقع الويب بالكامل، بما في ذلك المجالات الفرعية، فاستخدم [*.] كبادئة قبل إضافة عنوان URL لموقع الويب. سيتم حظر الـ pop up في المجال والمجال الفرعي أيضًا.
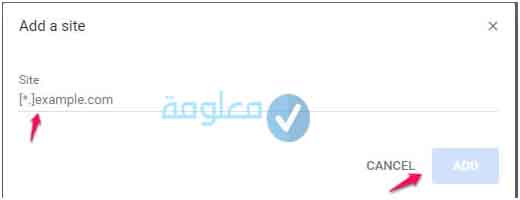
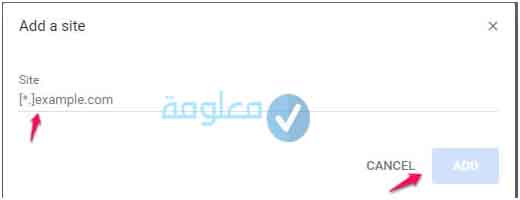
طريقة تفعيل pop up على Opera
Opera، كونه شبيه للمتصفح الأساسي Chrome، لديه بنية إعدادات مماثلة لـ Chrome.
- الخطو 1:
- حدد رمز القائمة أعلى متصفح Opera، ثم قم بالتمرير لأسفل في القائمة وحدد الانتقال إلى إعدادات المتصفح.
- الخطوة 2:
قم بالتمرير لأسفل وحدد خيارات متقدمة في الجزء السفلي من شاشة إعدادات الشاشة. حدد “إعدادات الموقع”.
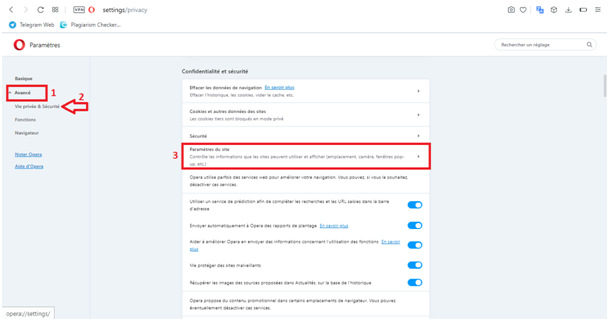
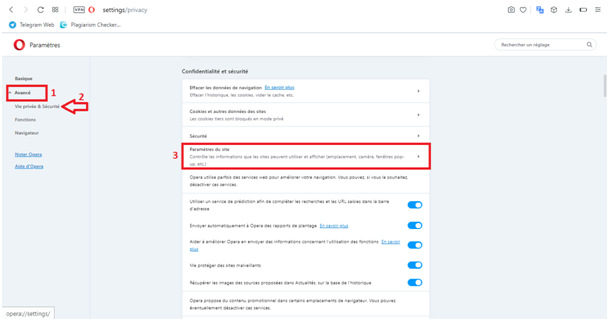
- الخطوة 3:
قم بالتمرير لأسفل وحدد النوافذ المنبثقة وعمليات إعادة التوجيه.
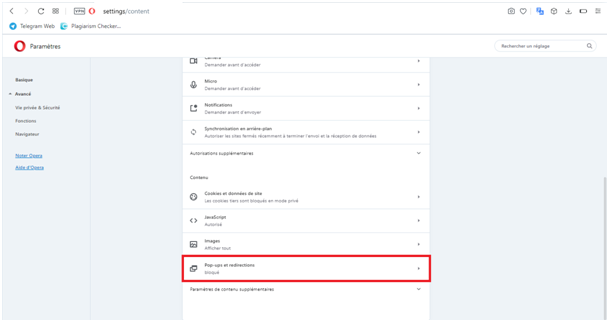
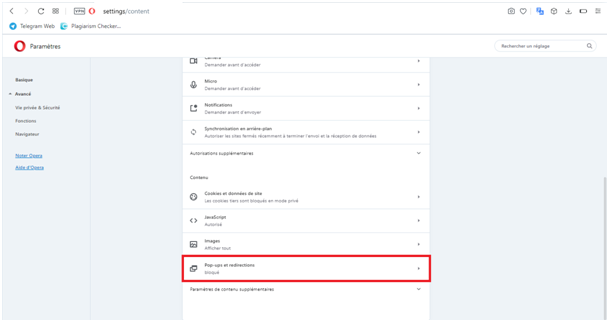
الخطوة 4:
الآن سوف تحتاج إلى القيام ببتفعيل pop up بكل بساطة.
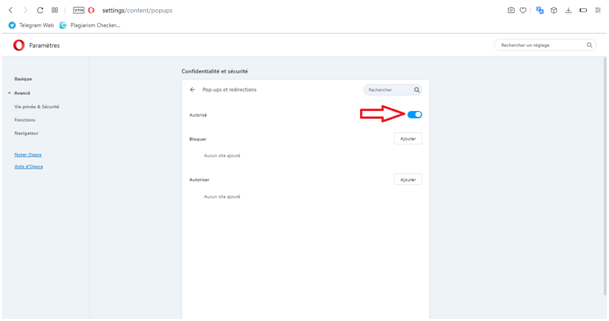
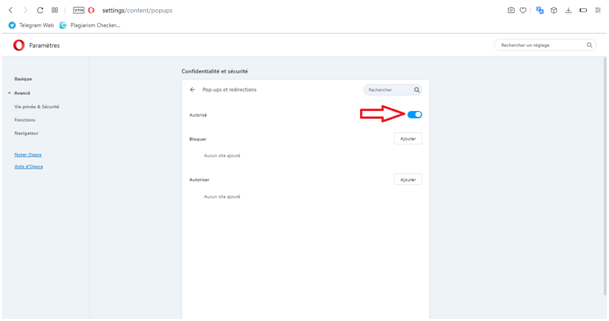
ملاحظة:
بالنسبة للمتصفحات الشائعة الأخرى مثل Firefox و Edge و Brave وما الى ذلك فيمكن تطبيق نفس الخطوات المطبقة أعلاه في متصفح Chrome و Opera من أجل تفعيل Pop up.
خلاصة:
ختاماً، في هذا المقال قمنا بعرض مجموعة من الطرق التي يمكنك تجربتها من أجل تفعيل pop up أو حظره في متصفح Chrome سطح المكتب وكذلك على الهاتف الذكي.
فيما يخص طرق تفعيل الـ pop up على جهاز Mac و IOS، كل الطرق مجربة وفعالة ما عليك سوى تجربتها على متصفحك وتفعيل الـ pop up بكل سهولة.
انتهى.
[ad_2]