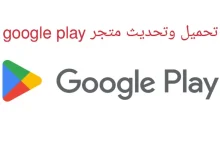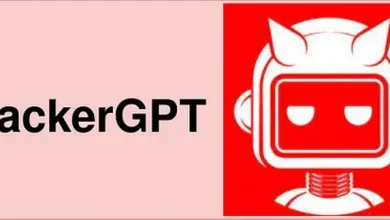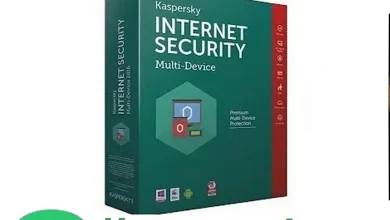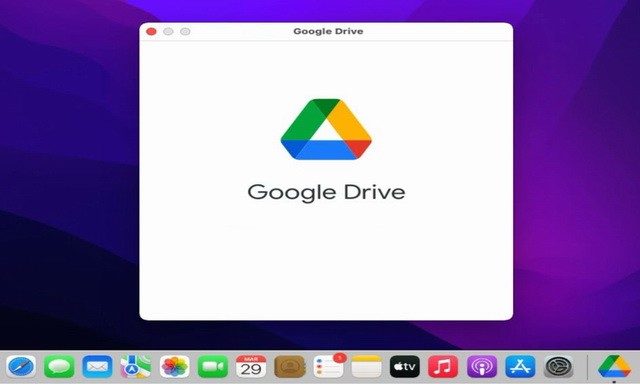
Google Drive هي خدمة تخزين عبر الإنترنت من Google تتيح لك تخزين الملفات ومشاركتها عبر الإنترنت. يمكنك الوصول إلى Google Drive على جهاز Mac عن طريق تنزيل تطبيق Google Drive لنظام التشغيل Mac. في هذه المقالة ، سنخبرك بكيفية إعداد واستخدام Google Drive على جهاز Mac الخاص بك.
كيفية تثبيت Google Drive على جهاز Mac الخاص بك
فيما يلي خطوات تنزيل Google Drive وتثبيته على جهاز Mac الخاص بك:
1. قم بتشغيل متصفح الويب الخاص بك وانتقل إلى ملف صفحة تنزيل Google Drive.
2. حدد تنزيل Drive للكمبيوتر.
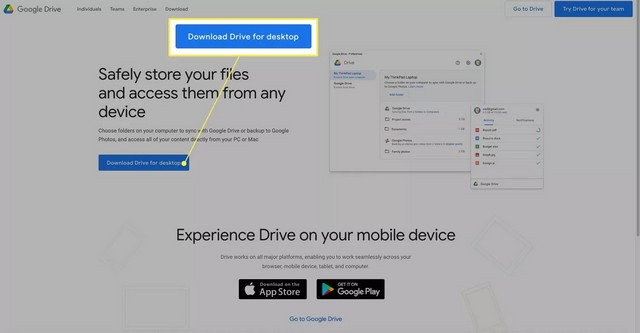
3. عند اكتمال التنزيل ، حدد موقع المثبت الذي قمت بتنزيله وانقر فوقه نقرًا مزدوجًا. يسمى الملف GoogleDrive.dmg. انتظر حتى يفتح الملف.
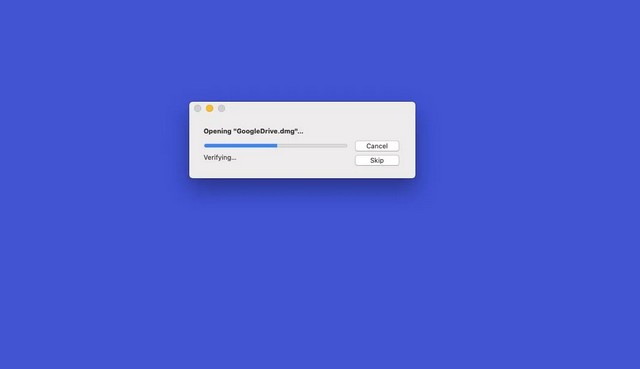
4. انقر نقرًا مزدوجًا فوق الملف GoogleDrive.pkg.
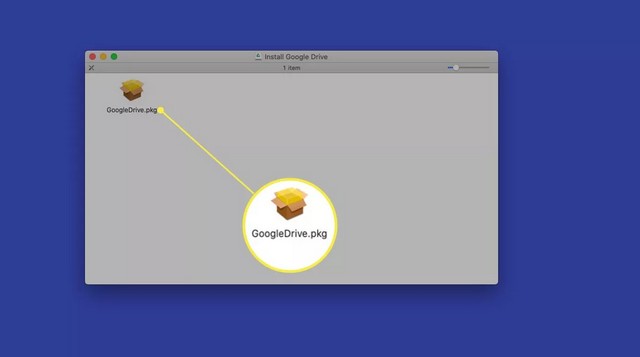
5. حدد يكمل.
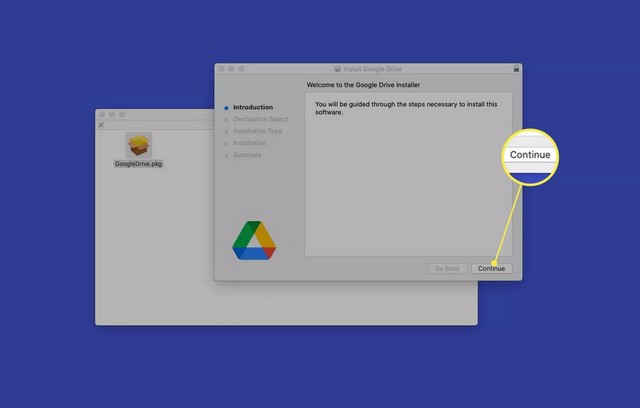
6. حدد ثَبَّتَ. ادخل رقمك السري يمر إذا طُلب منك ذلك. (يختار تغيير موقع التثبيت إذا كنت تريد تغيير الموقع الافتراضي.)
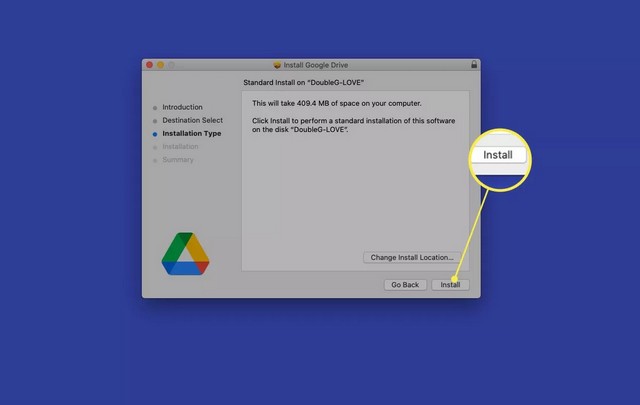
7. انتظر حتى يكتمل التثبيت.
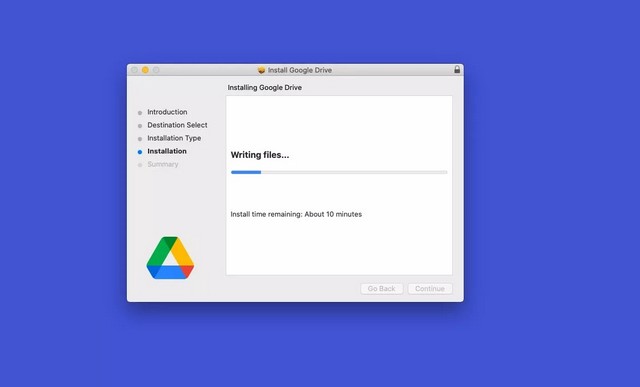
8. رسالة تشير إلى نجاح التثبيت.
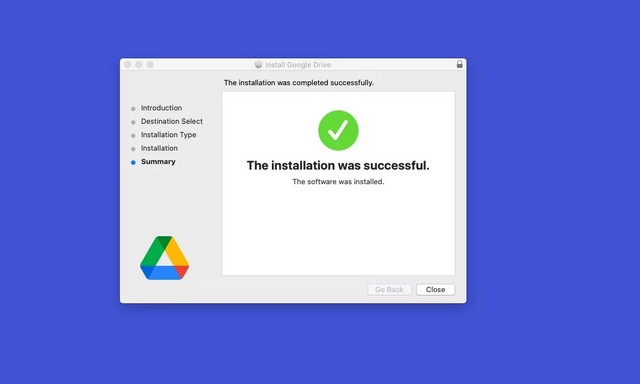
ابدأ مع Google Drive لسطح المكتب
في المرة الأولى التي تبدأ فيها تشغيل Google Drive ، عليك اتباع بعض الخطوات لإعداده. بعد ذلك ، أصبح الوصول إلى Google Drive أمرًا بسيطًا.
1. انقر فوق تسجيل الدخول باستخدام المتصفح لبدء استخدام Google Drive.
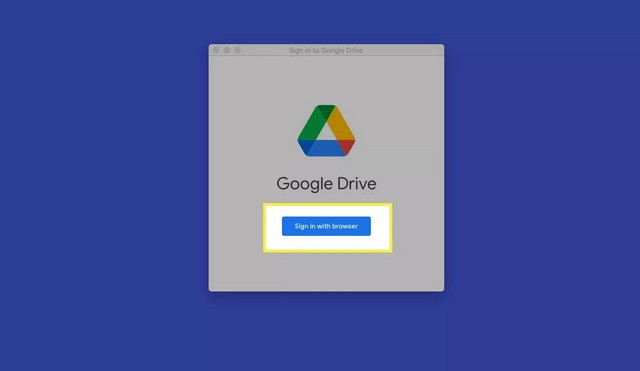
2. حدد حسابًا لمتابعة إعداد Google Drive لسطح المكتب.
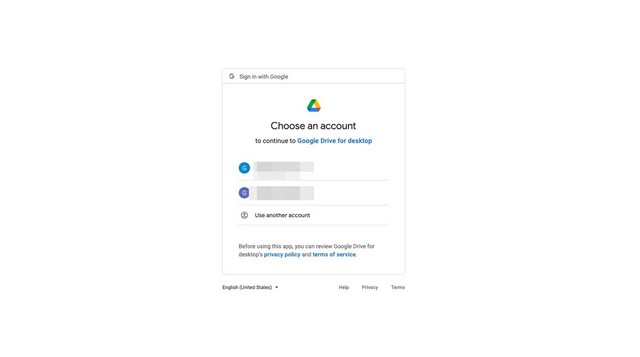
ملحوظة : قد يطلب منك Google Drive قبول الإخطارات. يختار لكى يسمح أو لا تسمح.
3. حدد لتسجيل الدخول لاستكمال.
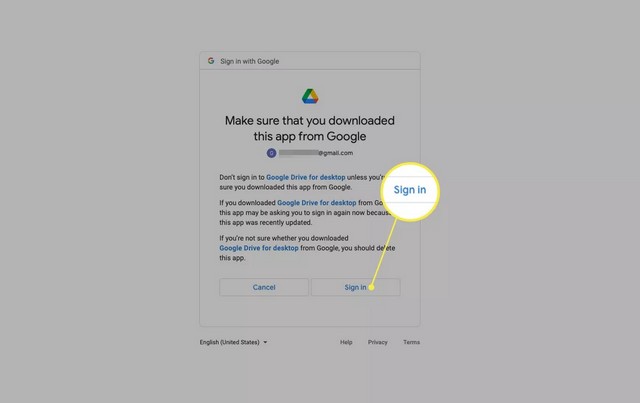
4. أيقونة جوجل درايف يظهر في شريط القائمة العلوي لجهاز Mac الخاص بك. يمكنك الآن استخدام Google Drive لسطح المكتب لتخزين الملفات ومشاركتها على أجهزتك.
استخدم Google Drive على جهاز Mac الخاص بك
بعد تثبيت Google Drive على جهاز Mac ، يمكنك تحميل الملفات على محرك الأقراص ومزامنة جميع ملفاتك ومجلداتك. يتم نسخ أي شيء تقوم بتحميله على Google Drive إلى نظام التخزين السحابي الخاص بـ Google ، والذي يمكنك الوصول إليه من أي جهاز مدعوم.
تحصل على 15 غيغابايت من مساحة التخزين المجانية مع Google Drive ، ولكن يتم مشاركة مساحة التخزين بواسطة ملفات Google Drive ورسائل Gmail والمرفقات وصور Google. هذا يعني أن مستندات Google ، وجداول البيانات ، والعروض التقديمية ، والرسومات ، والنماذج ، وملفات Jamboard جميعها تُحسب ضمن سعة التخزين المجانية التي تبلغ 15 غيغابايت. إذا لم يكن هذا المبلغ كافيًا ، يمكنك شراء مساحة أكبر من GoogleOne.
يتكامل Google Drive جيدًا مع خدمات Google الأخرى ، بما في ذلك محرر مستندات Google وجداول بيانات Google والعروض التقديمية من Google.
رمز شريط قائمة Google Drive لسطح المكتب
يمنحك رمز Google Drive على سطح المكتب وصولاً سريعًا إلى Google Drive. حدد الرمز لمشاهدة المستندات الأخيرة التي أضفتها أو قمت بتحديثها وإذا كانت المزامنة السحابية قد اكتملت.
فيما يلي بعض الإعدادات الإضافية لسطح المكتب في Google Drive.
1. حدد أيقونة Google Drive لسطح المكتب (مثلث في مربع) واختر علامة التبويب نشاط لمشاهدة الملفات الأخيرة التي تم تنزيلها ومقدار التخزين الذي تستخدمه.
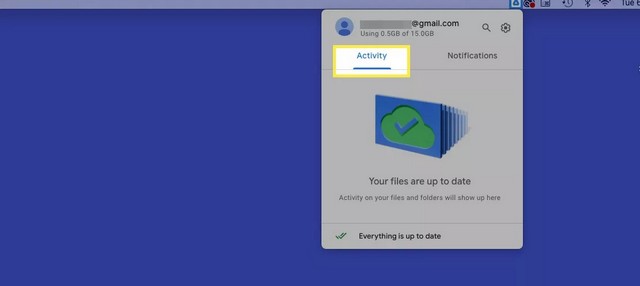
2. حدد علامة التبويب إخطارات لعرض الرسائل أو الإخطارات حول ملفاتك.
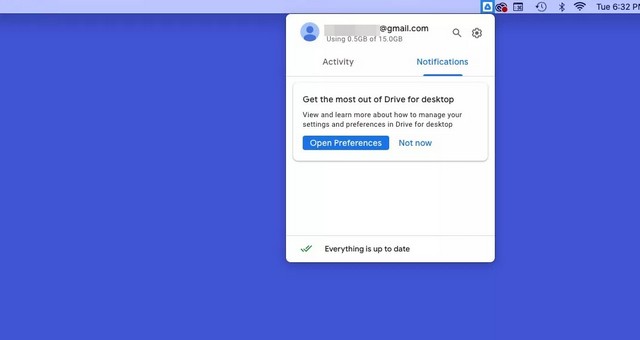
3. حدد إعدادات (رمز الترس) للوصول إلى ملف التفضيلاتو الملفات غير المتصلةو إيقاف المزامنة مؤقتًاإلخ.
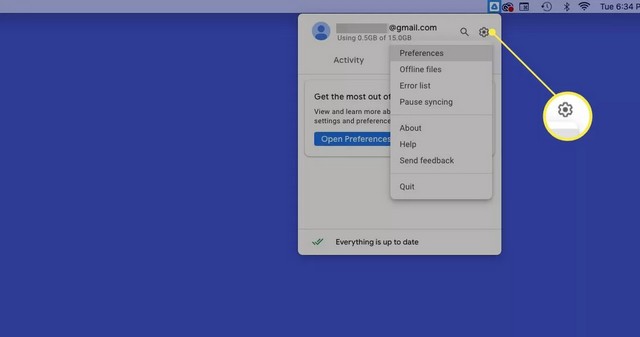
4. حدد التفضيلات لتخصيص خيارات Google Drive الخاصة بك.
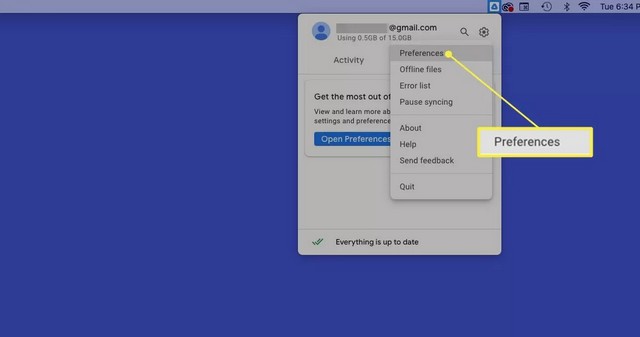
5. حدد جهاز Mac الخاص بك و أضف المجلد لتحميل وتخزين ومزامنة ملفاتك على Google Drive.
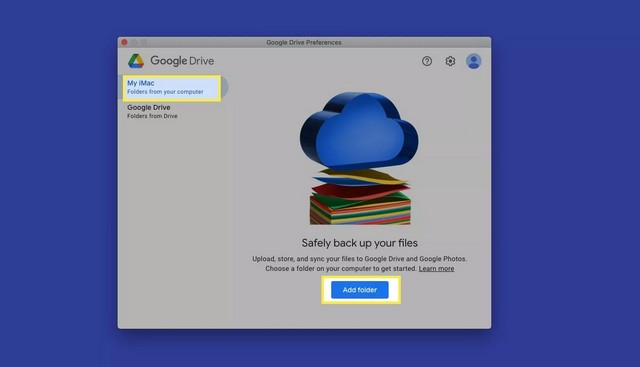
6. حدد علامة التبويب جوجل درايف لتكوين خيارات المزامنة الخاصة بك.
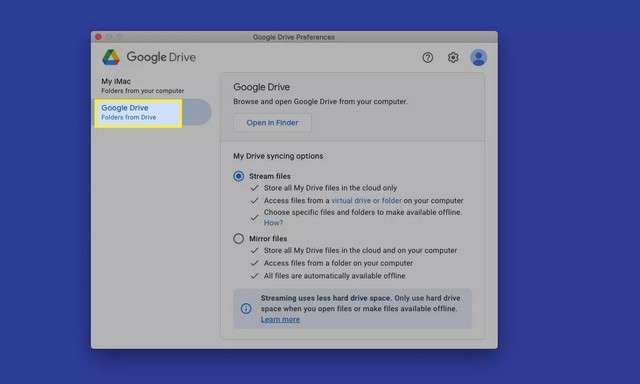
يحتوي جهاز Mac الخاص بك الآن على مساحة تخزين إضافية متوفرة في Google Cloud. أحد أفضل استخدامات أي نظام تخزين قائم على السحابة هو ربط التخزين بأجهزة متعددة لسهولة الوصول إلى الملفات المتزامنة مع جميع أجهزتك: أنظمة Mac و iPad و iPhone و Windows و Android. لذا تأكد من تثبيت Google Drive على أي جهاز تملكه أو تتحكم فيه.
اقرأ أيضًا: كيفية إعداد Microsoft OneDrive واستخدامه على جهاز Mac
يعد Google Drive خدمة تخزين ممتازة عبر الإنترنت لمستخدمي Mac. باتباع الخطوات البسيطة المذكورة أعلاه ، يمكنك إعداد واستخدام Google Drive على جهاز Mac لتخزين الملفات ومشاركتها عبر الإنترنت.