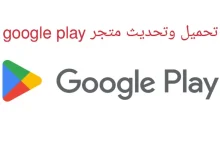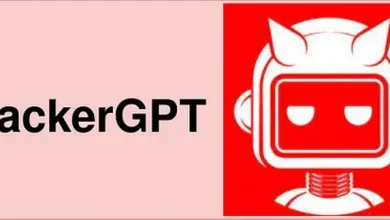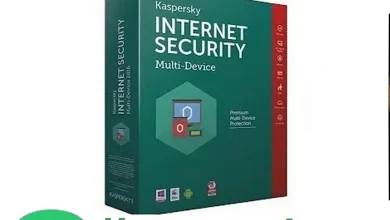كيفية إعادة تعيين Windows Update على Windows 11

في Windows 11 ، تتيح خدمة Windows Update للنظام تلقي آخر تحديث من Microsoft لإصلاح الأخطاء وإصلاح الثغرات الأمنية ونشر برامج تشغيل أحدث. بالإضافة إلى ذلك ، فهي الخدمة المفضلة لتنزيل تحديثات الميزات وإصدارات معاينة Insider.
التحذير هو أن Windows Update ليس مثاليًا وأحيانًا قد لا تتمكن أجهزة الكمبيوتر من تنزيل التحديثات أو تثبيتها بسبب أخطاء معينة ، من عدم اتصال النظام بالخدمة والعديد من المشكلات الأخرى.
عادةً ، تظهر المشكلات عندما تتوقف خدمات آلية التحديث عن العمل ، أو عندما يتعامل Windows 11 مع مشكلات ذاكرة التخزين المؤقت للتحديث ، أو عندما تتلف بعض ملفات النظام. في حالة حدوث شيء ما ، يمكنك إعادة تعيين Windows Update على Windows 11 لحل معظم المشكلات باستخدام مستكشف الأخطاء ومصلحها أو تطبيق التحديثات يدويًا أو إصلاح ملفات النظام الفاسدة أو إعادة تعيين مكونات النظام. تحديث ويندوز.
في هذا الدليل ، ستتعلم الطرق المختلفة لإعادة تعيين مكونات Windows Update على Windows 11.
أعد تعيين Windows Update باستخدام استكشاف الأخطاء وإصلاحها على نظام التشغيل Windows 11
لإعادة تعيين Windows Update باستخدام ميزة استكشاف الأخطاء وإصلاحها لـ Windows 11 ، اتبع الخطوات التالية:
1. فتح إعدادات.
2. انقر فوق نظام.
3. انقر فوق علامة التبويب بصلح.
4. انقر فوق المعلمة المتاجر الأخرى.
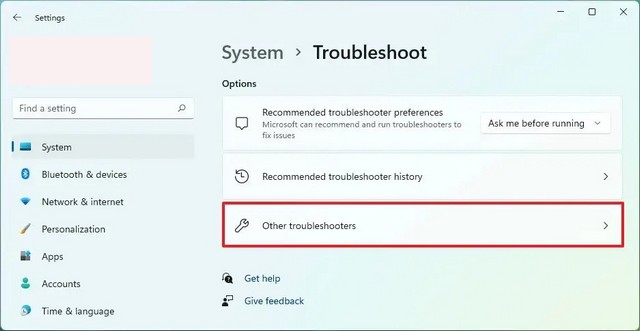
5. في قسم “الأكثر تكرارًا” ، انقر فوق الزر ينفذ لخيار “Windows Update”.
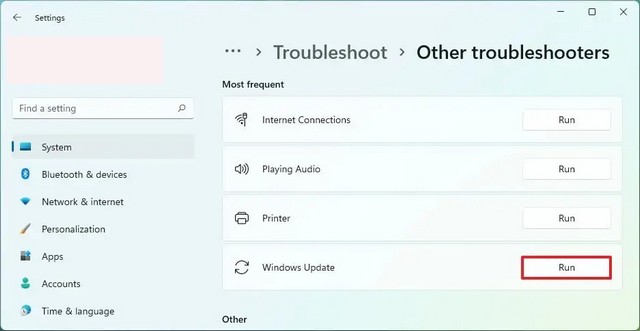
6. تابع التعليمات التي تظهر على الشاشة (إن أمكن).
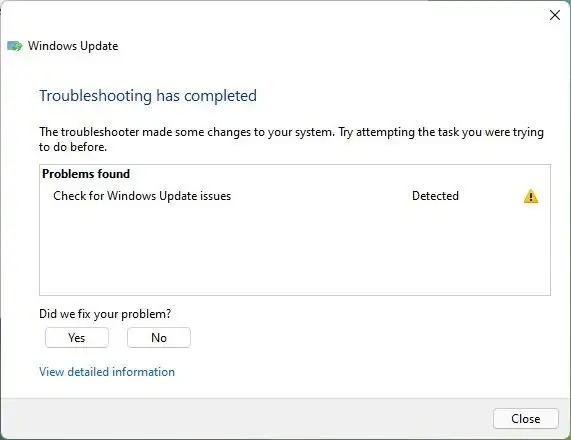
بمجرد إعادة تشغيل الكمبيوتر ، حاول تحديث Windows 11 مرة أخرى ، والآن يجب أن يعمل كما هو متوقع.
إصلاح Windows Update أثناء تثبيت التحديثات يدويًا على Windows 11
إذا كنت تواجه مشكلات في استخدام Windows Update ، فقد يؤدي تثبيت آخر تحديث متوفر إلى إصلاح المشكلة تلقائيًا. بالإضافة إلى ذلك ، تجمع التحديثات التراكمية الآن “Servicing Stack Update” (SSU) ، وهو تحديث مصمم لتحسين وإصلاح المشكلات لجعل Windows Update أكثر موثوقية.
لتثبيت تحديث يدويًا لحل مشكلات Windows Update على Windows 11 ، اتبع الخطوات التالية:
1. افتح ملف موقع ويب محفوظات تحديث Windows 11.
2. حدد آخر تحديث لـ Windows 11 من الجزء الأيمن واكتب رقم “KB” للتحديث.
نصيحة سريعة: يمكنك التحقق من الإصدار الحالي الخاص بك في إعدادات > نظام > عنوفي قسم “مواصفات Windows” ، قم بتأكيد معلومات الإصدار.
3. افتح ملف موقع الويب الخاص بـ كتالوج Microsoft Update.
4. ابحث عن رقم قاعدة المعارف (KB) لآخر تحديث (x64).
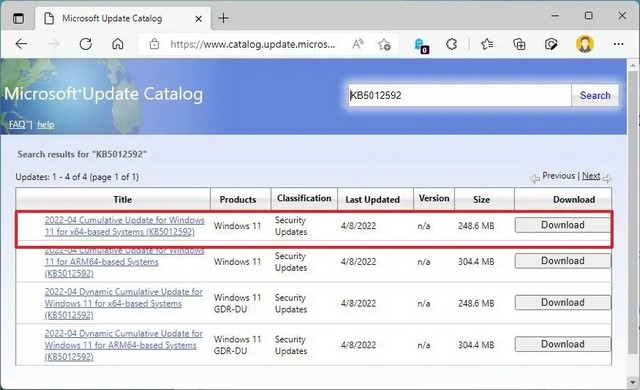
5. انقر فوق الزر قم بالتنزيل للحصول على آخر تحديث لنظام التشغيل Windows 11.
6. انقر على رابط تنزيل “.msu” واحفظ الملف على الجهاز.
7. انقر نقرًا مزدوجًا فوق الحزمة لتثبيتها واستكشاف أخطاء Windows Update وإصلاحها.
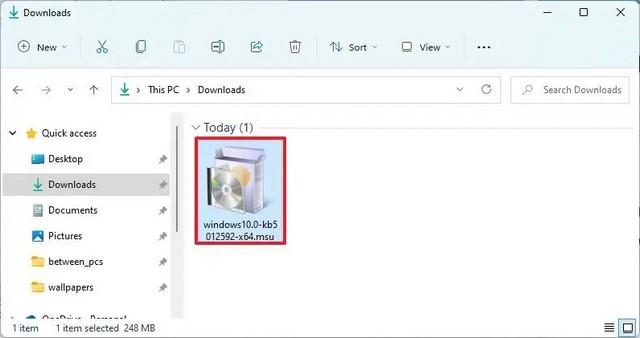
8. أعد تشغيل الكمبيوتر.
بعد إكمال الخطوات ، سيقوم الكمبيوتر بتطبيق آخر تحديث. يجب أن يكون التثبيت قد حل أيضًا أي مشكلات في خدمة Windows Update.
إصلاح Windows Update لإصلاح الملفات التالفة على نظام التشغيل Windows 11
قد تتوقف خدمة Windows Update بسبب تلف ملفات النظام. إذا كان الأمر كذلك ، يمكنك استخدام خدمة نشر الصور وإدارتها (DISM) للتأكد من أن صورة النظام المحلي لنظام التشغيل Windows 11 في حالة جيدة ثم استخدام مدقق ملفات النظام (SFC) لاستكشاف المشكلات وإصلاحها على Windows Update باستخدام ملفات صور النظام المحلي .
لإصلاح ملفات النظام لإصلاح مشكلات تحديث Windows 11 ، اتبع الخطوات التالية:
1. فتح لبدء.
2. البحث موجه الأمرانقر بزر الماوس الأيمن على أعلى نتيجة وحدد الخيار نفذ كمسؤول.
3. اكتب الأمر DISM التالي لإصلاح ملفات النظام الفاسدة واضغط مدخل :
dism.exe /Online /Cleanup-image /Restorehealth
4. اكتب الأمر SFC التالي لإصلاح ملفات النظام واضغط مدخل :
sfc/scannow
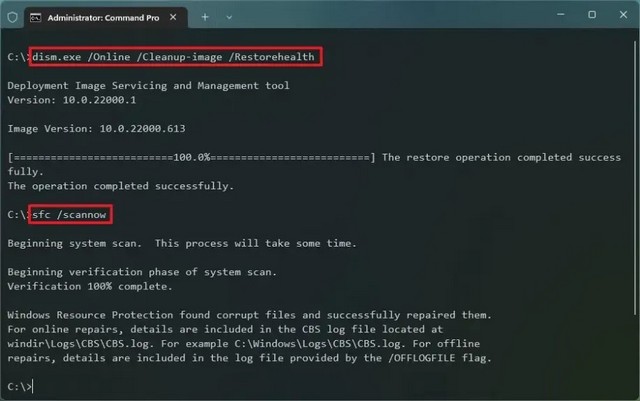
بمجرد إكمال الخطوات ، يجب أن تبدأ مكونات Windows Update في العمل مرة أخرى ويمكنك التحقق من وجود تحديثات مرة أخرى للتحقق.
أعد تعيين Windows Update باستخدام موجه الأوامر على نظام التشغيل Windows 11
بدلاً من ذلك ، من الممكن أيضًا إعادة تعيين جميع مكونات Windows Update باستخدام أوامر لإصلاح المشكلات الأكثر شيوعًا. عادةً ما يكون هذا هو الخيار الأفضل لإصلاح مشكلات نظام التحديث على Windows 11.
لإعادة تعيين Windows Update يدويًا باستخدام موجه الأوامر على نظام التشغيل Windows 11 ، اتبع الخطوات التالية:
1. فتح لبدء.
2. البحث موجه الأمرانقر بزر الماوس الأيمن على أعلى نتيجة وحدد الخيار نفذ كمسؤول.
3. اكتب الأوامر التالية لإيقاف خدمة النقل الذكي في الخلفية (BITS) وخدمة Windows Update وخدمة التشفير ، ثم اضغط على مدخل في كل سطر:
net stop bits net stop wuauserv net stop appidsvc net stop cryptsvc
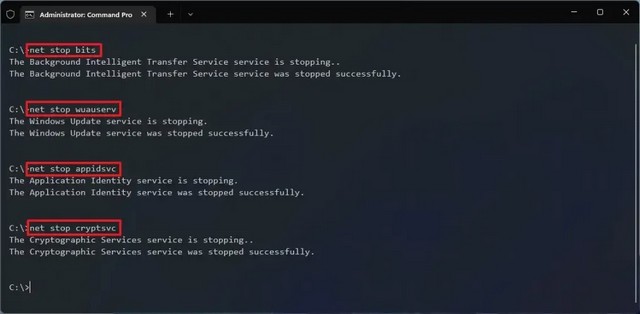
نصيحة سريعة: قد تحتاج إلى تشغيل الأمر عدة مرات حتى ترى الرسالة التي تفيد بأن الخدمة توقفت بنجاح.
4. اكتب الأمر التالي لحذف جميع الملفات qmgr * .dat تم إنشاؤها بواسطة BITS من جهاز الكمبيوتر الخاص بك. و اضغط مدخل :
Del "%ALLUSERSPROFILE%\Application Data\Microsoft\Network\Downloader\*.*"
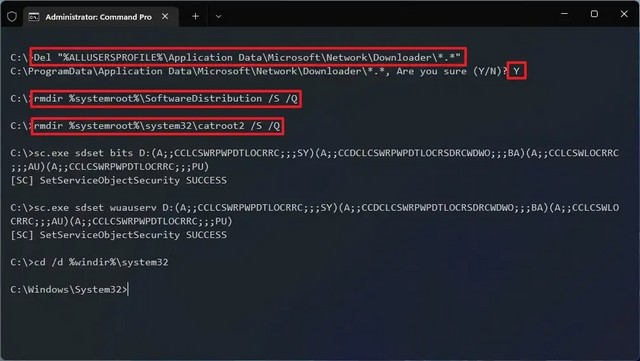
5. النوع ص لتأكيد الحذف.
6. اكتب الأوامر التالية لمسح ذاكرة التخزين المؤقت لـ Windows Update للسماح لـ Windows 11 بإعادة تنزيل التحديثات ، بدلاً من استخدام الملفات التي تم تنزيلها بالفعل على النظام والتي قد تكون تالفة ثم اضغط مدخل في كل سطر:
rmdir %systemroot%\SoftwareDistribution /S /Q rmdir %systemroot%\system32\catroot2 /S /Q
نصيحة سريعة: نحن نستخدم ال
rmdirحذف أمر الدليل باستخدام/Sخيار لإزالة الدليل المحدد وجميع الدلائل الفرعية من المجلد الرئيسي ، و/Qالخيار يحذف الدلائل بهدوء دون تأكيد. إذا تلقيت الرسالة “لا يمكن للعملية الوصول إلى الملف لأنه قيد الاستخدام من قبل عملية أخرى”يكرر الخطوة 1 وحاول مرة أخرى ، حيث قد تكون إحدى الخدمات قد أعيد تشغيلها بشكل غير متوقع.
7. اكتب الأوامر التالية لإعادة تعيين خدمات BITS و Windows Update إلى واصف الأمان الافتراضي ، ثم اضغط مدخل في كل سطر:
sc.exe sdset bits D:(A;;CCLCSWRPWPDTLOCRRC;;;SY) (A;;CCDCLCSWRPWPDTLOCRSDRCWDWO;;;BA)(A;;CCLCSWLOCRRC;;;AU) (A;;CCLCSWRPWPDTLOCRRC;;;PU) sc.exe sdset wuauserv D:(A;;CCLCSWRPWPDTLOCRRC;;;SY) (A;;CCDCLCSWRPWPDTLOCRSDRCWDWO;;;BA)(A;;CCLCSWLOCRRC;;;AU) (A;;CCLCSWRPWPDTLOCRRC;;;PU)
8. اكتب الأمر التالي للانتقال إلى مجلد System32 واضغط مدخل :
cd /d %windir%\system32
9. اكتب الأوامر التالية لتسجيل جميع ملفات BITS و Windows Update DLL ذات الصلة في السجل واضغط مدخل في كل سطر:
regsvr32.exe /s atl.dll regsvr32.exe /s urlmon.dll regsvr32.exe /s mshtml.dll regsvr32.exe /s shdocvw.dll regsvr32.exe /s browseui.dll regsvr32.exe /s jscript.dll regsvr32.exe /s vbscript.dll regsvr32.exe /s scrrun.dll regsvr32.exe /s msxml.dll regsvr32.exe /s msxml3.dll regsvr32.exe /s msxml6.dll regsvr32.exe /s actxprxy.dll regsvr32.exe /s softpub.dll regsvr32.exe /s wintrust.dll regsvr32.exe /s dssenh.dll regsvr32.exe /s rsaenh.dll regsvr32.exe /s gpkcsp.dll regsvr32.exe /s sccbase.dll regsvr32.exe /s slbcsp.dll regsvr32.exe /s cryptdlg.dll regsvr32.exe /s oleaut32.dll regsvr32.exe /s ole32.dll regsvr32.exe /s shell32.dll regsvr32.exe /s initpki.dll regsvr32.exe /s wuapi.dll regsvr32.exe /s wuaueng.dll regsvr32.exe /s wuaueng1.dll regsvr32.exe /s wucltui.dll regsvr32.exe /s wups.dll regsvr32.exe /s wups2.dll regsvr32.exe /s wuweb.dll regsvr32.exe /s qmgr.dll regsvr32.exe /s qmgrprxy.dll regsvr32.exe /s wucltux.dll regsvr32.exe /s muweb.dll regsvr32.exe /s wuwebv.dll
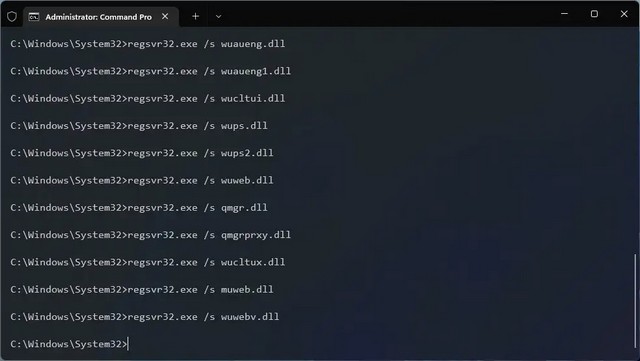
ملاحظة سريعة: أنا’
regsvr32يساعد في حفظ الملفات .DLL » كمكونات أوامر في التسجيل ، ونستخدم ملحق/Sالخيار لتحديد الأداة لتشغيل الأمر بصمت دون المطالبة بمطالبات إضافية.
10. اكتب الأوامر التالية لإعادة تعيين أي تكوينات للشبكة قد تكون جزءًا من المشكلة (لكن لا تقم بإعادة تشغيل الكمبيوتر بعد) ، ثم اضغط مدخل في كل سطر:
netsh winsock reset netsh winsock reset proxy
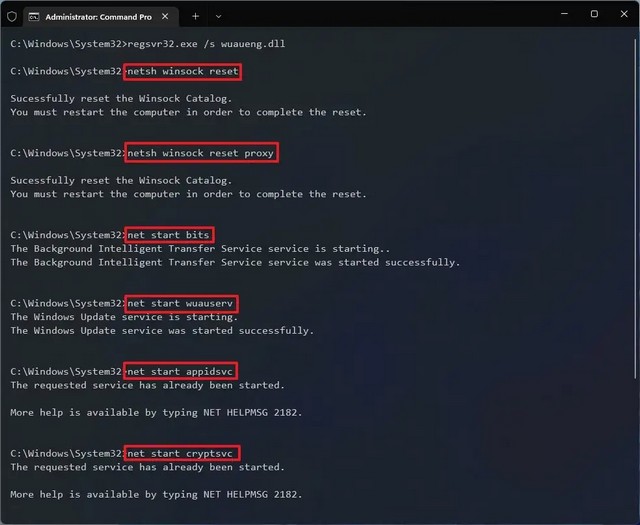
11. اكتب الأوامر التالية لإعادة تشغيل خدمات BITS و Windows Update و Cryptographic ، ثم اضغط على مدخل في كل سطر:
net start bits net start wuauserv net start appidsvc net start cryptsvc
12. أعد تشغيل الكمبيوتر.
بعد إكمال الخطوات ، سيتم إعادة تعيين Windows Update وسيعمل مرة أخرى في Windows 11.
إذا تلقيت خطأ 0x80248007 أثناء تنزيل تحديث تراكمي أو ميزة ، فسيتعين عليك الانتظار لبعض الوقت (حتى 24 ساعة) وسيختفي الخطأ تلقائيًا.