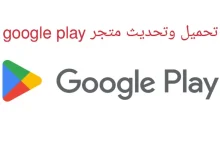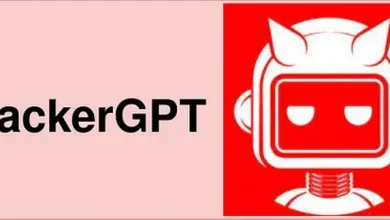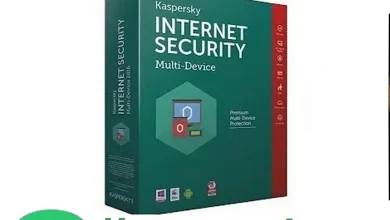تشرح هذه المقالة كيفية إغلاق أحد التطبيقات على Apple TV ، وفرض إنهاء التطبيق الذي يعمل بشكل سيء أو لا يستجيب ، وكيفية إعادة تشغيل جهاز Apple TV بالكامل.
أغلق أحد التطبيقات على Apple TV 4K
يحتوي Apple TV 4K على ثلاثة أجيال مع جهازي تحكم عن بعد مختلفين. على الرغم من الاختلافات ، فإن إغلاق التطبيقات يعمل بنفس الطريقة: تضغط على زر TV / Home مرة واحدة. يشبه زر التلفزيون / الصفحة الرئيسية تلفزيون بشاشة مسطحة كبيرة. إذا رأيت شبكة من التطبيقات بعد الضغط على الزر ، فهذا يعني أنك قد أغلقت التطبيق بنجاح على Apple TV.
أغلق تطبيقًا على الجيل الثالث من Apple TV
كان لدى Apple TV 3rd Gen جهاز تحكم عن بعد مختلف عن 4K ، لكنه يعمل بشكل عام بنفس الطريقة. لإغلاق أحد التطبيقات ، ما عليك سوى الضغط على زر القائمة مرة واحدة. إذا رأيت شبكة من التطبيقات بعد الضغط على الزر ، فهذا يعني أنك قد أغلقت أحد التطبيقات بنجاح.
ملحوظة : الجيل الثالث من Apple TV لا يحتوي على App Store ، لذا يمكنك فقط استخدام التطبيقات المرفقة به أو المضافة من خلال تحديث البرنامج.
كيفية فرض إنهاء تطبيق على Apple TV
قد تحتاج إلى فرض إنهاء أحد التطبيقات إذا كان لا يستجيب. قم بتنفيذ هذا الإجراء من أي مكان على Apple TV ، سواء كنت في تطبيق أو على الشاشة الرئيسية:
1. انقر نقرًا مزدوجًا فوق الزر تلفزيون / المنزل لعرض مبدل التطبيق.

2. إذا كنت في التطبيق ، فسيكون هذا هو الأول. إذا لم يكن كذلك ، اسحب لليسار حتى يتوفر التطبيق.
3. اسحب لأعلى وسيحرك التطبيق الشاشة لأعلى للإشارة إلى أنه تم إجباره على الخروج من الذاكرة.
4. انقر فوق الزر تلفزيون / المنزل للعودة إلى الشاشة الرئيسية.
مهم : إذا كنت تستخدم جهاز التحكم عن بعد من الجيل الثالث لـ Apple TV (يسار) ، فلا يمكنك فرض إنهاء أحد التطبيقات. إذا تم قفل شيء ما أو تجميده ، فاضغط مع الاستمرار على مفتاح القائمة والزر السفلي (النقطة السفلية في الجزء الدائري من جهاز التحكم عن بُعد) حتى تتم إعادة تشغيل Apple TV.
كيفية إغلاق أحد التطبيقات باستخدام تطبيق Apple TV Remote
طلب Apple TV Remote يمكن أن تؤدي جميع مهام التحكم عن بعد. يحاكي البرنامج مظهر جهاز التحكم عن بُعد الفعلي ، لذا سيؤدي الضغط على القائمة أو التلفزيون / الصفحة الرئيسية إلى إغلاق التطبيق وإعادتك إلى الشاشة الرئيسية. يعد استخدام التطبيق للبحث أو إدخال أسماء المستخدمين / كلمات المرور أسهل بكثير حيث تظهر لوحة مفاتيح ناعمة في التطبيق.
ملحوظة : تطبيق Apple TV Remote متاح فقط في نظام التشغيل iOS 11 أو إصدار أحدث.
كيفية إعادة تشغيل Apple TV
إذا حاولت فرض إنهاء أحد التطبيقات ولكنه لم يتم إنهاؤه أو لم يظهر مبدل التطبيق ، فأعد تشغيل Apple TV. اذهب إلى إعدادات > نظام > لإعادة التشغيل لإعادة تشغيل الجهاز على الفور.
انتباه : لا تضغط إعادة ضبط، يُستخدم لمسح البيانات وإعادة تعيين Apple TV إلى إعدادات المصنع الافتراضية.
بدلاً من ذلك ، إذا تم تجميد Apple TV ولا يستجيب لأي إدخال ، فافصل كابل الطاقة من الخلف ، وانتظر بضع ثوانٍ ، ثم أعد توصيله.
إذا كان لديك أي أسئلة أو اقتراحات ، فأخبرنا بذلك في التعليقات. تحقق أيضًا من هذا الدليل إذا كنت تريد معرفة كيفية توصيل Apple TV بشبكة Wi-Fi بدون جهاز تحكم عن بعد.
أسئلة وأجوبة
كيف أعرف جهاز Apple TV الذي أملكه؟
تصميمات Apple قليلة بشكل رائع حتى تحتاج إلى تحديد الطراز المتطابق الذي تمتلكه بالضبط. وهذا هو بالضبط سبب اضطرار Apple إلى إنشاء صفحة على كيفية التعرف على طراز Apple TV الخاص بك.
كيف أعرف جهاز التحكم عن بعد الخاص بـ Apple TV؟
على الرغم من أنه لم تكن جميع أجهزة Apple TV عن بُعد متطابقة بشكل أساسي مع بعضها البعض مثل أجهزة Apple TV ، إلا أنها كانت متشابهة جدًا بحيث يمكنك التعرف عليها بسهولة من بعضها البعض. على سبيل المثال ، كان أحد التعديلات على جهاز التحكم عن بعد في Apple TV هو إضافة حلقة بيضاء صغيرة مرتفعة حول أحد الأزرار. كما هو الحال مع طرازات Apple TV ، أنشأت Apple صفحة على كيفية التعرف على جهاز التحكم عن بعد الخاص بـ Apple TV.