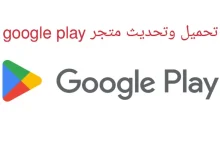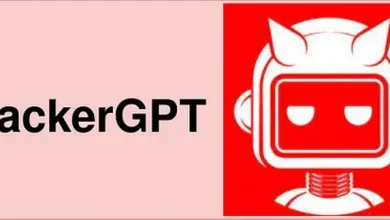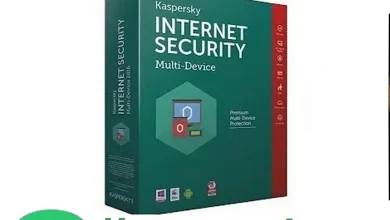4 طرق لتشغيل البرامج والتطبيقات المشبوهة بأمان في Windows
طرق لتشغيل البرامج والتطبيقات المشبوهة:هل تريد اختبار برامج مشبوهة جديدة دون المخاطرة بإلحاق الضرر بجهاز الكمبيوتر الذي يعمل بنظام Windows 10؟ سنأخذك عبر أفضل الطرق للقيام بذلك.
هناك مواقف قد تحتاج فيها بشدة إلى برنامج معين ، لكنك غير متأكد من مصدره. في بعض الأحيان ، قد ترغب في تجربة تطبيق جديد مثير ، لكنه يبدو مريبًا وضارًا. كيف يمكنك التأكد من أن البرنامج لن يؤذي جهاز الكمبيوتر الخاص بك أو يشكل تهديدًا لبياناتك؟ لحل هذه المشكلة ، يمكنك تشغيل البرنامج بأمان في بيئة معزولة بحيث لا تضر بجهاز الكمبيوتر الخاص بك.
سنطلعك على الطرق الفعالة التي يمكنك تطبيقها لتشغيل البرامج والتطبيقات المشبوهة بأمان في Windows 10.
1. قم بتشغيل البرامج والتطبيقات باستخدام Windows Sandbox
يتضمن تحديث Windows 10 Pro أو Enterprise أو Windows 10 May 2019 والإصدارات الأحدث ميزة تسمى Windows Sandbox . هذه الميزة غير متوفرة في إصدار Windows 10 Home ، ولكن يمكنك الحصول عليها إذا كنت تفكر في الترقية من Windows 10 Home إلى Windows 10 Pro .
تعمل هذه الميزة كبرنامج افتراضي يتيح لك تشغيل التطبيقات دون التأثير على جهاز الكمبيوتر الخاص بك. إنه يخلق بيئة آمنة حيث يمكنك تشغيل البرامج والتطبيقات المشبوهة بمعزل عن غيرها.
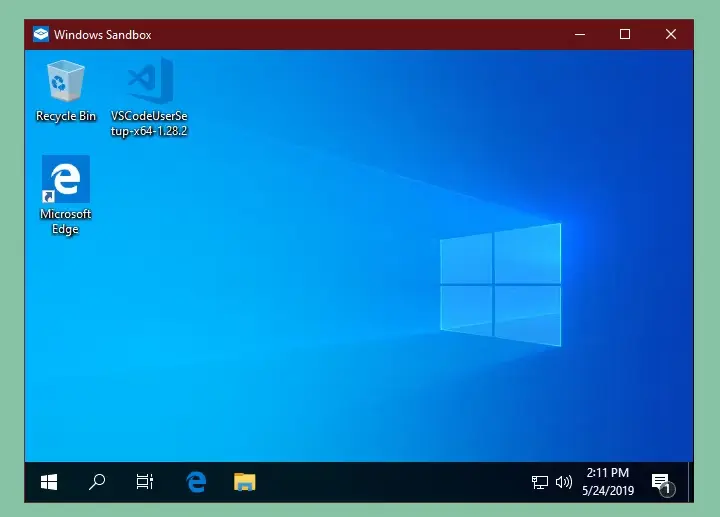
للبدء ، ستحتاج أولاً إلى إعداد Windows Sandbox على جهاز الكمبيوتر الذي يعمل بنظام Windows 10 . من هناك ، يمكنك بعد ذلك تشغيل Windows Sandbox باتباع هذه الخطوات الأربع السهلة:
- قم بتشغيل Windows Sandbox عن طريق كتابته في حقل بحث شريط المهام ثم الضغط على مفتاح Enter .
- انسخ والصق ملف exe. أو الاختصار الذي تريد تشغيله في Sandbox .
- قم بتشغيل ملف الإعداد ثم قم بتثبيت البرنامج. استخدم قائمة ابدأ في Sandbox لبدء تشغيل البرنامج. استخدم البرنامج كما تفعل في بيئة سطح المكتب العادية.
- عندما تنتهي من استخدام البرنامج ، أغلق Sandbox. سيؤدي هذا تلقائيًا إلى حذف البرنامج المثبت وإعادة تعيين Sandbox إلى إعداداته الافتراضية. إذا كنت ترغب في استخدام نفس البرنامج مرة أخرى ، فسيتعين عليك إعادة تثبيته في Sandbox.
لن تؤثر أي تغييرات تجريها على Windows Sandbox على نظام التشغيل Windows 10 (OS) وبياناتك. في هذه الحالة ، من الآمن تمامًا تشغيل البرامج المشبوهة في Windows Sandbox لأن هذه البرامج المعينة لن تؤثر على جهاز الكمبيوتر الخاص بك بأي شكل من الأشكال.
2. احصل على الحماية الأساسية مع SHADE Sandbox
إذا كنت تبحث عن بدائل لـ Windows Sandbox ، فهناك أفضل أدوات Sandbox أخرى لاختبار برامج Windows بأمان . SHADE Sandbox هي أداة ممتازة توفر بديلاً أبسط للافتراضية التي تسمح لك باختبار البرامج على سطح المكتب الخاص بك.
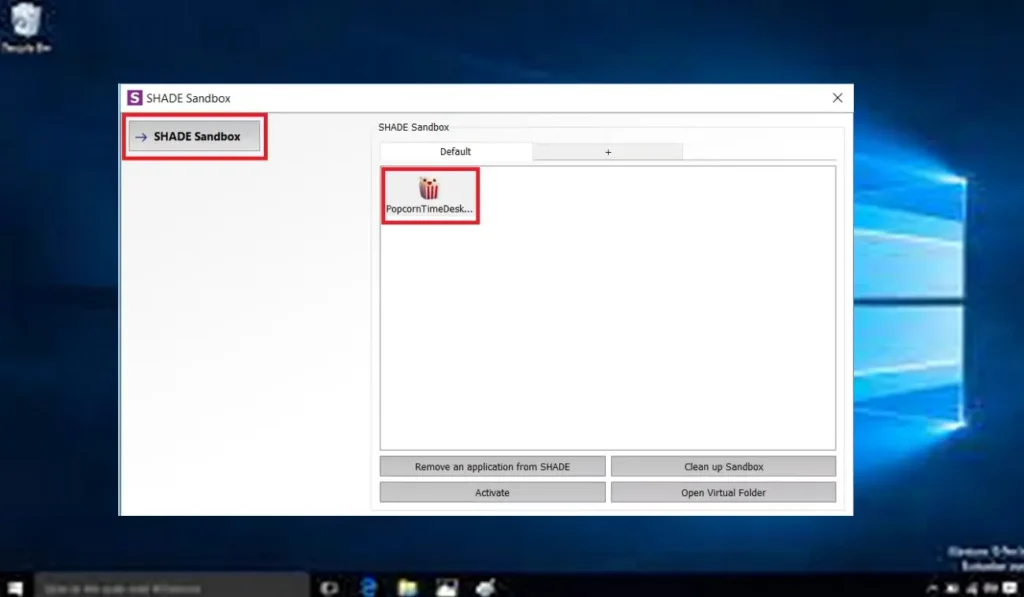
يمكنك تنزيل الإصدار التجريبي من SHADE Sandbox واختباره على جهاز الكمبيوتر الخاص بك لمعرفة ما إذا كان يفي بمتطلباتك. إذا أعجبك البرنامج ، يمكنك اختيار شراء ترخيص لمدة عام أو ترخيص مدى الحياة على نفس صفحة التنزيل.
بمجرد تثبيت الإصدار المجاني من SHADE Sandbox ، ستحتاج إلى إعادة تشغيل الكمبيوتر قبل أن تتمكن من تشغيل البرنامج.
لإضافة التطبيقات وتشغيلها إلى SHADE Sandbox ، اتبع هذه الخطوات الثلاث:
- قم بتشغيل SHADE Sandbox ثم انقر فوق الزر SHADE Sandbox.
- قم بسحب وإسقاط ملف exe. أو الاختصار في نافذة SHADE.
- قم بتشغيل التطبيق على جهاز الكمبيوتر الخاص بك وسيتم تشغيله تلقائيًا في SHADE Sandbox.
أفضل جزء في استخدام SHADE Sandbox هو أنه يوفر برنامجًا سهل الاستخدام حيث يمكنك ببساطة سحب التطبيقات وإفلاتها. من السهل التنقل ويقدم حلاً مباشرًا.
3. جعل جهاز الكمبيوتر الخاص بك افتراضيًا باستخدام VirtualBox
يعد استخدام الأجهزة الافتراضية من أكثر الطرق أمانًا لاختبار البرامج المشبوهة. تتيح لك هذه الطريقة محاكاة نظام تشغيل كامل ، معزولًا عن باقي أجهزة الكمبيوتر ، دون إنشاء جهاز كمبيوتر منفصل تمامًا. إذا قام أحد البرامج بتثبيت برامج ضارة بدون علمك ، فسيتم احتواء ذلك فقط في الجهاز الظاهري. لن تؤثر أي تغييرات تطرأ على الجهاز الظاهري على جهاز الكمبيوتر الخاص بك.
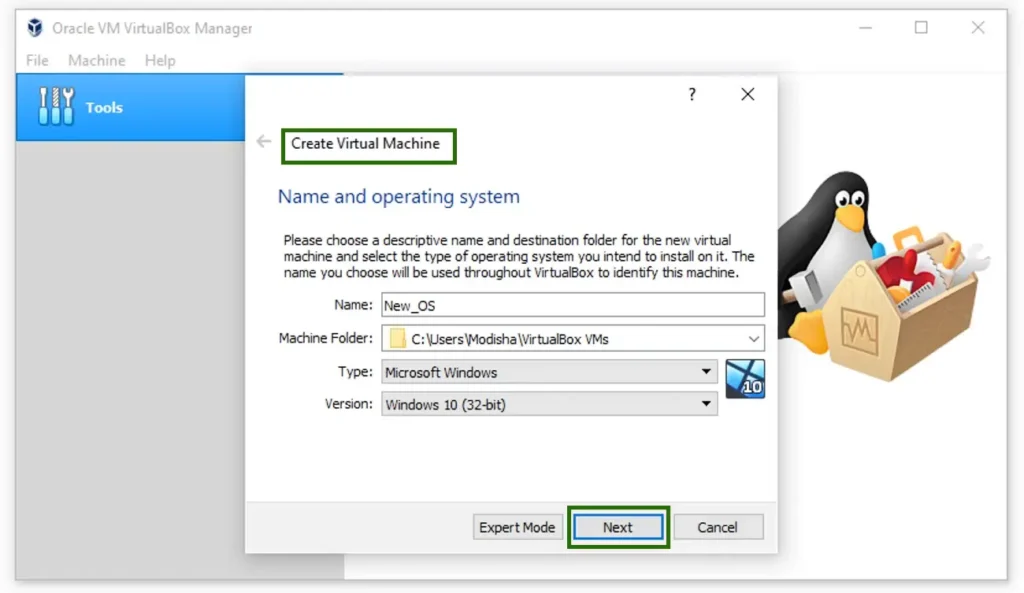
هناك العديد من الأدوات التي يمكنك استخدامها لإنشاء أجهزة افتراضية ، لكننا سنغطي برنامج VirtualBox في هذه المقالة.
للبدء ، إليك الخطوات التي يجب عليك اتباعها:
- قم بتثبيت برنامج VirtualBox على جهاز كمبيوتر يعمل بنظام Windows 10.
- افتح VirtualBox وانقر فوق New لإنشاء جهاز افتراضي جديد.
- قم بتثبيت نظام التشغيل الذي تختاره لجهازك الظاهري.
- تعرف على كيفية استخدام VirtualBox وابدأ في تثبيت واختبار التطبيقات على جهازك الظاهري.
يمكنك حفظ لقطات من جهازك الافتراضي بحيث يمكنك دائمًا استعادته إلى حالته الأصلية عند الانتهاء من اختبار برامجك. هناك العديد من الأسباب العملية لبدء استخدام الأجهزة الافتراضية لأنها واحدة من أقوى طرق التحكم في البرامج المتوفرة.
يُنصح بشدة بإنشاء جهاز افتراضي إذا كنت تختبر التطبيقات بانتظام. ومع ذلك ، إذا جربت التطبيقات المشبوهة مرة واحدة كل فترة ، فيمكنك الالتزام بأساليب أبسط مثل استخدام وضع الحماية.
4. استخدم Cameyo من أجل محاكاة افتراضية أبسط
تعد المحاكاة الافتراضية أمرًا رائعًا لاختبار التطبيقات المشبوهة بأمان ، ولكن الجانب السلبي للأجهزة الافتراضية هو أنها تتطلب تثبيتًا كاملاً لنظام التشغيل. إذا كنت ترغب في اختبار أحد التطبيقات مرة واحدة فقط دون عناء إعداد جهاز افتراضي بالكامل ، فإن Cameyo تقدم بديلاً افتراضيًا أبسط قليلاً.
يمكنك استخدامه لاختبار التطبيقات في بيئة افتراضية بعيدة. يقوم Cameyo بتشغيل إصدار افتراضي من Windows على كمبيوتر بعيد يمكنك اختبار التطبيقات فيه. لاستخدام Cameyo لاختبار تطبيقاتك ، اتبع الخطوات التالية:
- قم بإنشاء حساب تجريبي مجاني من Cameyo وقم بتسجيل الدخول.
- انقر فوق إضافة تطبيق في الشريط الجانبي على اليسار.
- حدد إنشاء حزمة Cameyo جديدة .
- قم بتحميل ملف. exe أو الاختصار الخاص بك عن طريق تحديد الجهاز المحلي .
- اختر هدفًا لتخزين التطبيق المعاد تجميعه. يمكنك حفظ حزم التطبيقات في مساحة Dropbox الخاصة بك إذا كنت بحاجة للعودة إلى التطبيق بعد وقت طويل.
- انقر فوق إرسال . بمجرد انتهاء Cameyo من إنشاء التطبيق المعاد تجميعه ، ستتمكن من تشغيل تطبيقك في نافذة المتصفح.
الجانب السلبي لهذه الطريقة هو أنك مقيد بتطبيق واحد فقط ، لذا فهي مثالية إذا كنت تبحث عن شيء تستخدمه من حين لآخر.
قم بتشغيل البرامج المشبوهة دون عناء
الإنترنت مليء بالتطبيقات الرائعة ، ولكنه مليء أيضًا بالبرامج الضارة. قد لا تكون متأكدًا من أمان البرنامج الذي تريد تشغيله أو تثبيته ، لكن هذا لا ينبغي أن يمنعك من التجربة. لقد قدمنا لك أفضل الأدوات لحماية جهاز الكمبيوتر الخاص بك وبياناتك عندما تقوم بتجربة برامج جديدة.
من الجيد دائمًا توخي الحذر ومعرفة أفضل برامج الكمبيوتر وأكثرها أمانًا لجهاز الكمبيوتر الذي يعمل بنظام Windows. من الجيد أيضًا معرفة التطبيقات التي لا يجب عليك تثبيتها على جهاز الكمبيوتر الخاص بك.