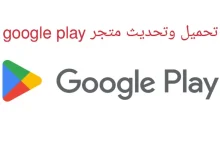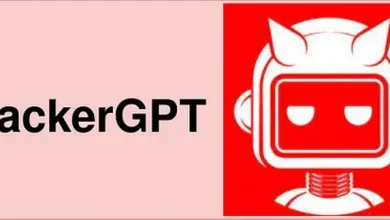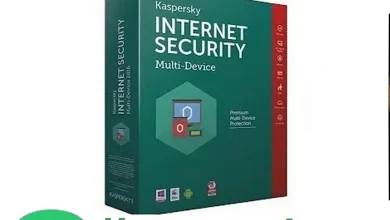Windows 11: إعادة تشغيل مستكشف Windows (explorer.exe)

يعد Windows File Explorer أحد العناصر الأساسية لواجهة مستخدم Windows 11. يسمح بتصفح الملفات والمجلدات ، وإجراء العمليات الأساسية مثل نسخ الملفات ونقلها وحذفها. بالإضافة إلى الوصول إلى الميزات المختلفة لنظام التشغيل. ومع ذلك ، يمكن أن تواجه مشكلات في بعض الأحيان وتتطلب إعادة التشغيل. في هذه المقالة ، سنخبرك بكيفية إعادة تشغيل Windows Explorer في Windows 11.
كيفية إعادة تشغيل مستكشف Windows
تجعل هذه الخطوات إعادة تشغيل مستكشف Windows أمرًا سهلاً وسريعًا. يمكن أن يكون هذا مفيدًا إذا كنت تواجه مشكلات مع Explorer ، إذا توقف أو توقف عن الاستجابة بشكل صحيح.
استخدام مدير المهام
لإعادة تشغيل مستكشف Windows في نظام التشغيل Windows 11 ، يمكنك اتباع الخطوات التالية:
انقر بزر الماوس الأيمن فوق ملف شريط المهام في الجزء السفلي من الشاشة. في قائمة السياق التي تظهر ، حدد الخيار مدير المهام.
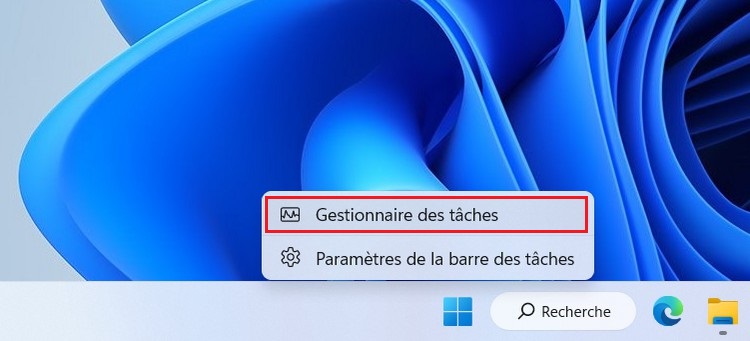
في علامة التبويب عمليةانقر على اليمين مستكشف Windows وحدد الخيار لإعادة التشغيل في قائمة السياق التي تظهر.
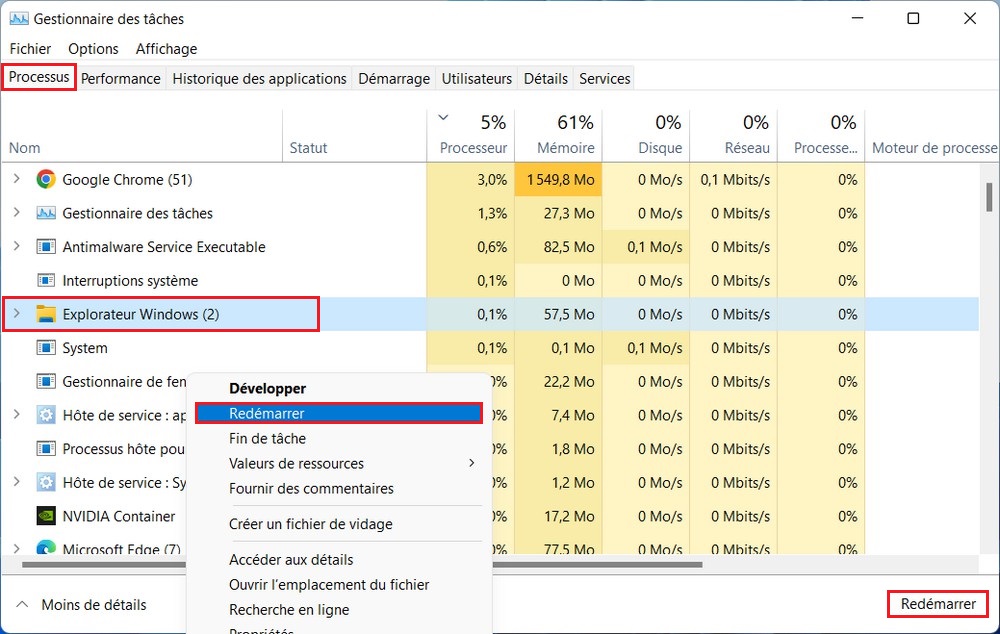
إذا توقف File Explorer أو لا يستجيب في نظام التشغيل Windows 11 ، فيمكنك تجربة الخطوات التالية لإصلاح المشكلة:
انقر فوق ملف في شريط قائمة “إدارة المهام” ، وحدد ” قم بتشغيل مهمة جديدة في قائمة السياق.
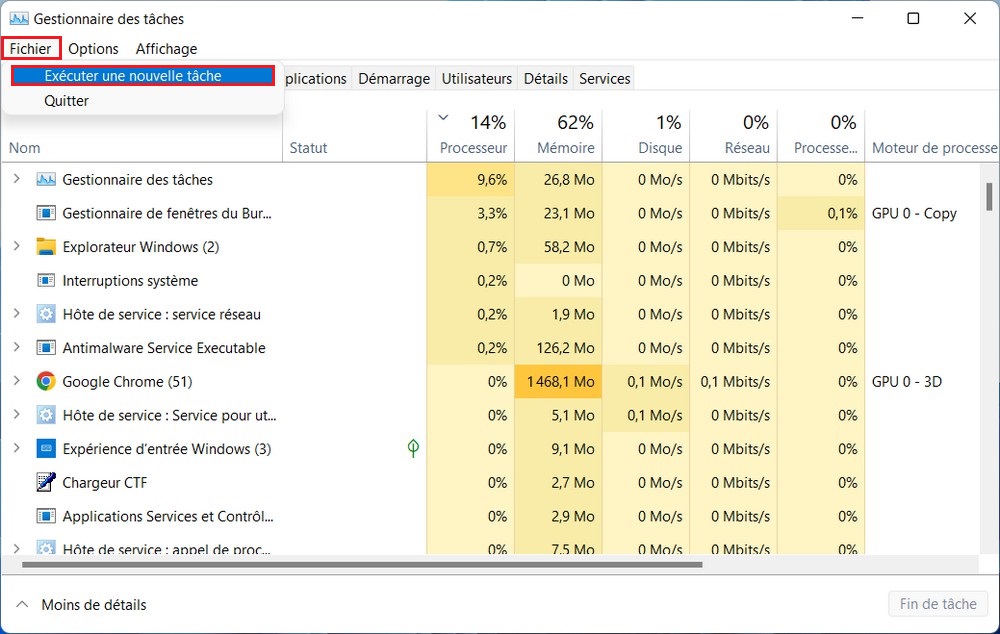
ادخل explorer.exe في الحقل ” يفتح »، ثم انقر فوق نعم.
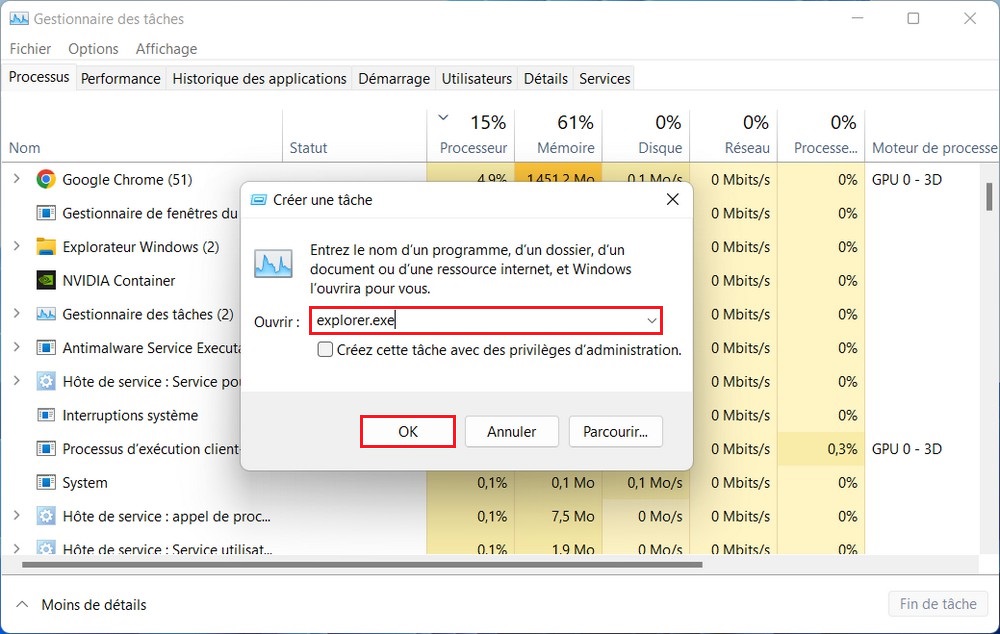
باستخدام موجه الأوامر
لإعادة تشغيل مستكشف Windows باستخدام موجه الأوامر ، يمكنك اتباع الخطوات التالية:
اضغط على المفاتيح Win + R. لفتح مربع الحوار ينفذ.
يكتب كمد ثم اضغط مدخل لفتح موجه الأوامر.
في موجه الأوامر ، اكتب الأمر التالي واضغط على مدخل:
taskkill /f /im explorer.exe
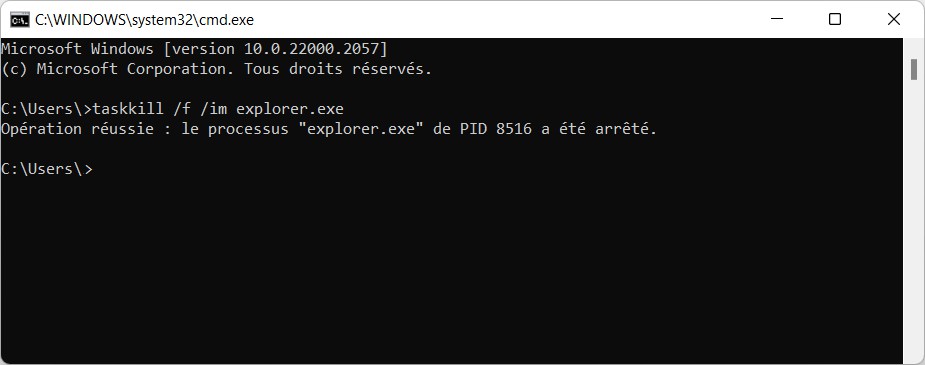
بعد ذلك ، اكتب الأمر التالي واضغط مدخل لإعادة تشغيل مستكشف Windows:
start explorer.exe
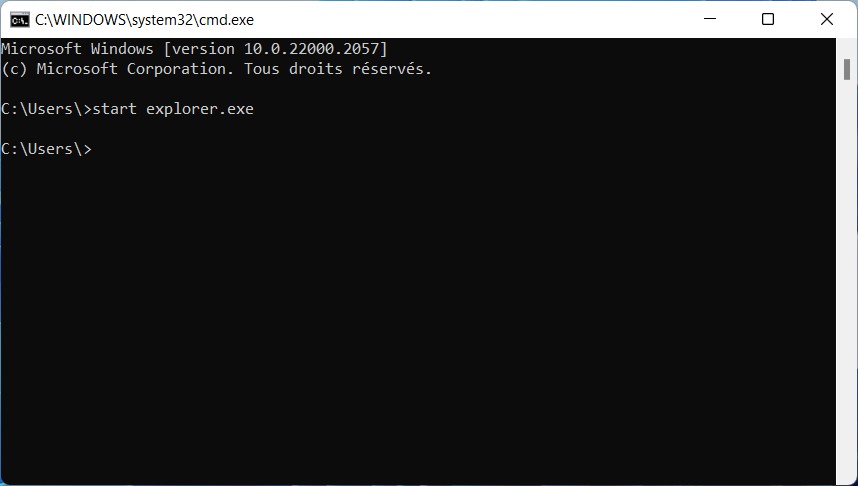
سيتم بعد ذلك إعادة تشغيل مستكشف Windows.
اقرأ أيضًا: كيفية فتح مستكشف الملفات في نظام التشغيل Windows 11
يمكن أن تؤدي إعادة تشغيل Windows Explorer إلى حل العديد من مشكلات واجهة المستخدم وتصفح الملفات في Windows 11. باتباع الخطوات الواردة في هذه المقالة ، يمكنك بسهولة إعادة تشغيل explorer.exe واستئناف التشغيل العادي.