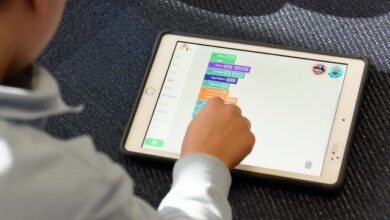أفضل 5 طرق لتسريع جوجل كروم البطيء
[ad_1]

عندما يصبح Chrome بطيئًا ، فإليك كيفية تحسينه وتسريع جوجل كروم للتصفح السريع على أنظمة التشغيل Windows و Mac و Chromebooks – مع بعض النصائح مباشرة من Google.
متى كانت آخر مرة استخدمت فيها جهاز كمبيوتر يعمل بنظام Windows أو Mac دون تشغيل متصفح ويب؟ بالتأكيد ، لا تزال هناك بعض تطبيقات المدرسة القديمة غير المتصلة بالإنترنت مثل Microsoft Word و Photoshop. ولكن اليوم الجزء الأكبر من الحوسبة لدينا يحدث داخل المتصفح – سواء كان ذلك عبر البريد الإلكتروني ، أو الدردشة ، أو تصفح الوسائط الاجتماعية ، أو مشاهدة مقاطع الفيديو ، أو الاستماع إلى الموسيقى. بالنسبة للكثيرين منا ، استحوذت التطبيقات المستندة إلى المستعرض مثل Google Docs and Sheets على برامج الإنتاجية التقليدية مثل Microsoft Office.
في الأساس ، أصبح المتصفح هو نظام التشغيل للحوسبة عبر الإنترنت. وبالنسبة لمعظم الأشخاص ، هذا المتصفح هو Google Chrome ، الذي يمتلك ما يقرب من 70٪ من حصة السوق على أجهزة الكمبيوتر المكتبية والمحمولة. إذا تعطل Chrome ، فإن تجربة الحوسبة بأكملها ستعاني. لقد بحثت في الويب بحثًا عن بعض أفضل النصائح ، بما في ذلك بعض ملحقات المتصفح المفيدة جدًا ، والتي تساعد Chrome على العمل بشكل أفضل. تحدثت أيضًا مع Max Christoff ، المدير الهندسي لمتصفح Chrome في Google ، للحصول على نصائحه الداخلية حول كيفية الحفاظ على Chrome رشيقًا ورشيقًا. تنطبق هذه النصائح على المتصفح الذي يعمل على Windows و macOS و Windows او اي جهاز يعمل بنظام Google Chrome..
قم بتحديث متصفحك
ابدأ بالتأكد من أن لديك أحدث البرامج. يقول كريستوف: “نظرًا لأننا نقوم دائمًا بتحديث Chrome وتطويره ، فإن هذا هو أبسط شيء يمكن للأشخاص القيام به” لتحسين الأداء. يقوم Chrome بتنزيل التحديثات تلقائيًا ، لكنه يحتاج إلى إعادة التشغيل لتثبيتها. تأكد من تحديث Chrome من خلال النقر على أيقونة “المزيد” ثلاثية النقاط في الجزء العلوي الأيمن من نافذة المتصفح. (أو اكتب “chrome: // settings /” في شريط العناوين.) ثم انقر على مساعدة> حول Google Chrome. ستظهر شاشة “حول” ما إذا كان Chrome محدثًا. إذا لم يكن كذلك فاعد تشغيل المتصفح.
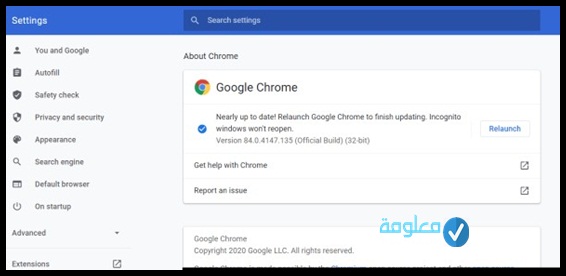
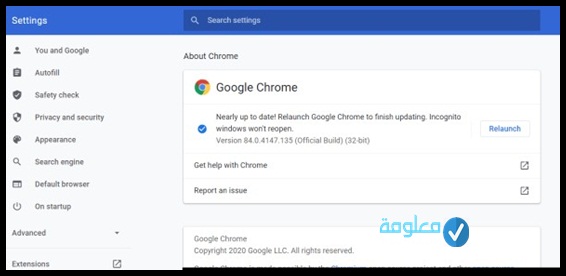
تعرف على مدير المهام.” GET TO KNOW THE TASK MANAGER”
يحتوي Chrome على أداة مضمنة لإظهار مقدار موارد الكمبيوتر – ذاكرة الوصول العشوائي والمعالج والشبكات – التي تستهلكها مكونات مثل علامات التبويب المفتوحة وملحقات المتصفح. يمكنك الوصول إلى هذه المعلومات بالنقر فوق رمز “المزيد” المكون من ثلاث نقاط ، ثم تحديد المزيد من الأدوات> إدارة المهام. سنستخدم مدير المهام لاحقا لتشخيص المشكلات.
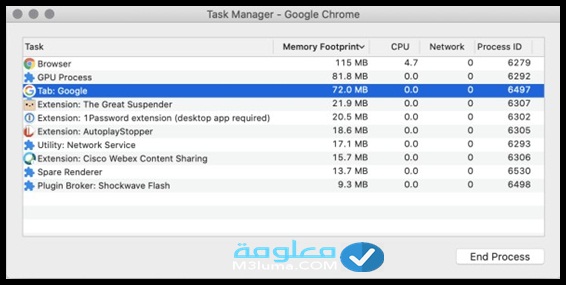
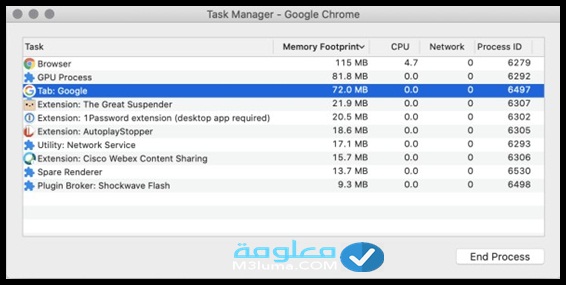
حافظ على علامات التبويب قيد الفحص
تعد علامات تبويب المتصفح سهلة الاستخدام بشكل لا يصدق لمهام مثل فتح مراجعات متعددة للمنتجات عند التسوق عبر الإنترنت. لكن يمكنهم بسهولة الخروج عن نطاق السيطرة. في غضون بضع دقائق ، قد يكون لدي ثلاث نوافذ متصفح قيد التشغيل ، كل منها يحتوي على نصف دزينة أو أكثر من علامات التبويب المفتوحة. تعمل كل علامة تبويب كعملية خاصة بها ، وتستهلك موارد جهاز الكمبيوتر الخاص بك. إذا تباطأ نظامك فجأة أو دخلت المروحة ، فتحقق من مدير المهام لمعرفة ما إذا كانت علامة تبويب مفتوحة أو علامتي تبويب هي الجناة. (غالبًا ما تنبع المشكلات من موقع وسائط متدفقة مثل YouTube.) يمكنك تمييز علامة تبويب فردية في “إدارة المهام” والنقر فوق الزر “إنهاء العملية” لإيقاف التحميل على الفور.
إذا كنت تعلم أنه سيكون لديك علامات تبويب مفتوحة لبعض الوقت ، فيمكنك تعليقها بحيث يتم حفظ عنوان URL ولكن الصفحات لا تستهلك أي موارد تقريبًا. لإعداد ذلك ، قم بتثبيت ملحق يسمى The Great Suspender . يمكنك استخدامه لتعليق جميع علامات التبويب في نافذة المتصفح على الفور. أو سيتم تعليقهم تلقائيًا بعد فترة زمنية يمكنك تعيينها. (الافتراضي هو 30 دقيقة.) يقول كريستوف: “إنها بالتأكيد تقنية فعالة لأنه من خلال تعليق علامات التبويب التي لا تستخدمها ، فإنها تشبه إغلاقها”. يمكنك إلغاء تعليق علامات التبويب الفردية ، أو جميع علامات التبويب مرة واحدة ، عندما تريد الرجوع إلى صفحات الويب هذه. الامتداد قابل للتخصيص بدرجة كبيرة. على سبيل المثال ، يمكنك ضبطه على عدم تعليق علامة تبويب تقوم بتشغيل الصوت مطلقًا ، لذلك تستمر موسيقى الخلفية في البث.
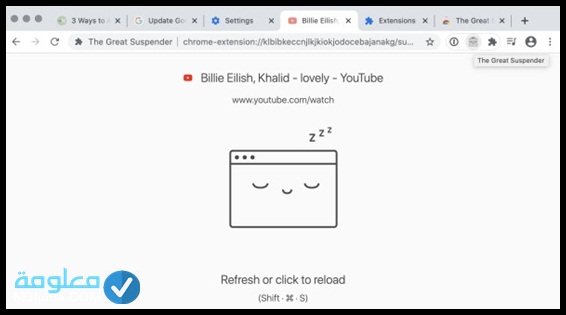
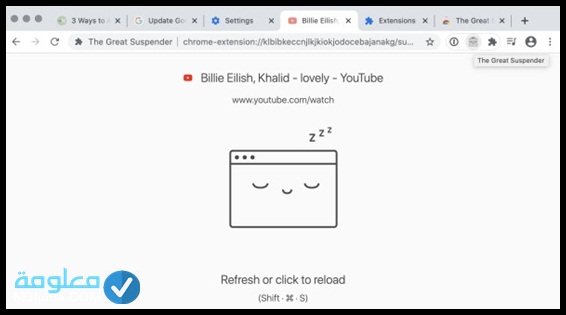
كيفية تشغيل اداة تسريع متصفح جوجل كروم في في Chrome
- أدخل chrome: // settings في شريط العناوين أعلى Chrome. أو استخدم زر القائمة أعلى يمين المتصفح لاختيار الإعدادات .
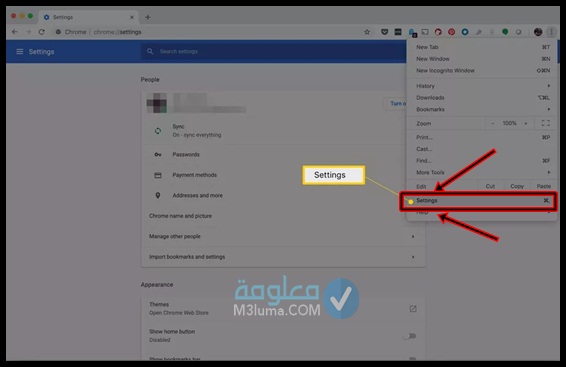
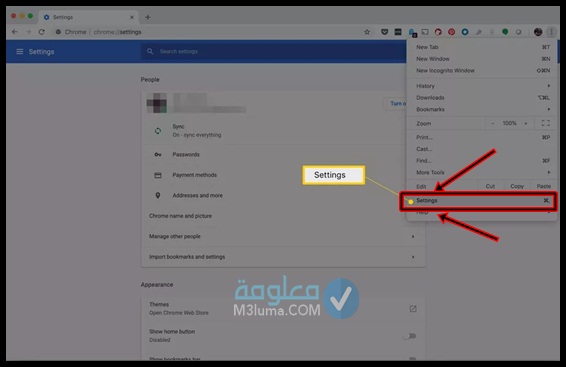
- قم بالتمرير إلى أسفل تلك الصفحة واختر الارتباط المتقدم
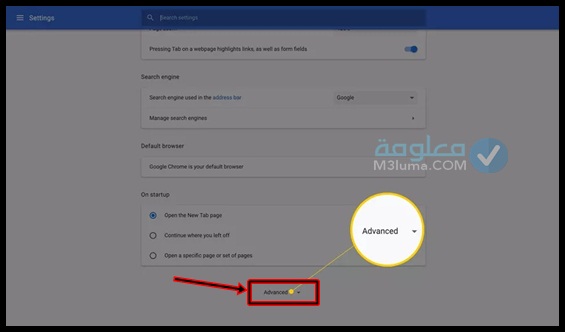
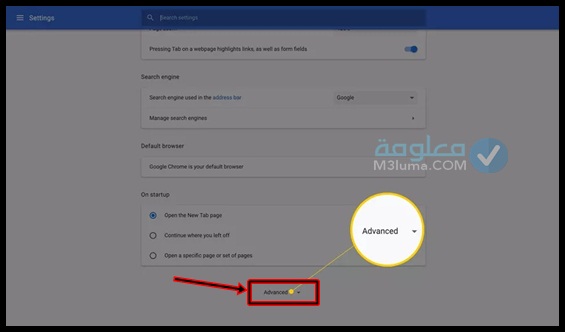
- قم بالتمرير إلى أسفل صفحة الإعدادات للعثور على خيارات إضافية.
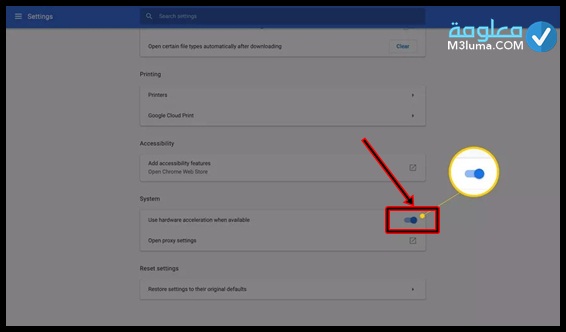
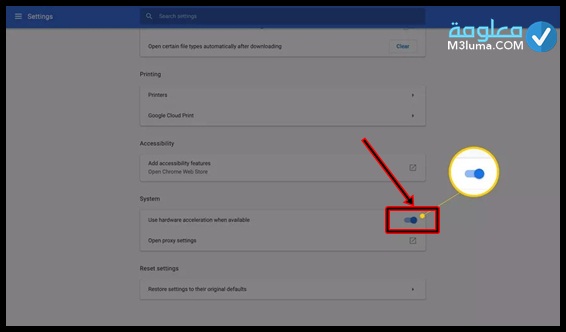
- تحت عنوان النظام ، حدد موقع الخيار استخدام تسريع متصفح جوجل كروم في عند توفره وقم بتمكينه .
- إذا طُلب منك إعادة تشغيل Chrome ، فاخرج من جميع علامات التبويب المفتوحة ثم افتح Chrome مرة أخرى.
- عند بدء تشغيل Chrome ، افتح chrome: // gpu مرة أخرى وتحقق من ظهور الكلمات ” تسريع متصفح جوجل كروم في” بجوار معظم العناصر في العنوان ” حالة ميزة الرسومات
- إذا رأيت أن خيار “استخدام تسريع متصفح جوجل كروم في عند توفره” قد تم تمكينه بالفعل ولكن إعدادات GPU تظهر أن التسريع غير متاح ، فاتبع الخطوة التالية.
كيفية فرض تسريع متصفح جوجل كروم في في Chrome
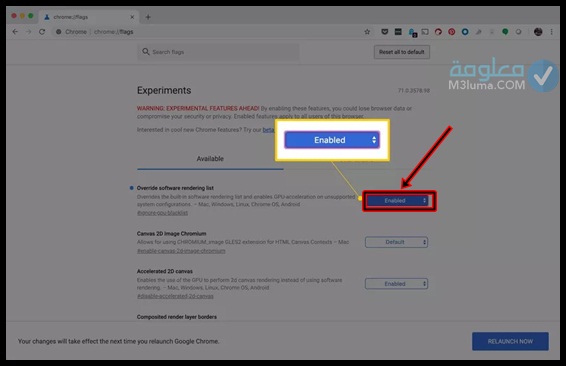
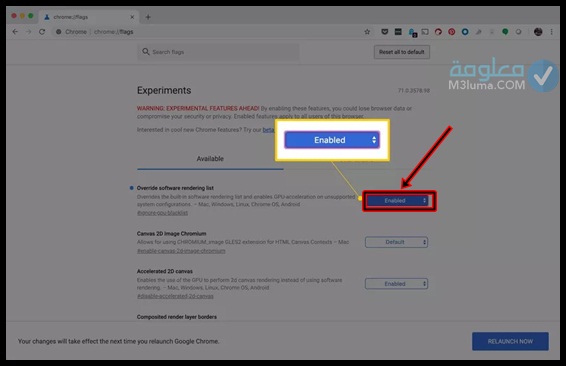
آخر شيء يمكنك محاولة تمكين التسريع عندما لا يبدو أن Chrome يريده هو تجاوز إحدى علامات النظام العديدة:
أدخل chrome: // flags في شريط العناوين.
- حدد موقع القسم الموجود في تلك الصفحة المسمى Override software rendering list .
- قم بتغيير خيار معطل إلى ممكّن .
- حدد الزر الأزرق ” إعادة التشغيل الآن” عندما يظهر في الجزء السفلي من Chrome بعد تمكين تسريع متصفح جوجل كروم في.
- ارجع إلى صفحة chrome: // gpu وتحقق من تمكين التسريع.
- في هذه المرحلة ، يجب أن تظهر الأجهزة المسرّعة بجوار معظم العناصر.
- إذا استمر ظهورها على أنها معطلة ، فقد يشير ذلك إلى وجود مشكلة في بطاقة الرسومات الخاصة بك أو برامج تشغيل بطاقة الرسومات الخاصة بك. قم بتحديث برامج التشغيل على جهاز الكمبيوتر الخاص بك لحل هذه المشكلات.
و بهذا نصل لنهاية هذا المقال الذي تناولنا فيه بشكل مفصل موضوع أفضل طرق لتسريع جوجل كروم البطيء ، حيث قدمنا لكم متابعينا الكرام خمس طرق فعالة من أجل تسريع متصفح جوجل كروم الخاص بكم ، نتمنى أن تكونوا استفدتم من الشرح و المحتوى المقدم و تمكنتم من تسريع متصفح جوجل كروم لديكم ، و كما عودناكم دائما إذا لديكم أية اسئلة أو استفسارات أو ملاحظات بشأن موضوع أفضل طرق تسريع متصفح google chrome اتركوها في قسم التعليقات . إلى اللقاء و اطيب المتمنيات .
[ad_2]