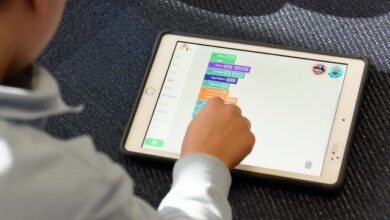أفضل طرق إعادة تعيين نظام التشغيل Windows 10 إلى وضع المصنع
[ad_1]

هل تحتاج إلى إعادة ضبط جهاز الكمبيوتر على إعدادات المصنع لإصلاح المشكلات أو تحسين الأداء؟ في هذا الدليل ، سنوضح لك ثلاث طرق لإكمال هذه المهمة على Windows 10.
على الرغم من أن Windows 10 نظام موثوق به ، إلا أنه بمرور الوقت ، يمكنك مواجهة الكثير من المشاكل في بدء التشغيل او ايقاف تشغيل الجهاز الخاص بك ، والاستخدام المفرط للذاكرة ، وتشغيل التطبيقات ، واستنزاف البطارية بسرعة ، من بين العديد من المشكلات الأخرى ، وعندما يحدث أي من ذلك ، ستكون إعادة الضبط إلى إعدادات المصنع مفيدة.
في دليل Windows 10 هذا ، سنرشدك عبر ثلاث طرق مختلفة لإعادة تعيين جهاز اللابتوب الخاص بك الى الاعدادت الافتراضية او بيانات المصنع دون ملفاتك أو مسح كل شيء.
كيفية استعادة ويندوز 10 لضبط المصنع Windows 10 باستخدام خيار الاحتفاظ بملفاتي
لإعادة تعيين Windows 10 إلى إعدادات المصنع الافتراضية دون فقد ملفاتك ، استخدم الخطوات التالية:
- افتح الإعدادات .
- انقر فوق التحديث والأمان .
- انقر فوق الاسترداد .
- ضمن القسم الخاص ب”اعادة تعيين الكمبيوتر” ” ، انقر على زر البدء . أنظر للصورة في الأسفل
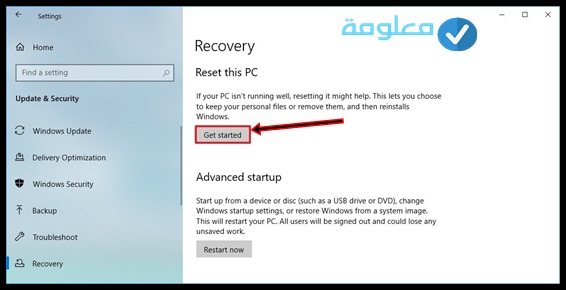
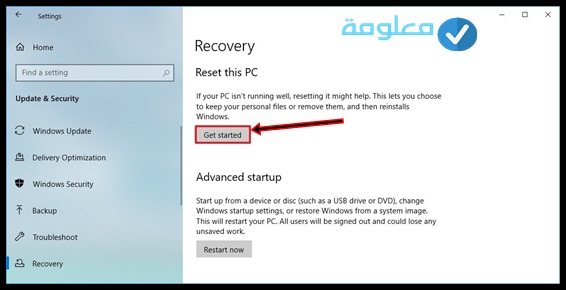
- انقر فوق خيار الاحتفاظ بملفاتي.
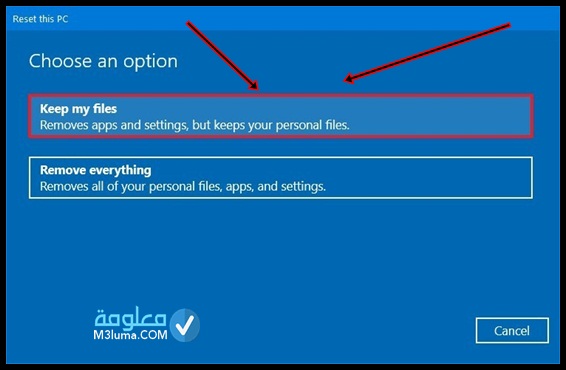
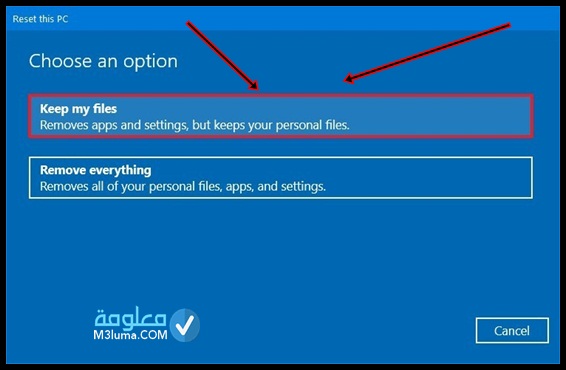
- انقر فوق زر التالي .
- (اختياري) انقر فوق خيار قائمة التطبيقات المراد إزالتها .
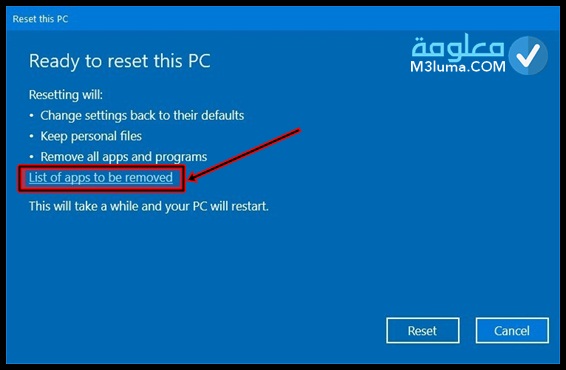
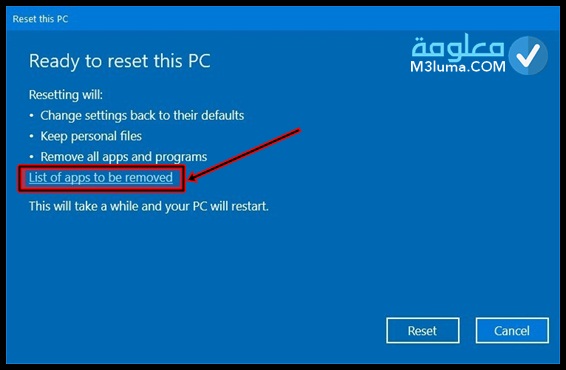
- تحقق لابد من ان تتحقق من التطبيقات التي ستحتاج الىاعا تثبيتها بعد إعادة التعيين إلى إعدادات المصنع.
- انقر فوق الزر ” رجوع” .
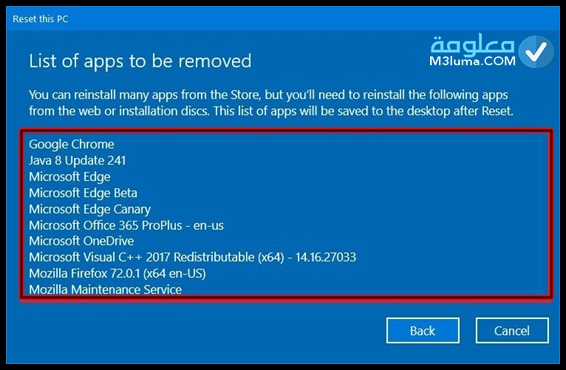
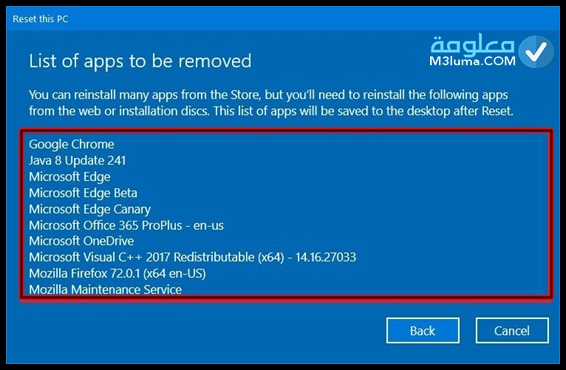
- انقر فوق الزر ” إعادة تعيين” .
بمجرد إكمال الخطوات ، سيتم إعادة تعيين الجهاز إلى إعدادات المصنع التي تحافظ على ملفاتك أثناء العملية.
خطوات إعادة ضبط المصنع
بعد اكتمال إعادة التعيين ، ستظل بحاجة إلى التحقق من وجود تحديثات للتأكد من أن Windows 10 لا يفقد أي أمان أو تصحيحات أو برامج تشغيل ، وستحتاج إلى إعادة تثبيت بعض التطبيقات.
البحث عن تحديثات
لتثبيت تحديثات Windows 10 ، استخدم الخطوات التالية:
- افتح الإعدادات .
- انقر فوق التحديث والأمان .
- انقر فوق Windows Update .
- انقر فوق خيار التحقق من وجود تحديثات .
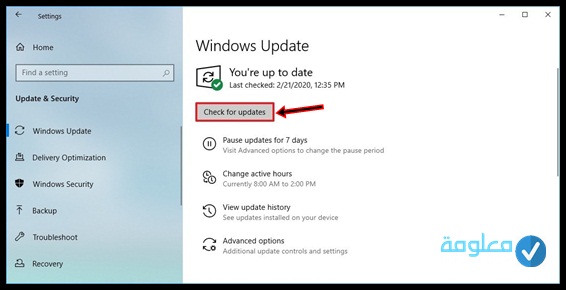
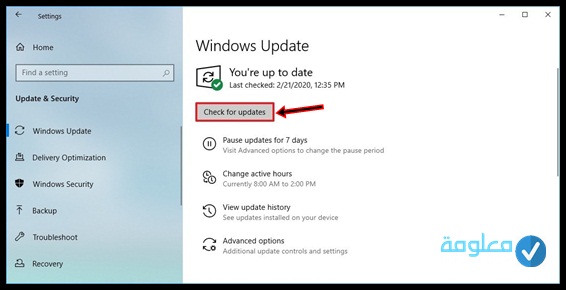
بمجرد إكمال الخطوات ، ستقوم خاصية Windows Update بتنزيل وتثبيت أي تحديثات وبرامج تشغيل مفقودة (إن وجدت).
التحقق من المعرفات
للتحقق من وجود برامج تشغيل مفقودة بعد إعادة التعيين ، استخدم الخطوات التالية:
- افتح قائمة ابدأ .
- ابحث على خيار ادارة الاجهزه وانقر فوق أعلى نتيجة لفتح الأداة.
- تأكد من عدم وجود فرع يسمى “الأجهزة الأخرى” ، والذي يسرد عادةً أي برنامج تشغيل مفقود للجهاز.
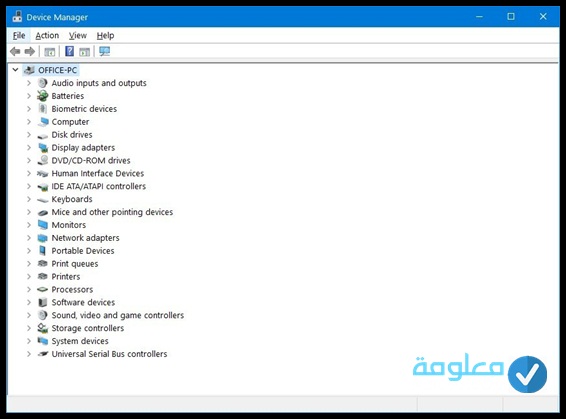
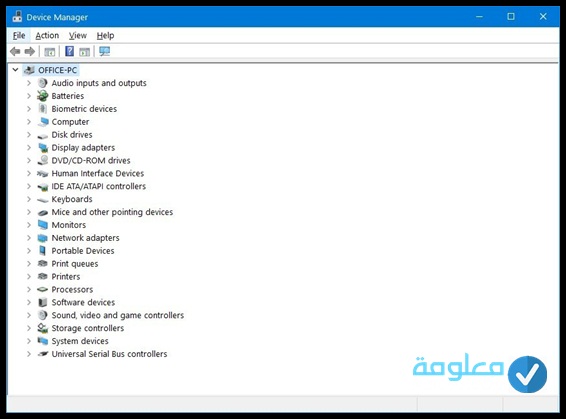
إذا كان لديك جهاز واحد أو أكثر به برامج تشغيل مفقودة ، فيمكنك استخدام هذه الإرشادات لتحديث المكونات .
آخر شيء يجب القيام به هو القيام باعادة تثبيت أي تطبيق لم يتم تتبيثه مسبقًا على جهاز الكمبيوتر الخاص بك (إن أمكن). بعد ذلك ، يمكنك البدء في استخدام الجهاز للاتصال عن بعد بجهاز كمبيوتر مكتبك ، أو متابعة أداء عملك من المنزل ، أو اللعب.
كيفية إعادة ضبط نظام التشغيل Windows 10 باستخدام خيار إزالة كل شيء
لاستخدام ميزة إعادة الضبط لإزالة كل شيء على جهاز كمبيوتر تستخدمه للعمل في المنزل أو اللعب ، استخدم الخطوات التالية:
- افتح الإعدادات .
- انقر فوق التحديث والأمان .
- انقر فوق الاسترداد .
- ضمن القسم الخاص ب”اعادة تعيين الكمبيوتر” ” ، انقر على زر البدء .
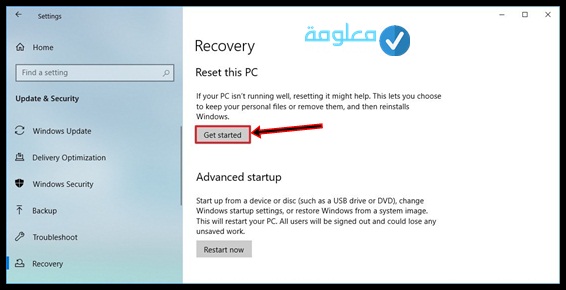
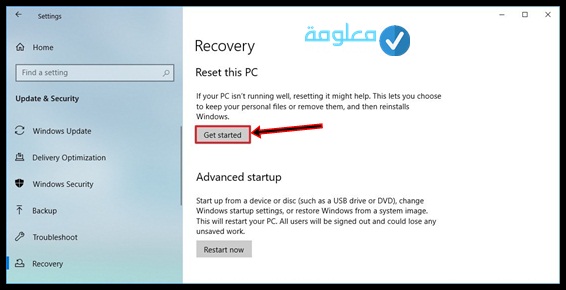
- انقر فوق خيار إزالة كل شيء .
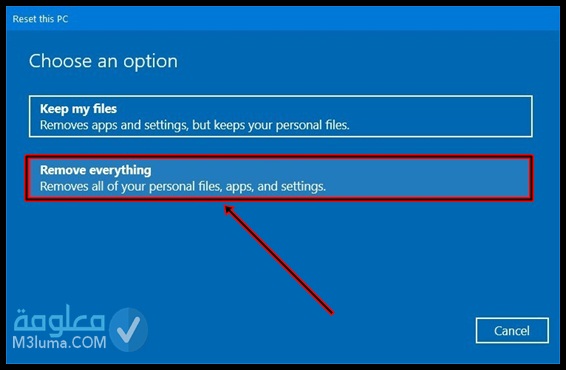
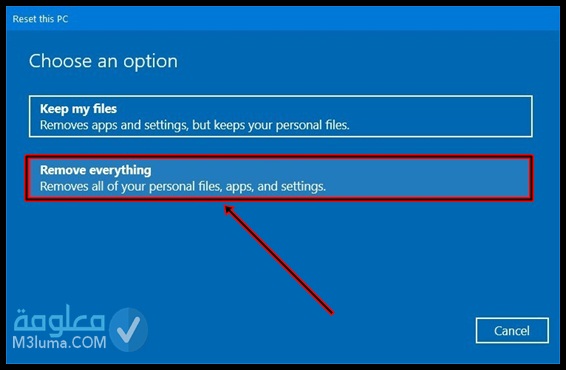
(اختياري) انقر فوق خيار تغيير الإعدادات .
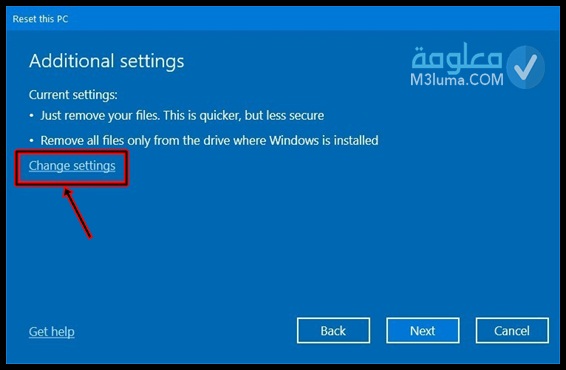
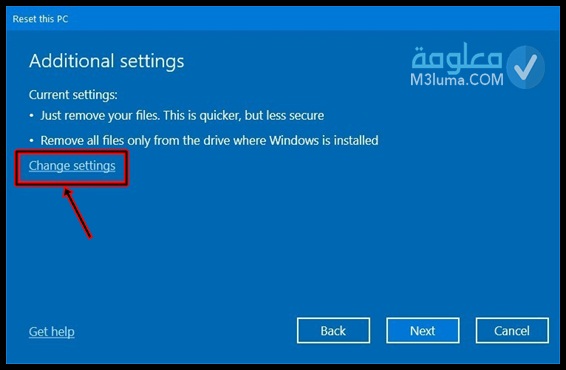
- قم بتشغيل مفتاح تبديل محو البيانات .
ملاحظة سريعة: استخدم هذا الخيار إذا كنت تجهز الجهاز للبيع. بخلاف ذلك ، إذا كنت تحاول تحديث التثبيت ، فستكون إعدادات إعادة التعيين الافتراضية أكثر من كافية.
- (اختياري) قم بتشغيل مفتاح تبديل محركات أقراص البيانات لمسح محرك تثبيت Windows 10 وأي محرك تخزين آخر متصل بجهاز الكمبيوتر الخاص بك.
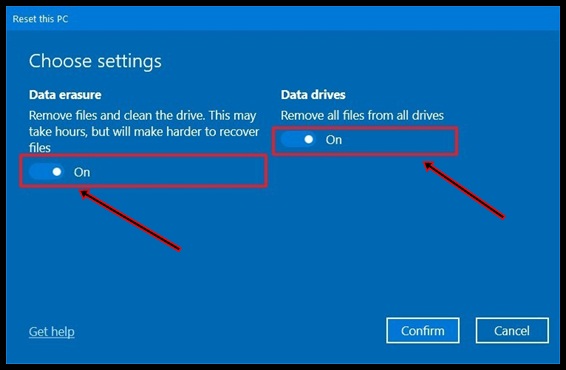
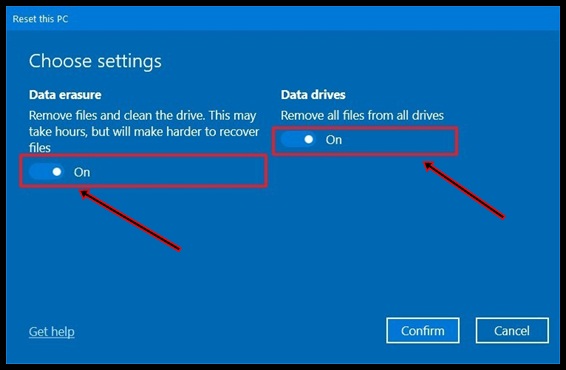
- انقر فوق الزر ” تأكيد” .
- (اختياري) انقر فوق الخيار إظهار قائمة محركات الأقراص التي ستتأثر لرؤية محركات الأقراص التي سيتم مسحها أثناء عملية إعادة التعيين.
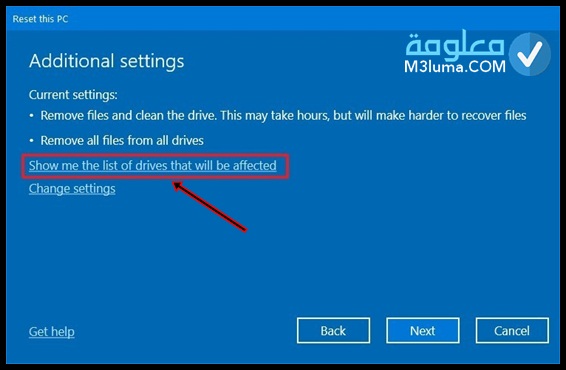
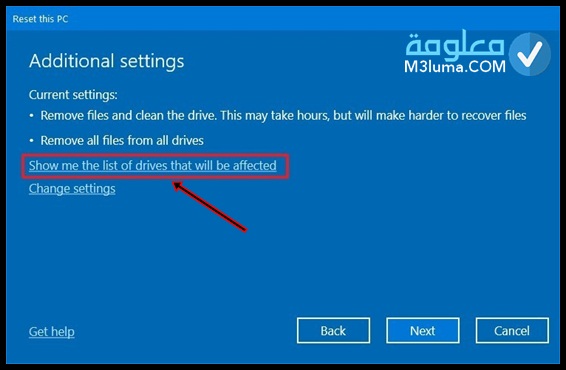
- انقر فوق الزر ” رجوع” .
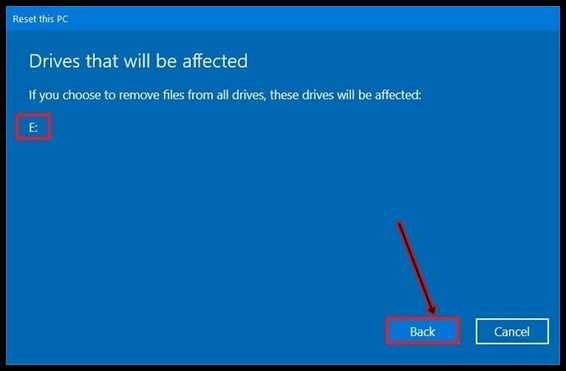
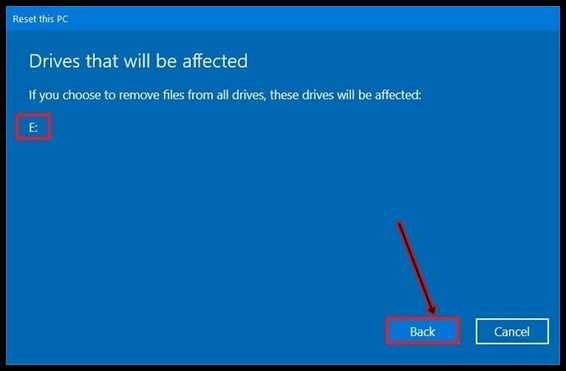
- انقر فوق الزر ” التالي” .
- انقر فوق الزر ” إعادة تعيين” .
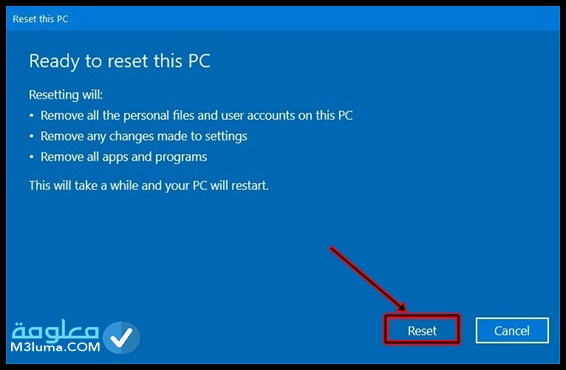
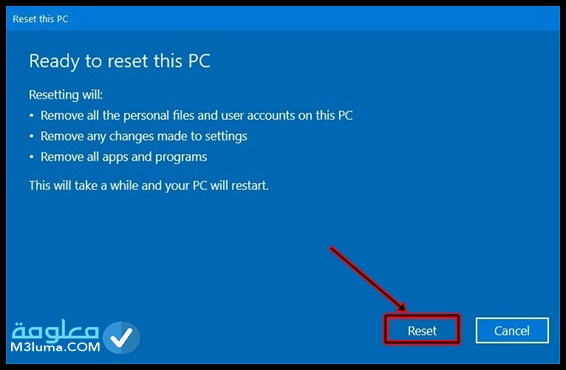
بعد إكمال الخطوات ، سيقوم المعالج بمسح محركات أقراص النظام وفقًا لاختيارك ، وسيقوم بإعادة تثبيت نسخة من Windows 10 لاستعادة إعدادات المصنع.
و بهذا نصل لنهاية هذا المقال بعد ان تعرفنا على أفضل طرق إعادة تعيين نظام التشغيل Windows 10 إلى وضع المصنع بشكل مفصل و بسيط، نرجو ان نكون عند حسن ظنكم و تمكنتم من استعادة ويندوز لضبط المصنع داخل الكمبيوتر الخاص بكم ، لا تنسوا مشاركة المقال مع أصدقائكم، و إذا لديكم أية استفسارات أو أسئلة اتركوها في قسم التعليقات . إلى اللقاء .
[ad_2]