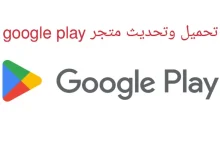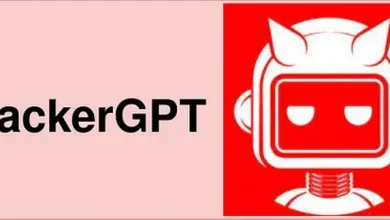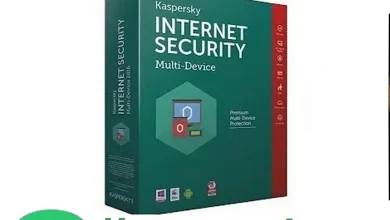إصلاح خطأ Microsoft Store 0x80131500 – ma3laumat
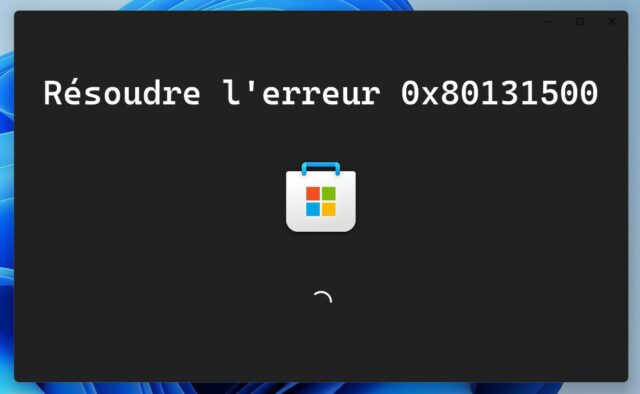
عند استخدام Microsoft Store لتنزيل التطبيقات أو تحديثها على نظام Windows الخاص بك ، فقد تواجه بعض الأخطاء. أحد الأخطاء الشائعة هو الخطأ 0x80131500. يمكن أن يحدث هذا الخطأ لأسباب مختلفة ولكن لا تقلق لأن هذه المقالة ستوجهك عبر العديد من الحلول الممكنة لإصلاح هذه المشكلة.
كيفية إصلاح رمز خطأ متجر Windows 0x80131500
يمكن أن يكون رمز خطأ متجر Windows 0x80131500 ناتجًا عن عدة مشكلات مختلفة. فيما يلي بعض الخطوات التي يمكنك اتخاذها لمحاولة إصلاحه:
قم بإعادة تشغيل جهاز الحاسوب الخاص بك
الخطوة الأولى البسيطة لحل العديد من المشكلات هي إعادة تشغيل جهاز الكمبيوتر الخاص بك. يؤدي ذلك إلى إعادة تعيين الإعدادات وحل الأخطاء المؤقتة. حاول إعادة تشغيل النظام الخاص بك وتحقق من استمرار الخطأ 0x80131500.
امسح ذاكرة التخزين المؤقت لـ Microsoft Store
يمكن أن تتسبب البيانات المخزنة مؤقتًا في حدوث مشكلات في متجر Microsoft. يمكنك محاولة مسح مخزن ذاكرة التخزين المؤقت باتباع الخطوات التالية:
- اضغط على المفاتيح نظام التشغيل Windows + R. لفتح مربع الحوار ينفذ.
- يكتب wsreset و اضغط مدخل. سيؤدي هذا إلى تشغيل أداة إعادة تعيين متجر Microsoft.
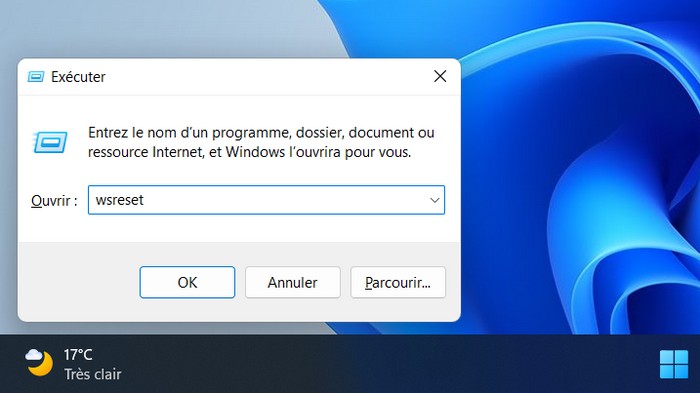
انتظر حتى تكتمل إعادة التعيين ، ثم أعد تشغيل الكمبيوتر.
تحقق من التاريخ والوقت
سبب شائع آخر للخطأ 0x80131500 هو التاريخ والوقت غير الصحيحين على جهاز الكمبيوتر الخاص بك. تأكد من ضبط تاريخ النظام ووقته بشكل صحيح. يمكنك التحقق من إعدادات التاريخ والوقت وضبطها باتباع الخطوات التالية:
- انقر بزر الماوس الأيمن فوق الوقت في شريط المهام ، وحدد حدد التاريخ والوقت.
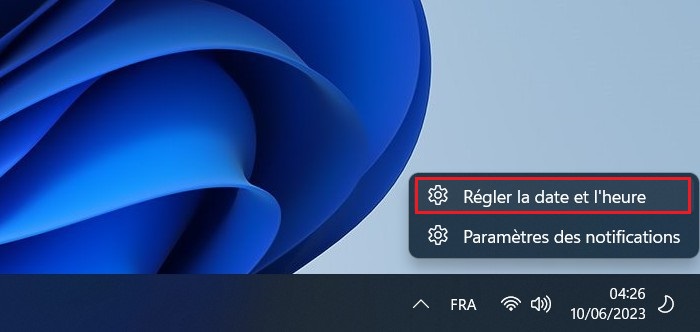
- قم بتعطيل الخيار اضبط الوقت تلقائيًا إذا تم تمكينه.
- حدد الخيار يحرر لضبط التاريخ والوقت يدويًا.
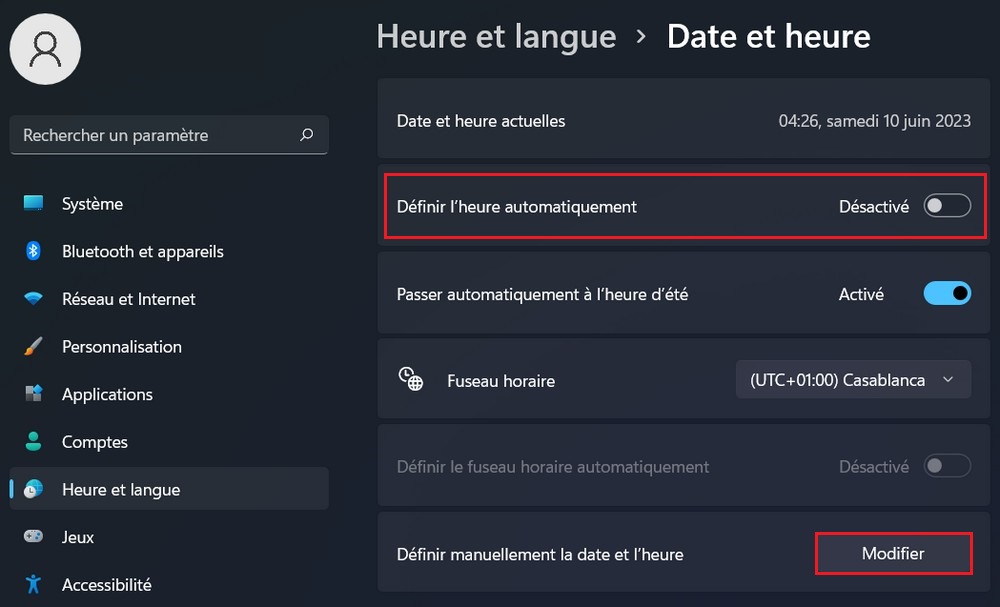
- أدخل الوقت والتاريخ الصحيحين للمنطقة حيث تم تكوين جهاز الكمبيوتر الخاص بك.
- ثم حدد يحرر لضبط الوقت الجديد.
أعد تشغيل الكمبيوتر وتحقق من حل المشكلة.
إصلاح وإعادة تعيين متجر Microsoft
يمكنك محاولة إعادة تعيين Microsoft Store لحل الخطأ 0x80131500. إليك الطريقة:
- افتحهم إعدادات من Windows 11.
- انقر فوق تطبيقات ثم حدد التطبيقات والميزات في الجزء الأيسر.
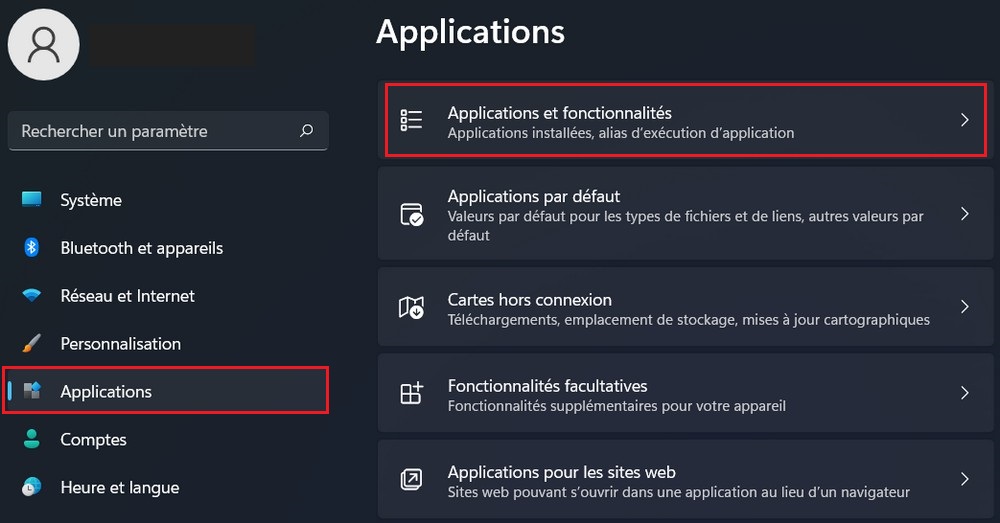
- ابحث عن “متجر Microsoft” في قائمة التطبيقات المثبتة.
- انقر فوق ثلاث نقاط ثم حدد خيارات متقدمة تحت اسم التطبيق.
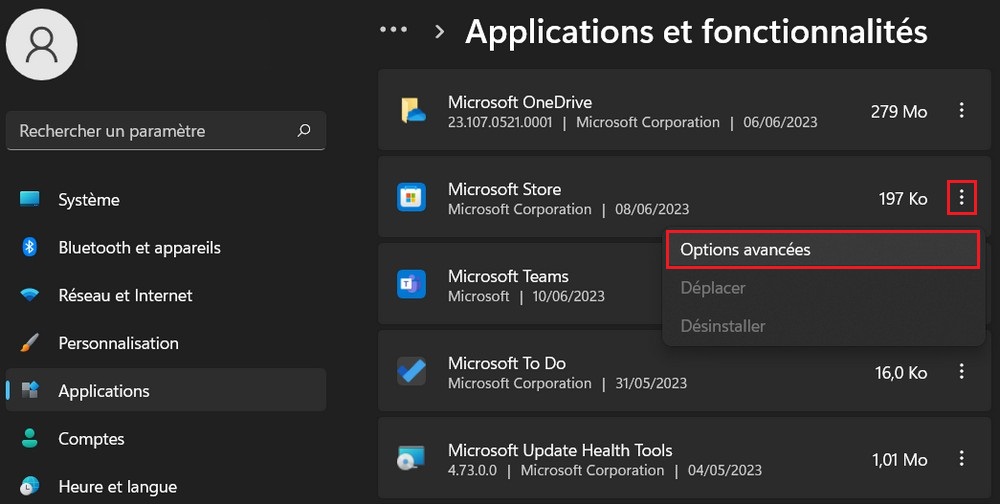
- في النافذة الجديدة ، قم بالتمرير لأسفل وانقر فوق إعادة ضبط.
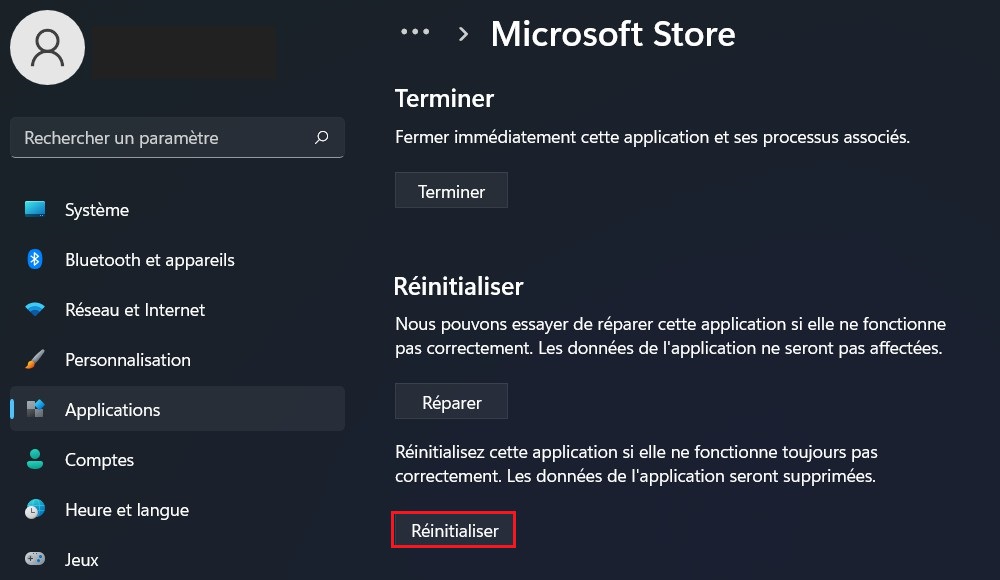
بمجرد اكتمال إعادة التعيين ، أغلق الإعدادات وأعد تشغيل الكمبيوتر.
تحقق مما إذا كان تطبيق Microsoft Store يعمل بشكل جيد بعد إعادة التشغيل.
تحديث ويندوز
تأكد من تحديث نظام التشغيل Windows الخاص بك عن طريق تثبيت جميع التحديثات المتاحة. قد تتضمن التحديثات إصلاحات لمشكلات متجر Windows.
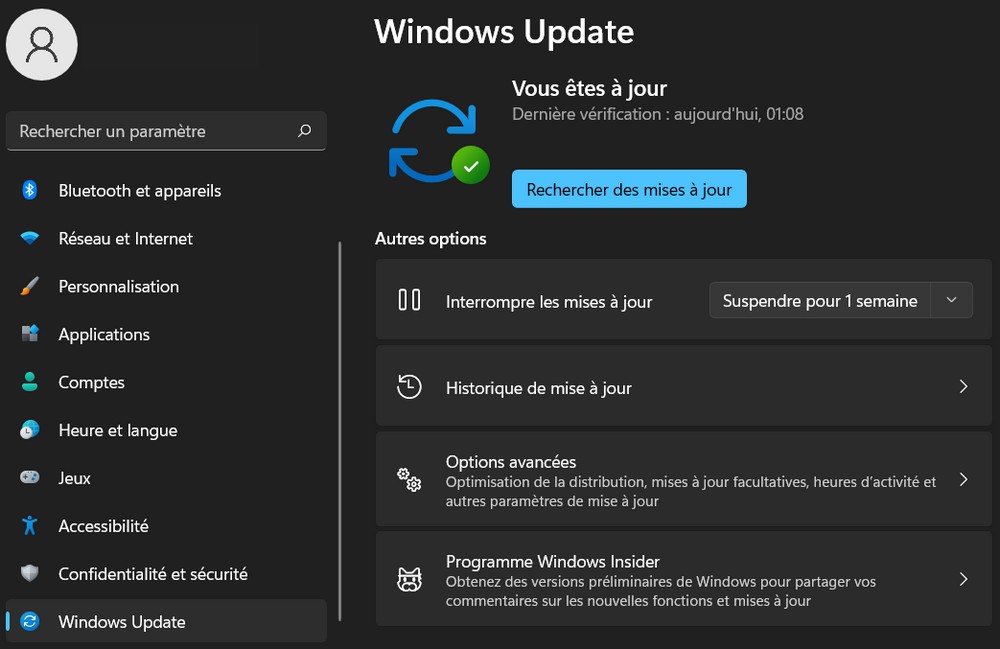
قم بتشغيل مستكشف الأخطاء ومصلحها
يقدم Windows مستكشف أخطاء ومصلح مضمّن لإصلاح مشكلات متجر Windows.
- افتحهم إعدادات.
- ثم انقر فوق نظام وحدد الخيار حل المشكلة.
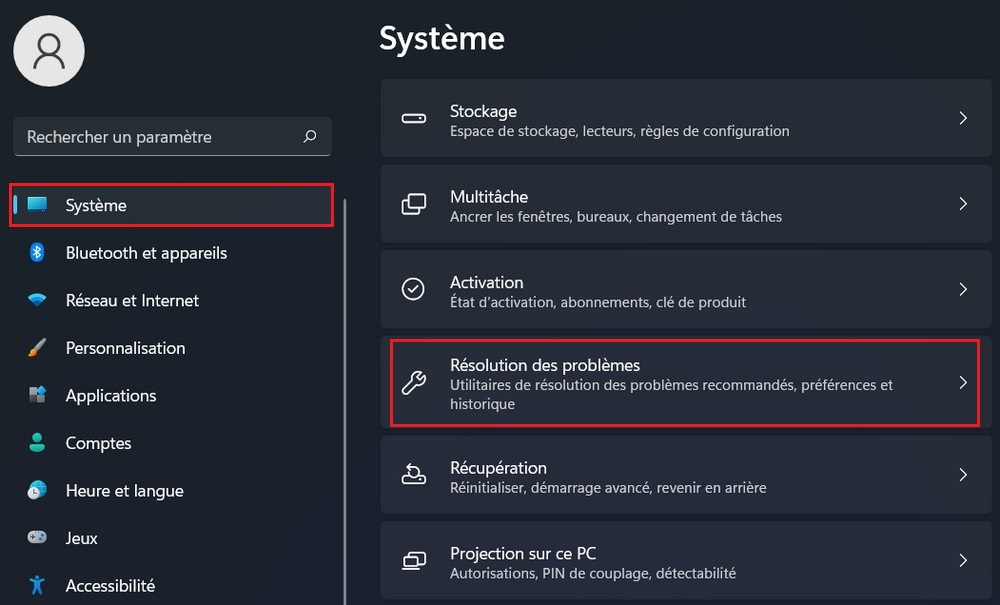
- انقر فوق مستكشفات الأخطاء ومصلحها الأخرى.
- انقر فوق الزر ينفذ ضمن قسم “تطبيقات متجر Windows”.
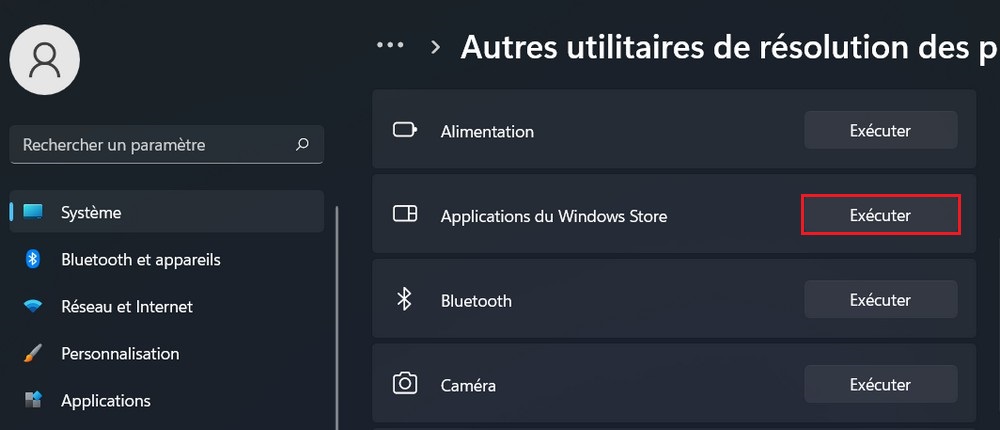
سيتم الآن تشغيل مستكشف الأخطاء ومصلحها ومحاولة اكتشاف المشكلات المتعلقة بتطبيقات Windows Store على نظامك وإصلاحها.
أعد تثبيت متجر Microsoft
إذا فشلت جميع الخطوات الأخرى ، يمكنك محاولة إعادة تثبيت متجر Microsoft.
للقيام بذلك ، ابحث عن “PowerShell” في شريط البحث في قائمة ابدأ ، وانقر بزر الماوس الأيمن على التطبيق نوافذ بوويرشيل واختر “تنفيذ كمسؤول”.
في نافذة PowerShell ، اكتب الأمر التالي واضغط على Enter:
Get-AppXPackage *WindowsStore* -AllUsers | Foreach {Add-AppxPackage -DisableDevelopmentMode -Register "$($_.InstallLocation)\AppXManifest.xml"}
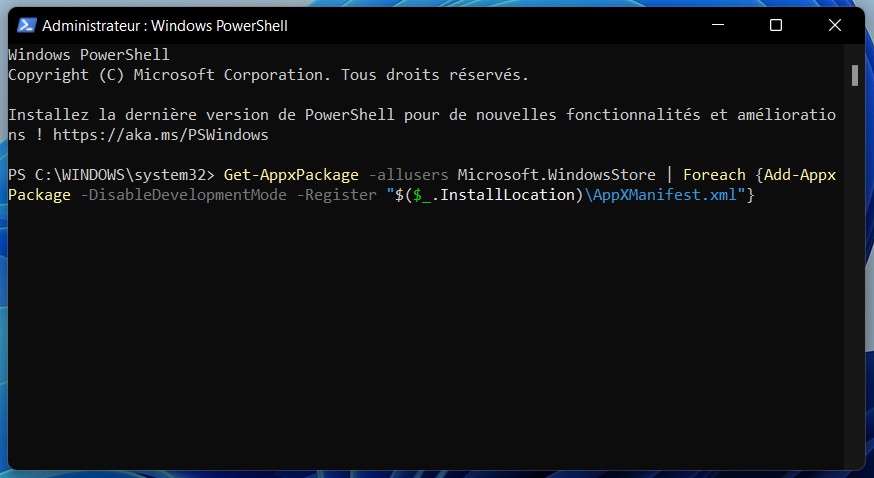
عند الانتهاء ، أغلق PowerShell وأعد تشغيل الكمبيوتر. تحقق مما إذا كان تطبيق Microsoft Store يعمل بشكل صحيح الآن.
إعادة ضبط النوافذ
الحل الأخير هو إعادة تعيين Windows ، والذي سيؤدي إلى إزالة نظام التشغيل والتطبيقات المثبتة ، ثم إعادة تثبيتها. سيستغرق الأمر بعض الوقت وإذا كنت لا تريد أن تفقد ملفاتك الشخصية ، فاختر خيار الاحتفاظ بملفاتي عند إعادة تعيين Windows. فيما يلي دليل كامل حول كيفية إعادة تعيين Windows 11.
اقرأ أيضًا: إصلاح الخطأ 0x80072F30 في متجر Microsoft
قد يكون خطأ Microsoft Store 0x80131500 محبطًا ، ولكن لحسن الحظ هناك العديد من الحلول الممكنة لإصلاحه. في هذه المقالة ، قمنا بتغطية بعض خطوات استكشاف الأخطاء وإصلاحها بما في ذلك إعادة تشغيل النظام ، والتحقق من التاريخ والوقت ، وإعادة تعيين ذاكرة التخزين المؤقت لـ Microsoft Store.