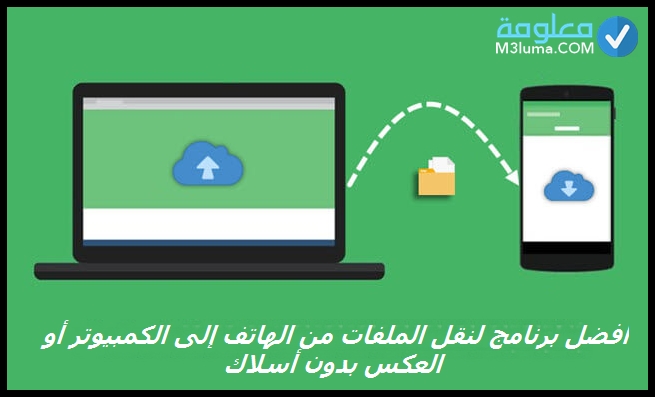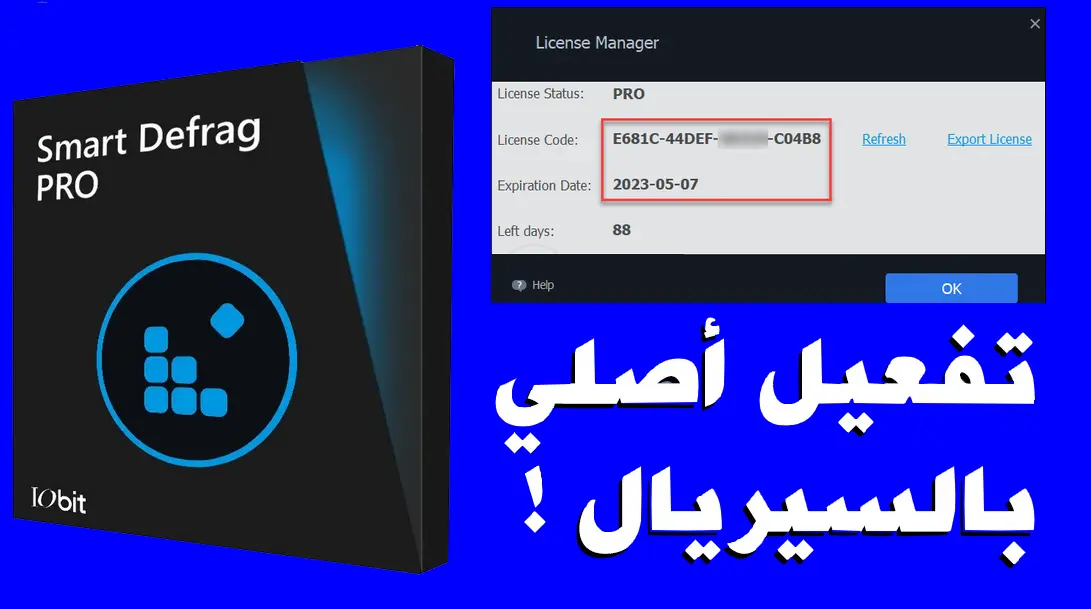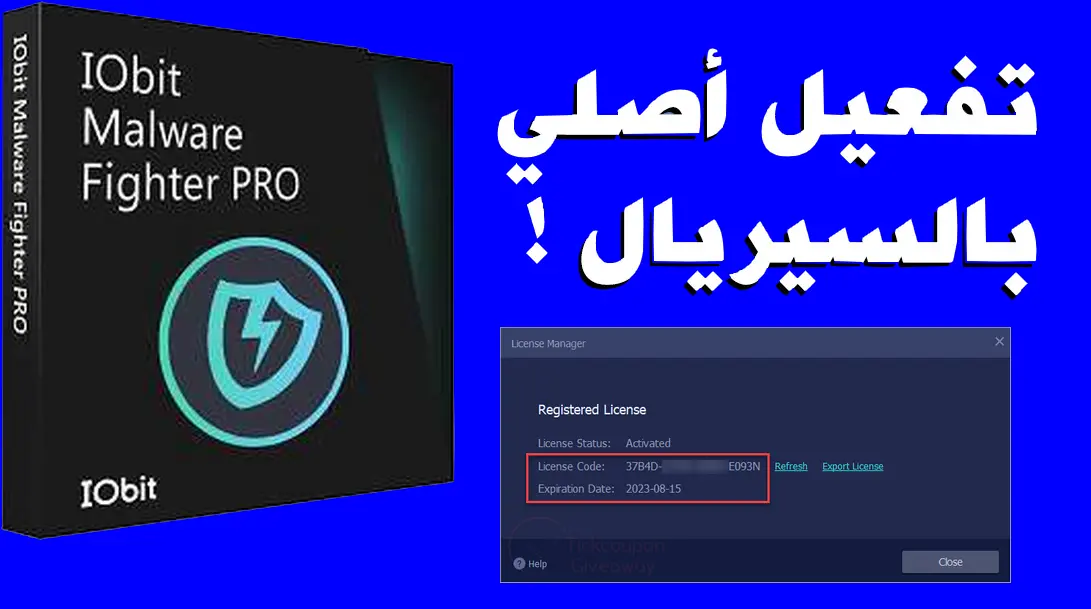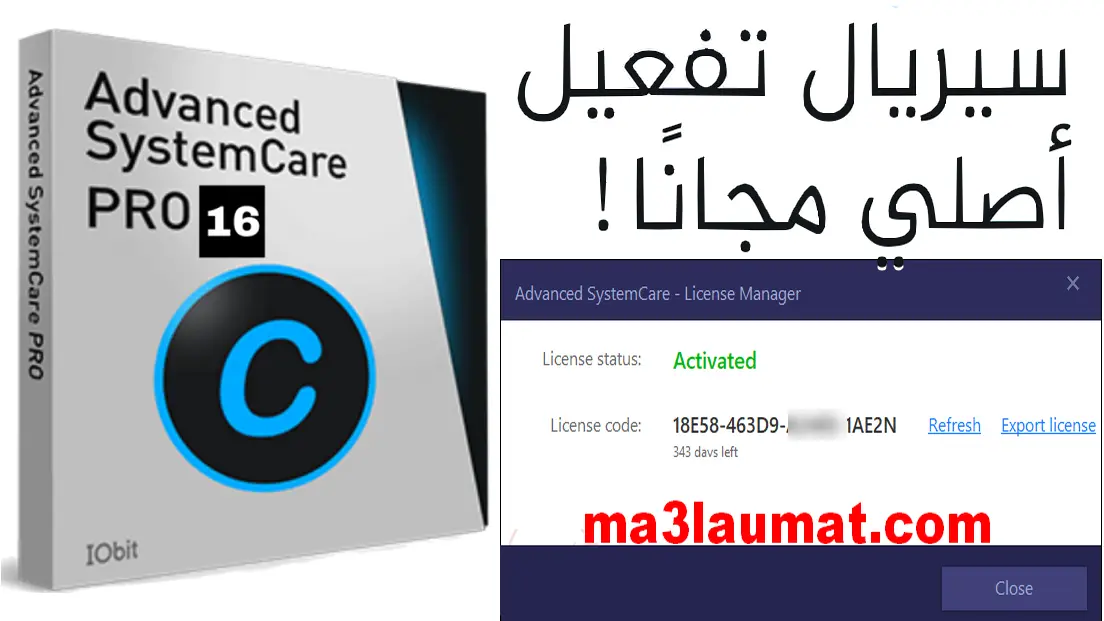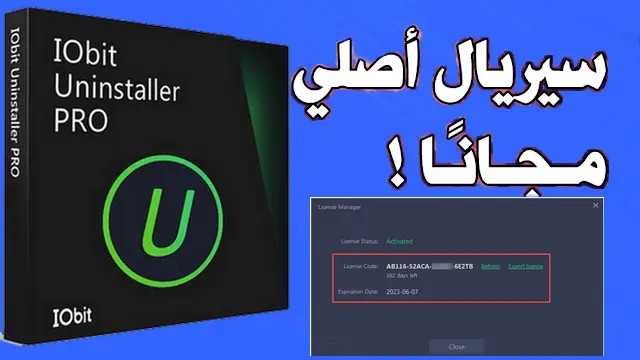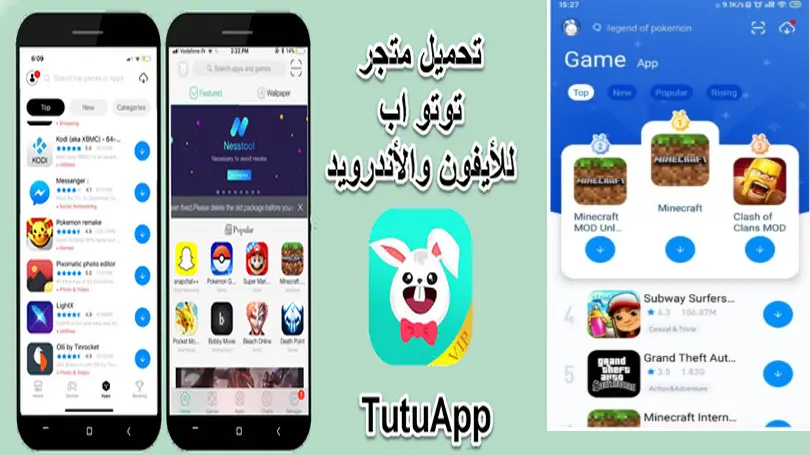الصور في وورد: إدراج الصور، اقتطاعها، والتحكم في أحجامها
[ad_1]

- هل انت من مستخدمي برنامج الوورد، وتتسائل عن أفضل طريقة الإضافة الصور على النصوص والمستندات المهمة في الوورد بكل سهولة ويسر؟
- هل تبحث عن كيفية التعامل مع الصور في الوورد ببساطة وبدون اي تعقيدات او عراقيل؟
- هل تطمح في إضافة الصور داخل أعمالك الخاصة في الوورد بشكل احترافي وهائل؟
- هل تنستئل عن كيفية إدراج وتنسيق الصور بشكل ممتاز وغاية في الروعة على برنامج الوورد؟
- هل ترغب في إضافة الصور وتحريكها وتقطيعها والتحكم غيها بكل سهولة في الوورد؟
حقا أنت محضوض للغاية، الأنك في المكان الصحيح، حيث استحضرنا لكم أروع طريقة فعالة ومضمونة 100٪، لكيفية التعامل مع الصور أثناء كتابة البحث بشكل احترافي ومضبوط وبخطوات بسيطة وواضحة بالصور.
فلا ننسى بأن الصور لها أهمية كبيرة داخل النص او المستند الخاص بك، حيث تثير انتباه القارئ، وتساعده في فهم الأفكار والنصوص بطريقة ممتازة، وفي اغلب الأحيان يتم استخدام الصور من أجل تحسين مظهر العمل الذي تشرف على كتابته وتحضيره، تجذر الإشارة بأن اغلب المستخدمين يعتقدون بأن خطوات إضافة الصور على النصوص والمستندات في الوورد أمر معقد ويتطلب خبرة كبيرة للتعامل معها، وهذا أمر خاطئ للغاية،


الأن شركة المايكروسوفت تؤكد بأن أغلب الأشخاص ليست لديهم ادنى فكرة عن ادوات إضافة وتحرير الصور القائمة على برنامج الوورد، مما جعلهم يشعرون بالخوف في العثور عليها والتحكم فيها كما ينبغي، لا داعي للقلق من هذه النقطة، من خلال الطريقة التي سنعمل على توضيحها في الأسطر الموالية، ستتمكن من وضع الصور في Microsoft Word بالطريقة التي تريدها وبكل بساطة، إذا هيا بنا لنكتشف ذلك!
قبل الدخول في صلب الموضوع من الشيق بالذكر أننا تعرفنا في مقال عن كيفية إزالة حالة “للقراءة فقط” في مستند مايكرسوفت وورد، حقا ستتمكن من تغيير النص المقيد بخاصية القارءة إلى نص قابل للتعديل والتحرير بخطوات بسيطة وواضحة بالصور، بصرف النظر عن أفضل طريقة لتحميل برنامج وورد ويندوز 10 برابط مباشر وبشرح جد مبسط، كما تعرفنا أيضا عن كيف يمكنني استرداد ملف وورد لم تقم بحفظه؟ بنا انك من مستخدمي برنامج microsoft word بشكل دائم ومستمر، إلا انك بحاجة ماسة لمراجعة هذه المقالات المهمة.
سنتعرف خلال مقالنا اليوم، عن كيفية التعامل مع الصور في برنامج وورد، سواء تعلق الأمر بقصها او إضافتها او إدراجها أو تحريكها إلى غير ذلك، ستتمكن من استخدام أدوات تعديل الصور بشكل احترافي على الوورد وستنذهش من النتائج النهائية التي ستصل إليها.
كيفية إدراج الصور في Microsoft word بسهولة
من الشيق بالذكر أن برنامح مايكروسوفت وورد، معزز بقسم ضخم من الأدوات والمكونات والوسائل الهائلة التي تساعدك في إنشاء كل ماتريد بطريقتك الإبداعية، مما يسهل عنك التحكم في أدوات إدراج الصور في عمق النصوص والمسنندات الخاصة بك سواء تعلق الأمر بالعمل او الدراسة الى غير ذلك،
إذ يحق لك إضافة الصور إنطلاقا من ملف الصور المحفوظة على حاسوبك او رفعها غبر شبكة الأنترنت فالخيار بين يديك، ليس هذا فحسب بل يحق لك إدارج لقطات سكرين شوت Screenshot بعدد نقرات قليلة جدا، بصرف النظر عن إمكانية إضافة مختلف الرموز والأيقونات المعروضة على برنامج الوورد بشكل مسبق، والمشهورة باسم القصصات الفنية Clip Art.
أنضر أيضا:تحميل قوالب وورد جاهزة للكتابة عليها DOC مجانا بروابط مباشرة
إذا لكي تتمكن من إدراج الصور عبر برنامج الوورد بكل اريحية وبدون اي تعقيدات او قيود، ماعليك سوى اتباع الخطوات البسيطة الموالية بدقة وحذر.
الخطوة الأولى: في بداية الأمر قم بالدخول لبرنامج Microsoft word على حاسوبك الخاص.
الخطوة الثانية: قم بفتح النص المرغوب في إدراج الصور عنه.
الخطوة الثالثة: والأن ماعليك سوى توجيه مؤشر الماوس في المكان، الذي ستضيف عن الصورة التي تريد.
الخطوة الرابعة: هنا يجب عليك الضغط على خيار Insert ثم أنقر على Pictures، انضر الصورة الموالية.
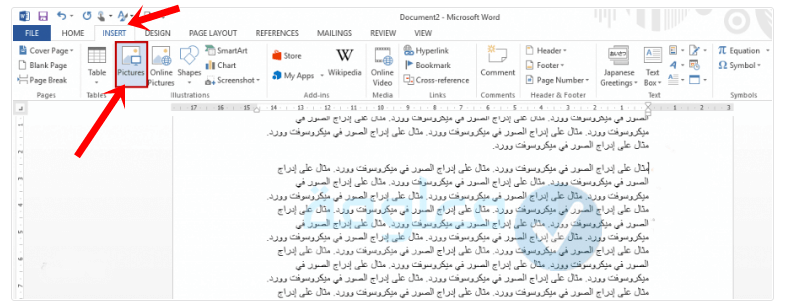
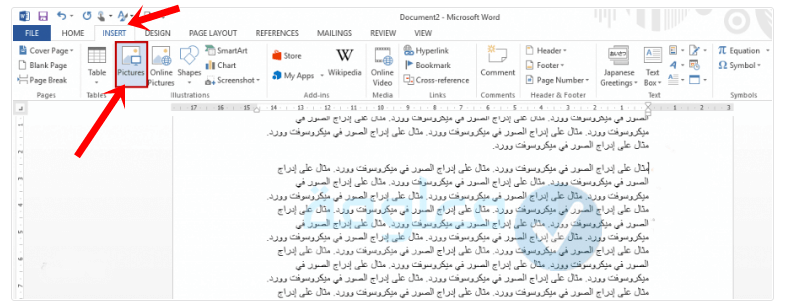
الخطوة الخامسة: سينبثق لك ملف الصور المحفوظة على حاسوبك، يحق لك تحديد الصور التي تريد من اي مكان أخر، وبابتالي انقر على خيار insert.
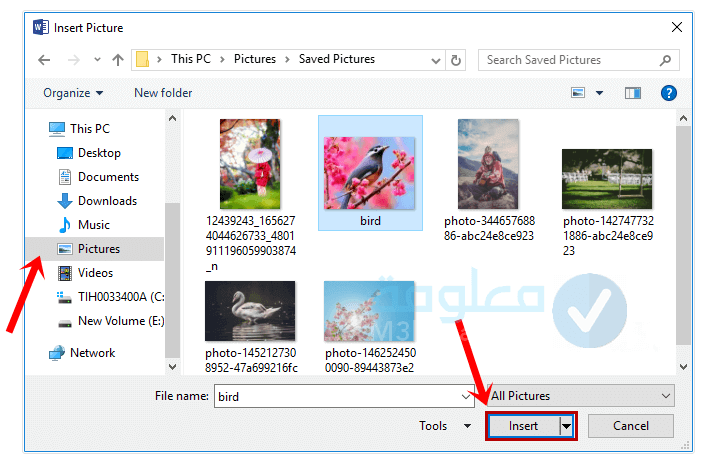
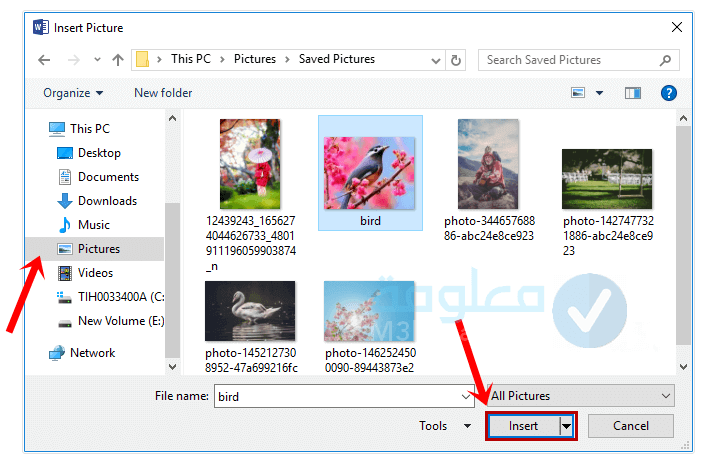
الخطوة السادسة: سوف تظهر لك الصور في المكان الذي حددته بمؤشر الماوس من قبل، وبالتالي ستنبثق لك قائمة Format المعززة بكمية شيقة من الأدوات والمكونات لتعديل الصور كما تشاء.
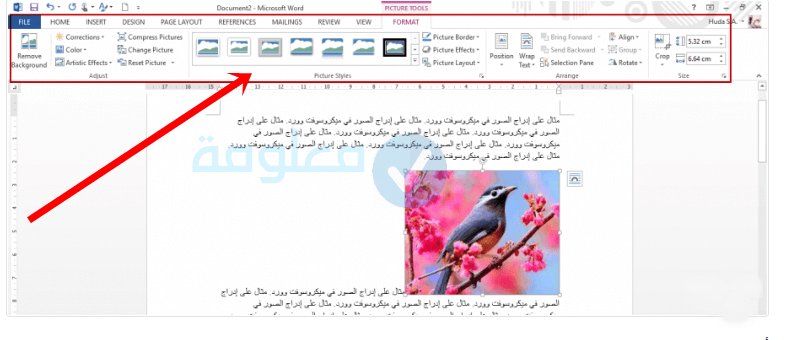
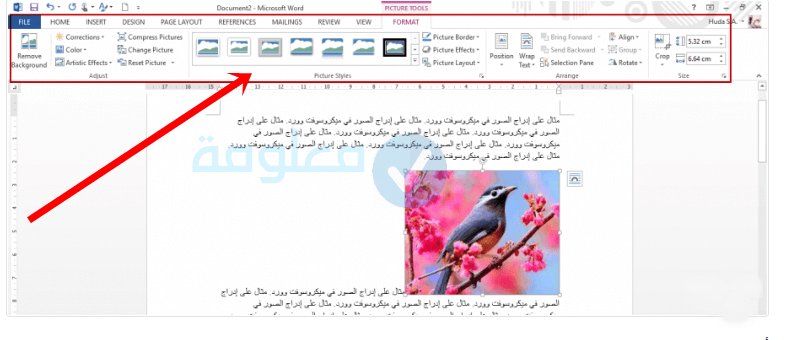
ماذا أفعل لو أردت إدراج الصور عبر شبكة الأنترنت On line؟
لا داعي الأمر في متهى السهولة، ماعليك سوى تحديد مكان إضافة الصورة بمؤشر الماوس مثل الخطوة السابقة، ثم تحدد لخيارات الشريط العلوي، وتحدد Insert، وبعد ذلك انقر على خيار Online picture، انضر الصورة الموالية.
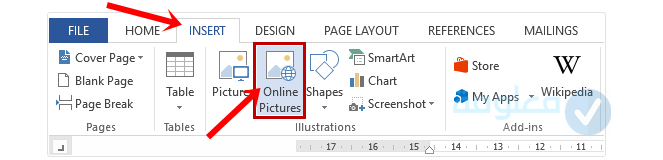
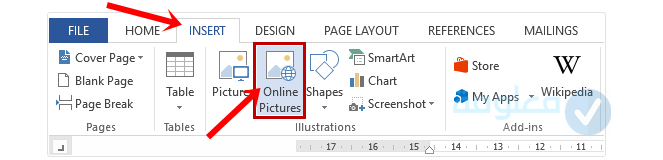
الخطوة السابعة: عندما ترغب في الحصول على الصور بواسطة متصفح Bing، ماعليك يوى تركيب عبارة” الصور” “Pucture” بعد ذلك إضغط على زر Entrer من لوحة المفاتيح.
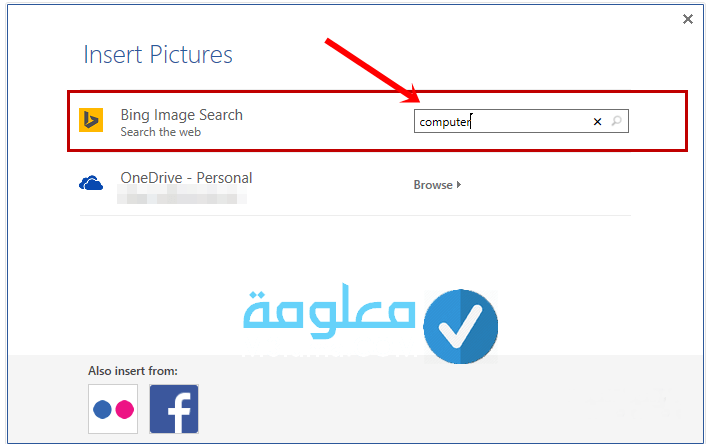
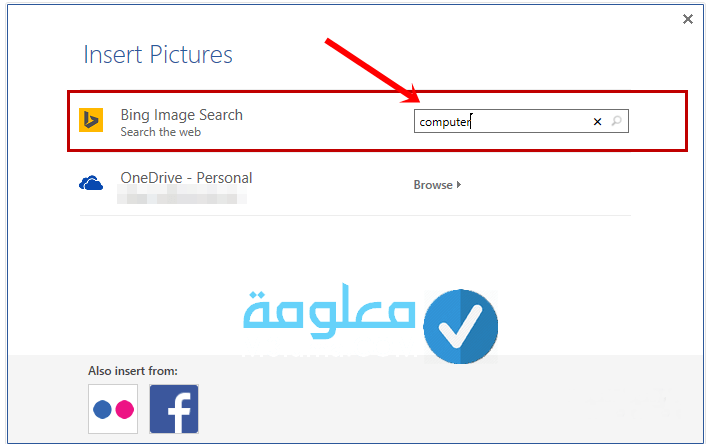
الخطوة الثامنة: من خلال الصورة الموالية، هناك العديد من المكونات ضمن شريط نتائج البحث، لديك القدرة التامة للحصول على نتيجة واحدة، وذلك من خلال تحديد نوع الصور المرغوب في دراجها على الوورد، سواء تعلق الأمر بالصور ذات اللون الأحمر، او الصور المتوسطة، او ذات الحجم ابصغير او الكبير إلى غير ذلك.
من الشيق بالذكر انك تستطيع إدراج مجموعة كبيرة من الصور في إن واحد وبنقرة زر واحد، وذلك من خلال الضغط على خيار الإدراج اسفل الواجهة.
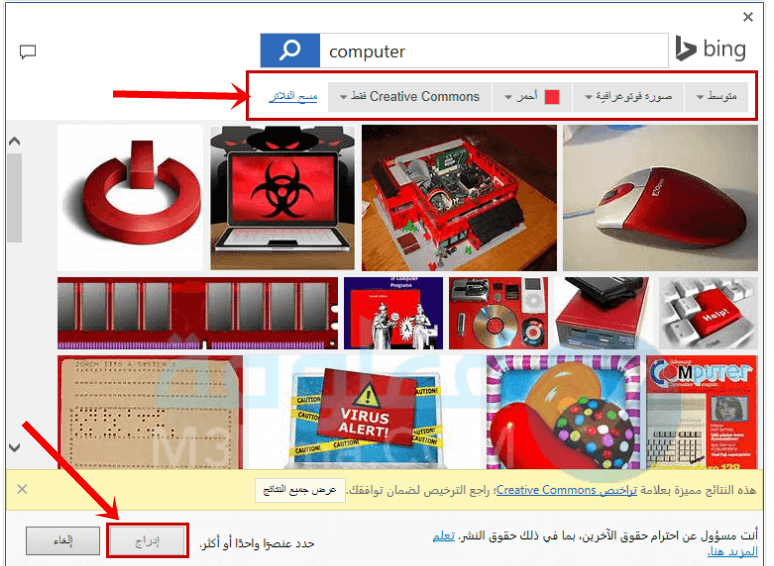
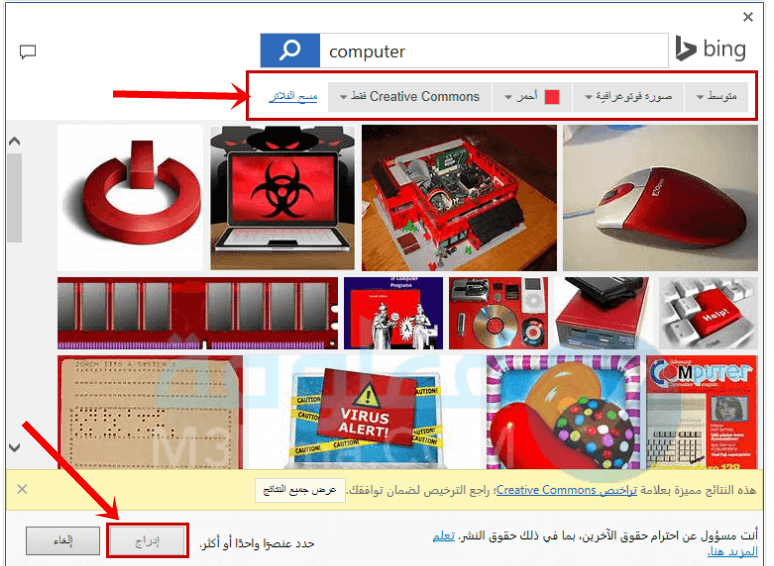
الخطوة التاسعة: في حالت كنت تريد إدىاج بعض القصصات الفنية من نوع Clip Art، الأمر بسيط حدا، ماعليك سوى تركيب نوع الصور الفنية التي تريد في مربع البحث، وبعد ذلك ماعليك سوى تحديد إدراج، ليتم وضعها عبر الوورد بشكل تلقائي.
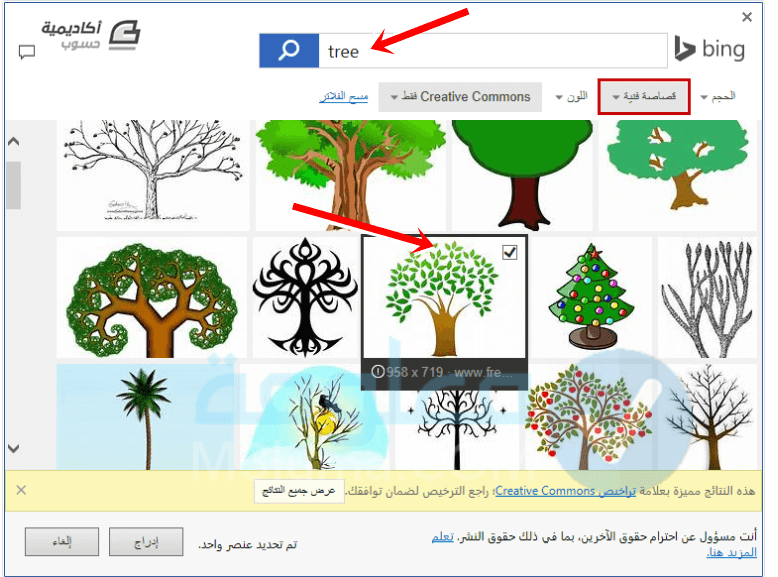
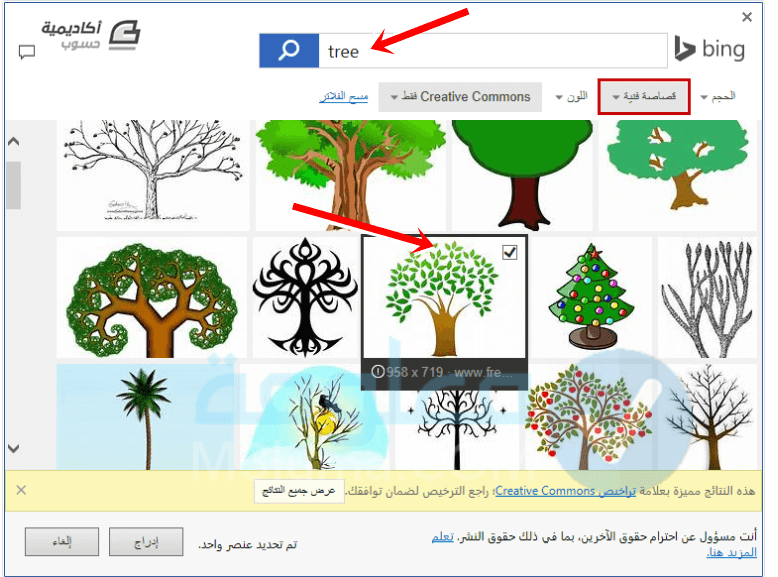
ماذا أفعل عندما أرغب في إضافة الصور المحفوظة على حسابي الفايسبوك ا الأنستكرام او عبر برامج تخزين السحابي مثل Ine Drive ؟ لا داعي للقلق من هذه الناحية، ماعليك سوى كتابة
Insert Picture، وبعد ذلك من المهم ان تقوم بإدخال المعلومات الخاصية المتعلقة بالبريد الإلكتروني وكلمة السر للإستفادة من هذه الميزة الفريدة نن نوعها، لا داعي للخوف من هذه النقطة الأنها آمنة 100٪.
لكن ماذا علي فعله، الإضافة لقطة الشاشة ScreenShot، على المستند او اانص الخاص بي في الوورد؟ ماعليك سوى تحديد مكان إضافة لقطة الشاشة على النص الهاص بك، ثم انقر مباشرة على خيار Insert ثم بعد ذلك، إصغط على ScreenShot.
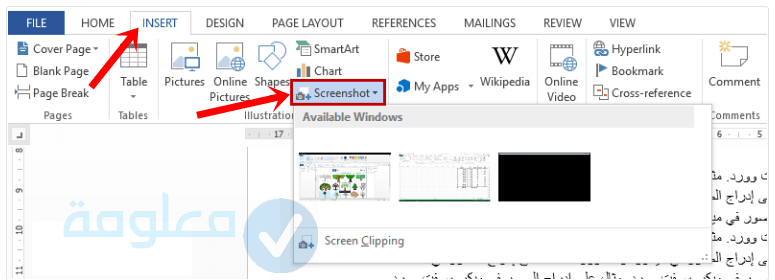
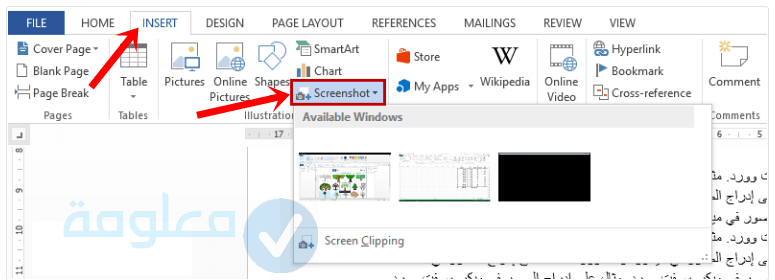
هنا ستنبثق لك لقطة الشاشة،وستعمل على تصوير شريط فيديو لمختلف الصفحات والنوافد التي تعمل عليها خلال تلك اللحظة، ماعليك سوى تحديد الواجهة التي ستقوم بتصوير لقطة الشاشة عليها، وإضاقتها على برنامج الوورد بكل سهولة وبنقرة زر واحدة لا غير.
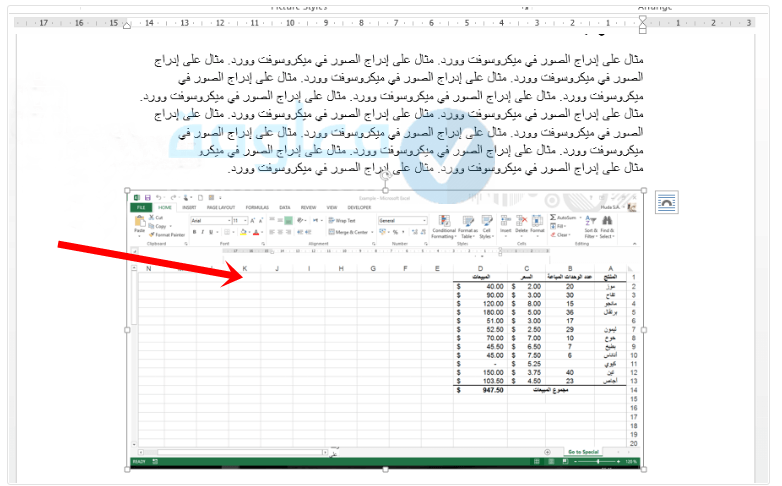
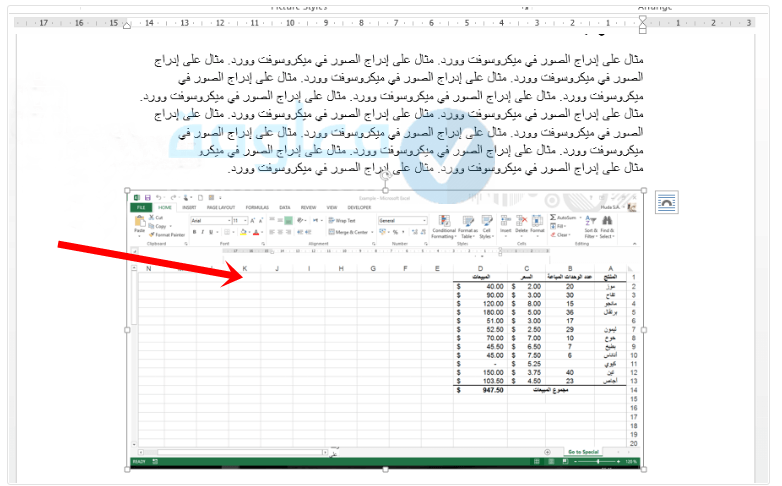
من الطبيعي ان تقوم لقطة الشاشة بتصويى جميع النوافد المنبثقة على سطح المكتب، عندما ترغب في تحديد واجهة محددة، لعمل ScreenShit عليها، ماعليك سوى الضغط على خيار ScreenShot ثم انقر ايسا على Screen Clipping انضر الصورة الموالية.
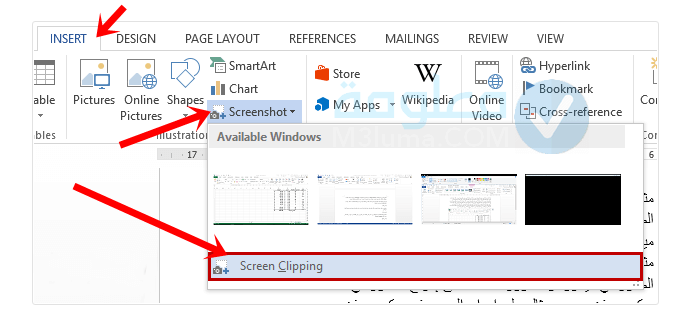
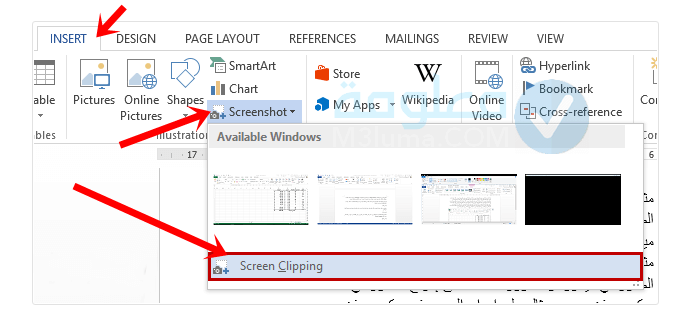
والأن ستنبثق لك نافدة لقطة الشاشة، قم بختيار المقطع الذي ستقوم بعمل Screenshot Clipping له بشكل محدد وجزئي.
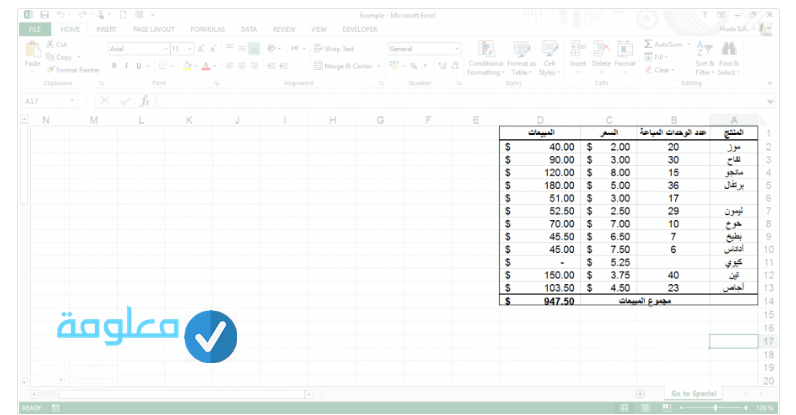
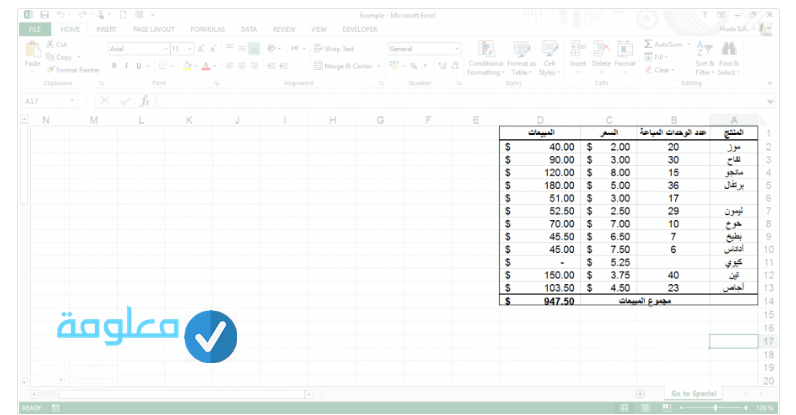
بعد ان تعرفنا على ميفية إصافة وإدراج اي نوع من الصور على النصوص والمستندات الخاص بك على برنامج المايكروسوفت وورد خطوات بسيطة وموضحة بالصور، الأن سننتقل للحديث عن كيفية التحكم في الصور المدرج، سواء تعلق الأمر بقصها او تغيير حجمها او تحويلها إلى غير ذلك.
كيفية اقتطاع الصور، وإعادة تحجيمها وضغطها بالطريقة التي تريدها
من الأسباب الحقيقية الني جعلت برنامج الوورد يحضى بالشعبية العظيمة كيلة مسيرته العملية، انه معزز بقسم ضخم من المميزات والخصائص والأدوات الممتازة، ومن ابرزها ادوات قص الأجزاء الزائدة داخل النصوص والكيتندات سواء تعلق الأمر بالخطوط او بالصور المدرجة عليها، لهذا الشأن، عندما ترغب في قص أجزاء الصور الزائدة على الوورد، ماعليك سوى الإعتماد على خيار Crop، ولتتمكن من التعامل مع هذا الخيار بالطريقة الصحيحة، تابع معي الخطوات الموالية.
قد يهمك:طريقة حفظ ملف وورد بصيغة jpg
الخطوة الأولى: للتخلص من القطع الزائدة على الصور المدرجة على الوورد، الأمر غاية في السهولة، يجب عليك الضغط على خيار Format، ستظهر لك العديد من الأدوات، انقر مباشرة على خيار القص Crop انضر الصورة الموالية.
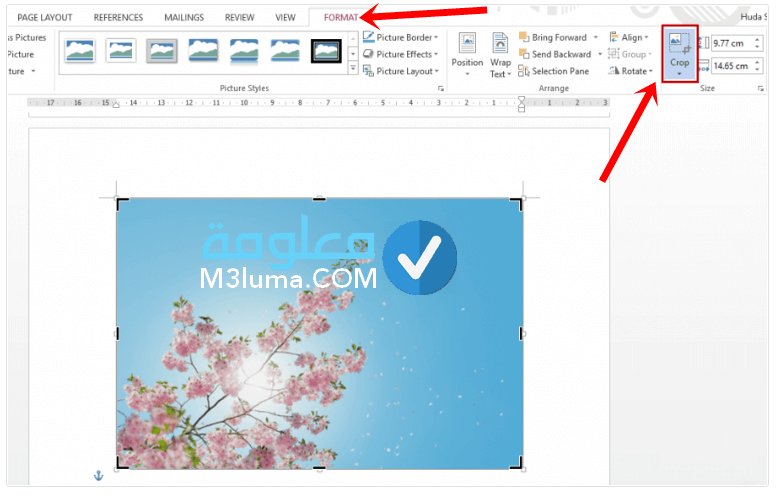
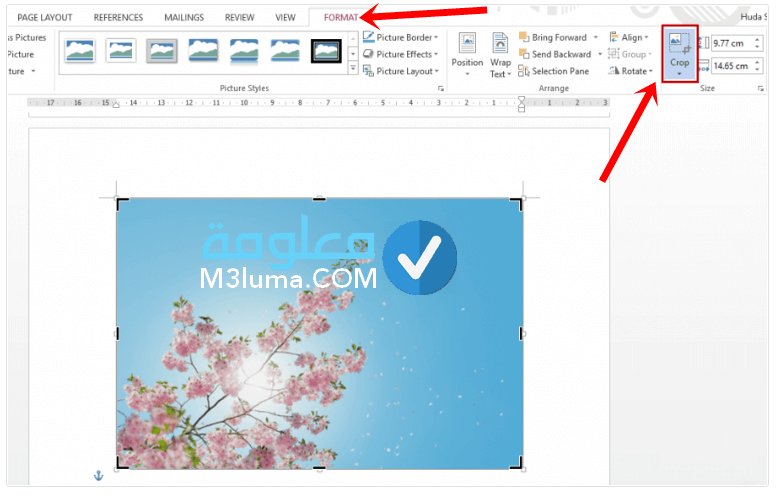
الخطوة الثانية: والأن ستلاحظ بأن الصورة، تنطوي على بعض المقابض السوادء من جميع جوانبها، ماعليك سوى التحكم في هذه المقابض بطريقتك الخاصة للتخلص من الجزء غير المرغوب فيه على الصورة الماثلة امامك.
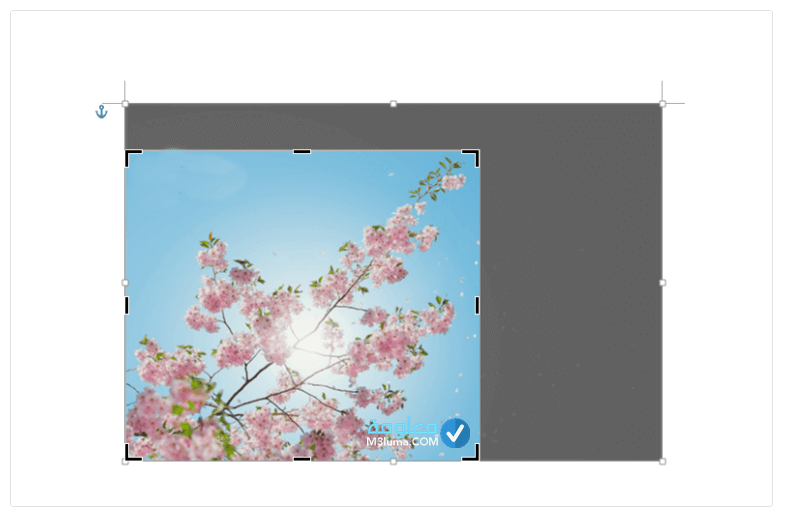
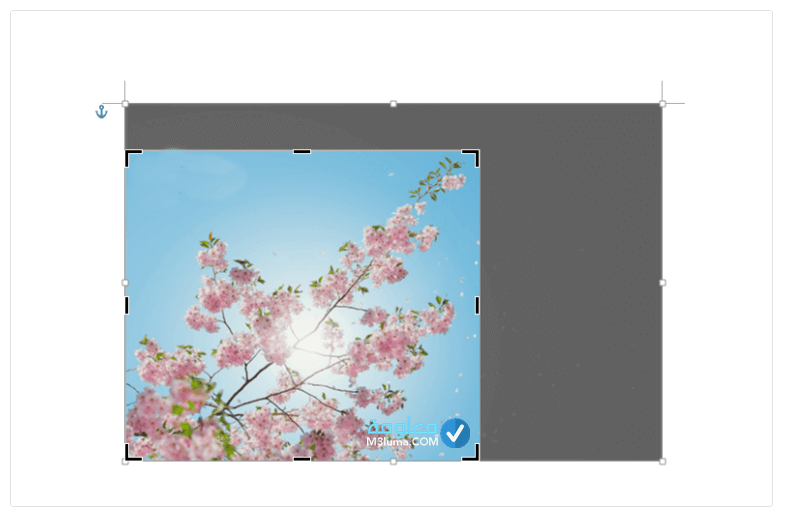
عندما تقوم بإزالة الجزء الذي تريد التخلص منه على الصورة، سيصبح لونه أسود، وبالتالي قم بالنقر على زر Entrer، ثم تابع الخطوات الموالية بدقة وتمعن.
الخطوة الثالثة: إذا كنت ترغب في قص الأجزاء الواردة على الصور الخاصة بك في الوورد بطريقة مختلفة ومتنوعة، ماعليك سوى النقر على السهم أسفل خيار القص Crop، ثم حد Crop to Shape، وستظهر لك مجموعة كبيرة من الأشكال والأنواع حدد منها ماتشاء.
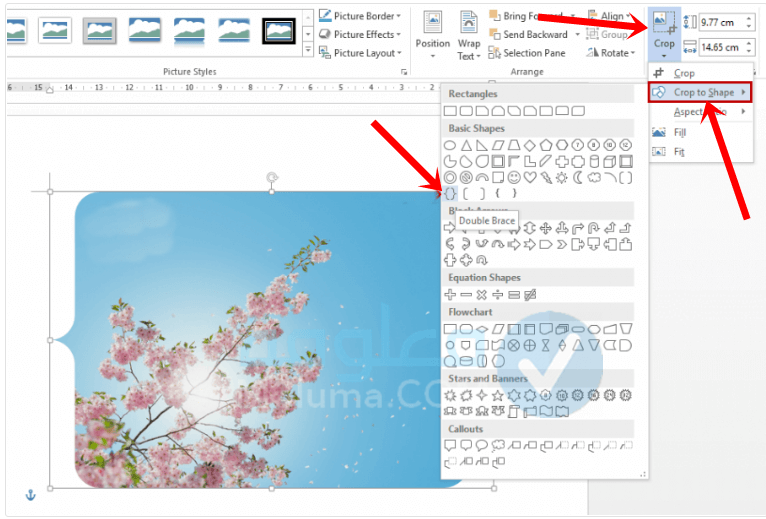
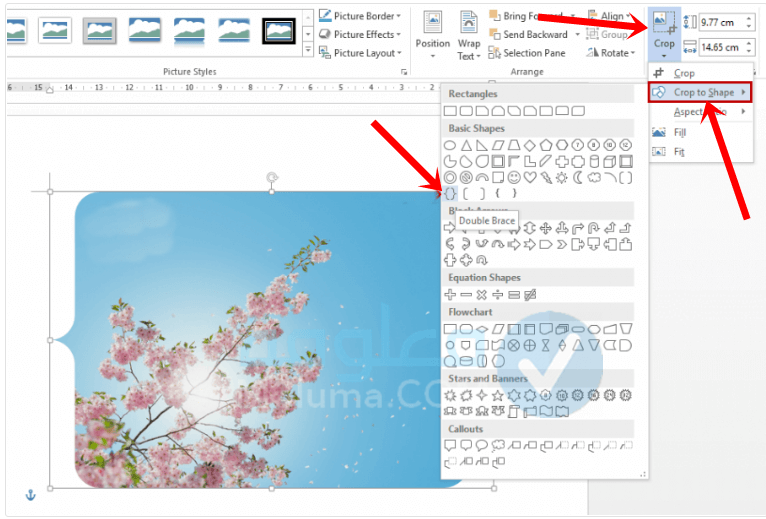
الخطوة الرابعة: ما عندما ترغب في قض أي جزء من الصور المدرجة على برنامج الوورد من حيث العرض او الطول بالطريقة التي تريدها، قم بالنقر على، على خيار Crop، ثم حدد Aspect Ratio انضر الصورة الموالية.
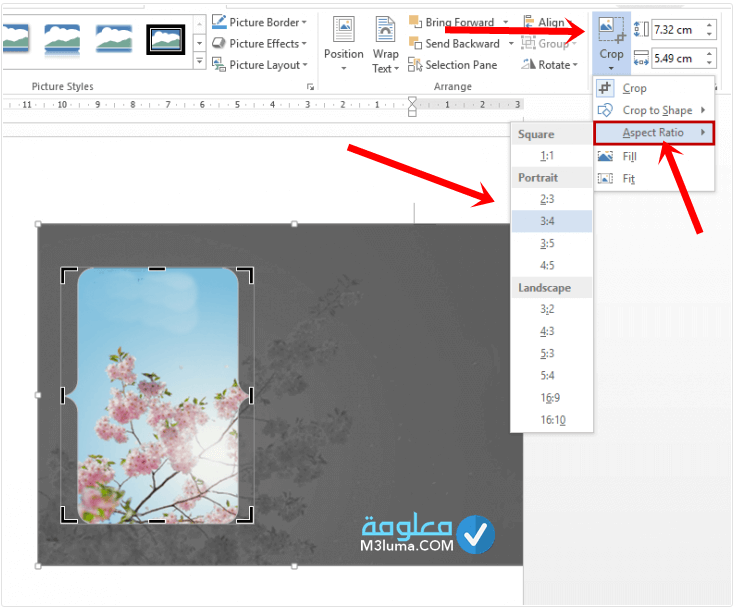
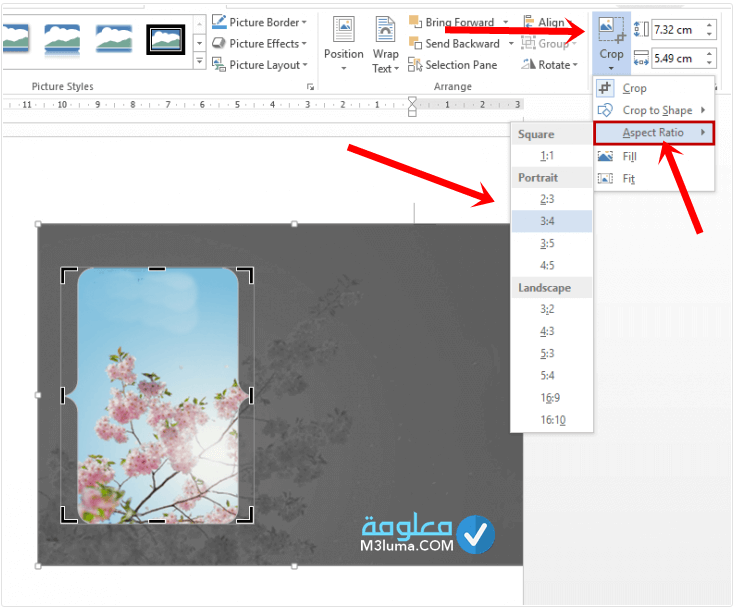
تجذر الإشارة بأنك ستتمكن من التحكم في حجم الصور المدرجة على النصوص والمستندات عبر الوورد بكل سهولة، عبر أدوات Size، كيف ذلك؟
يعمل برنامج مايكروسوف الوورد بالتحكم في حجم الصور المعروضة عليها بشكل إفتراضي لتتوافق مع حجم النص والهوامش التي ينبني عنها، ولكي تتأكد من حجم أي صورة قمت بإدراجها على الوورد، ماعليك سوى النقر على المربع الحوار، وستنبثق لك واجهة Layout تخبرك بجميع المقاسات والأحجام الاصلية Original Size والتي كانت تفوق حجم النص الذي ستضاف إليه Absoulte Size، نسنتنج بأن حجم الصورة تعرض لعملية التصغير بشكل تلقائي ليتناسب مع حجم النص.
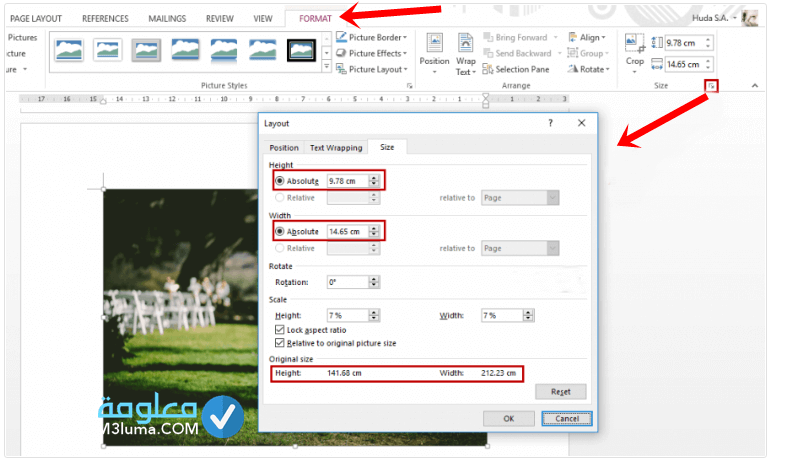
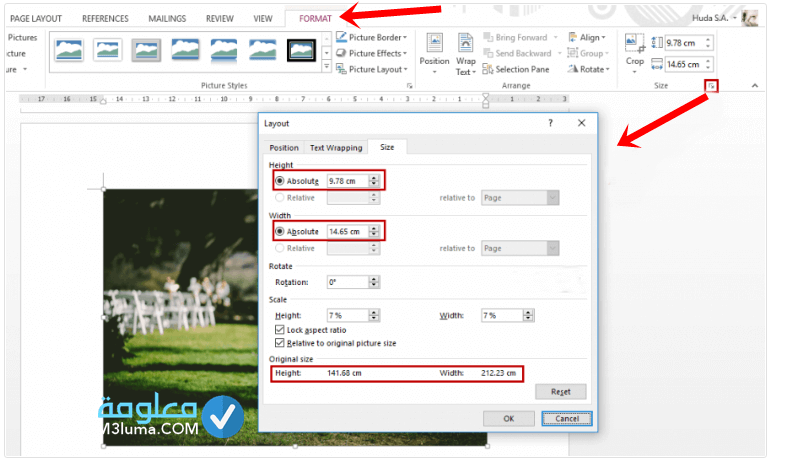
الخطوة الخامسة: لمي تتمكن من تغيير حجن الصور المنسدلة على برنامح الوورد بطريقتك الخاصة وبكل سهولة ويسى، قم بالنقر على خيار Format، ثم إتجه الى مجموعة Size للتحكم بشكل يديو في Shape Width او Shape Height، وذلك بهدف ضبط عرض وطول الصورة كما تشاء، ويحق لك ايضا كتابة الحجم الذي تريد داخل مربع القياسات.
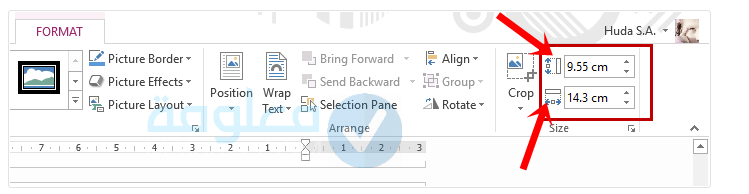
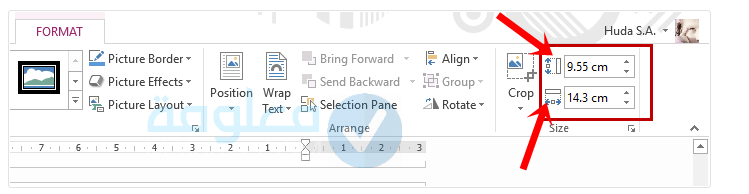
الخطوة السادسة: بمجرد التحكم في طول الصورة حسب القياسات التي تريدها، ستشاهد التغيير الذي سيقع على عرض الصورة إنطلاقا للحجم الذي، تعمل على تحديده، وهذا أمر طبيعي الأن خاصية Lock Aspect Ratio تشرف على ضبط التوازن للصورة بشكل إفتراضي ومميز للغاية.
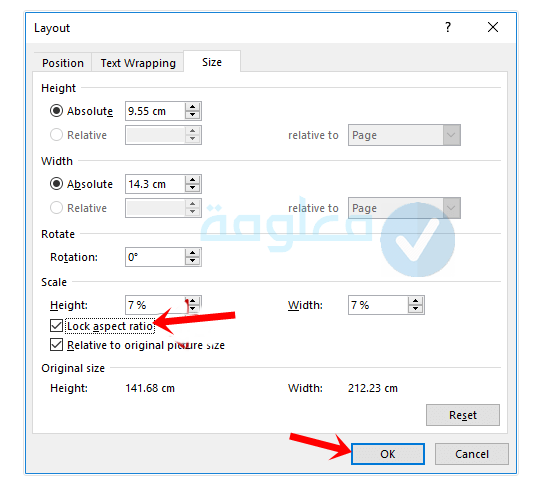
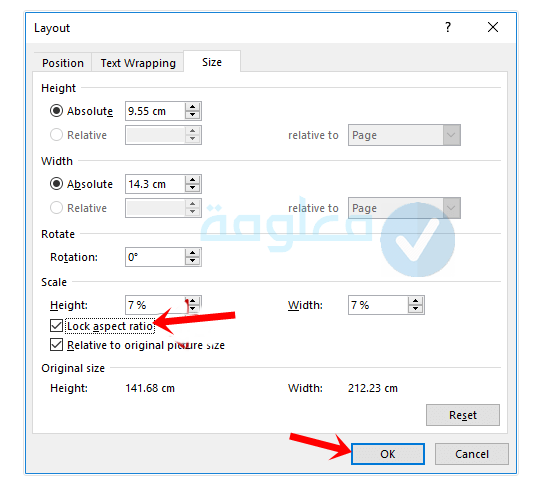
عندما ترغب في ضبط جميع الجوانب للصورة بشكل يديوي وبطريقتك الخاصة، ماعليك سوى تعطيل خاصية Lock Aspect Ratio.
هناك طريقة أخرى غاية في الروعة، من خلالها ستتمكن من تعديل وتحرير الصور المدرجة على برنامج الوورد بكل سهولة وبشكل احترافي ومدقق، وذلك من خلال ميزة المقابص التي تمفتح لك المجال لتحديد مقياس الصورة من جميع الجوانب وبعدد نقرات قليلة، دون مضيغة للوقت او الجهد.
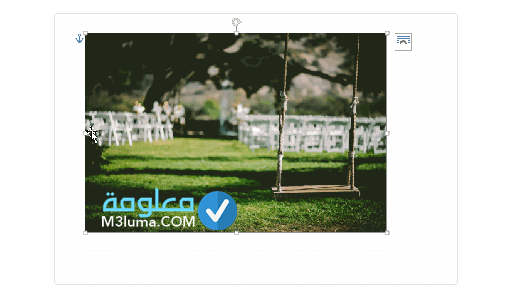
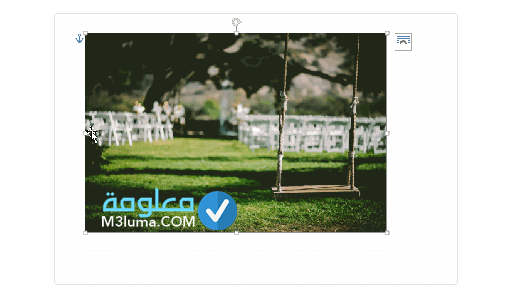
من ابرز المميزات والخصائص الفعتلة لبرنامح الوورد، نجد ميزة ضغط الصور Compress والتي تمنحك الفرصة لتخفيف الضغط على الصورة لكي لا تؤثر على خفة النص او المستند الذي ستدرج عليه، مما سيسهل على القارئ التنقل فيما بينها بكل رشاقة وبدون عراقيل او بطئ، كما نعلم جميع بأن الصور ذات الحجم الكبير تسيطر على مساحة المستند وتجعل شكله غير انيق تؤدي به للبطئ المزعج أثناء تصغطه وقراؤته.
ينطوي ملف الوورد الموالي على صورة واحدة بحجم كبير جدا، مساحة عرضها تبلغ 129,79 cm، كما ان مساحة طولها يقدر ب 194.66 cm.
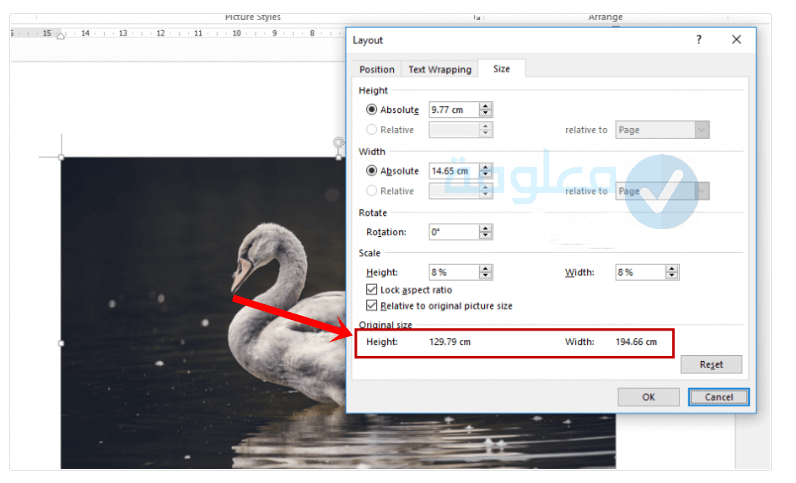
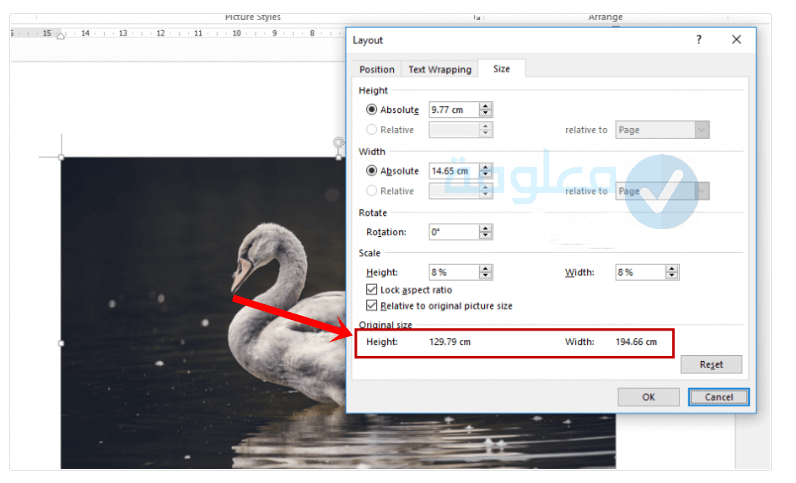
فلما ترغب في حفظ هذا الملف على حاسوبك الخاص، ستنصدم من حجمه بالرغم من انه ينطوي على صورة واحدة فقط، أذ يقدر حجمه ب 300 كيلو بايت.
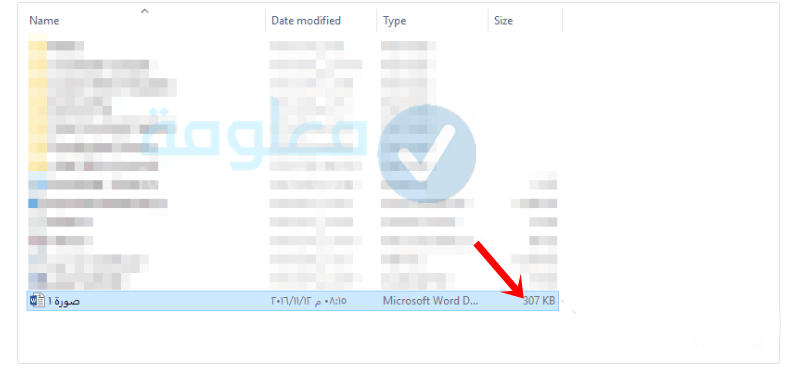
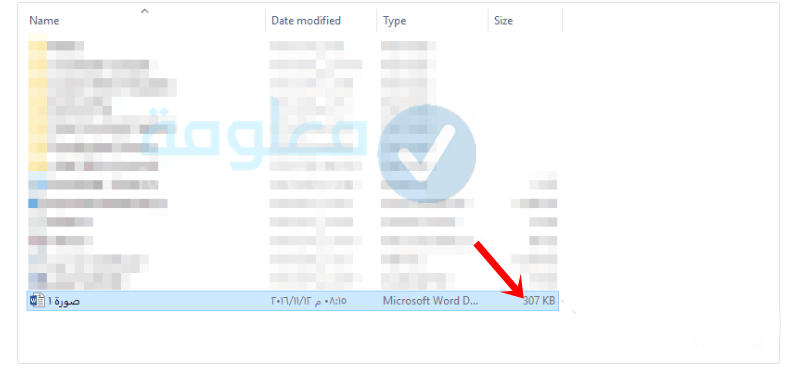
إذا انت بحاجة لتخفيف الصغط على هذه الصورة، ليصبح حجمها صغير ولا تؤثر على حجم المستند بأكمله، ماعليك سوى النقر على خيار format،ثم حدد Compress Puctures انضر الصورة الموالية.


والأن ستنبثق لك نافدة تتضمن خيارات متنوعة لضغط حجم الصورة حسب رغبتك، كما موضح في الصورة التالية.
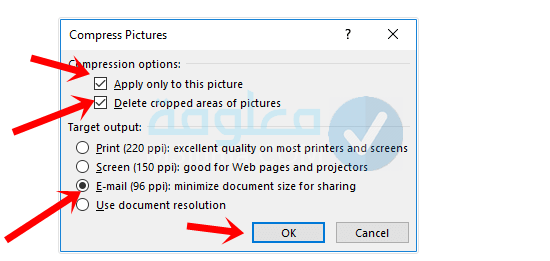
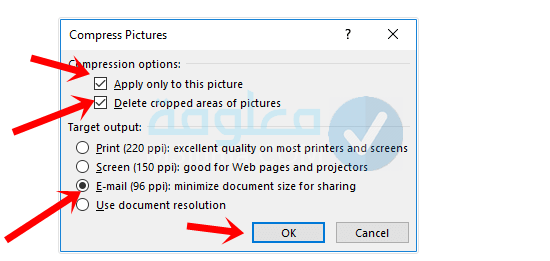
في حالة كنت ترغب في ضبط حجم الصورة الماثلة امامك بشكل يدوي، ماعليك سوى تفعيل خيار Apply only to this picture, لكن إذا كانت المستمد الخاص بك عنية بمجموعة من الصورة ذات الحجم الكبير وترغب في ضغطها بشكل خلي وبنقرة زر واحدة، من المهم ان تقوم بتعطيل خاصة Apply only to this.
قد تتسائل عن دور خاصية Delete Cropped areas of picture والأهمية الي ينطوي عنها؟ فلا داعي للقلق سنوضح الأمر على الشكل التالي.
من خلال خيار Delete Cropped areas of ستتمكن من التخلص بشكل نهائي من كافة القطع الزائدة التي قمت بحذفها على الصور خللال الخطوات السالفة الذحر، تحذر الإشارة بأن تلك القطع لا يتم حذفها بل يتم إخفائها، أي يحق لك العودة اليها في كل وقت وحين، وذلك عبر ختيار الصورة المستهدفة وتحديد خيار Crop،وبالتالي عندما ترغب في حذف جميع القطع الزائدة المحذوفة من الصورة و المخزنة على برنامج الوورد، من المهم ان تترك مؤشر Delete Cropped areas of قيد التفعيل، وتابع معي الخطوات الموالية.
أولا: قم بالتوجه إلى إعدادات ضغط الصور ذات لحجم الكبير.
ثانيا: print: تمنحك الفرصة لتخزين الصور بحجمها الكبير، بهدف استخراجها عن طريقة الطباعة إلى غير ذلك.
ثالثا: Screen: يمنحك الفرصة لتخزين الصور بحجم متوسط، بهدف عرضها بنقرة زر واحدة على شاشة جهازك الخاص او عبر شبكة الأنترنت الى غير ذلك من الأغراض.
رابعا: E-mail: ستتمكن من تخزين الصور بحجم جد صغير، مما سيسهل عنك إرسالها ومشاركتها عبر الأنترنت بخفة عالية.
الأن سنقوم بتحديد، خيار خحظ الصور بحجم صغير عبر البريد الإلكتروني E-mail، وبالتالي سيصبح حجم المستند 36 ميلو بايت مقارنة بالحجم الأصلي 307 كيلو بايت.
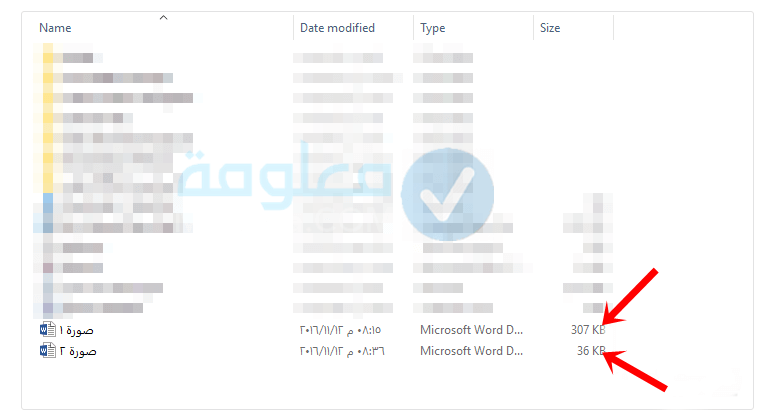
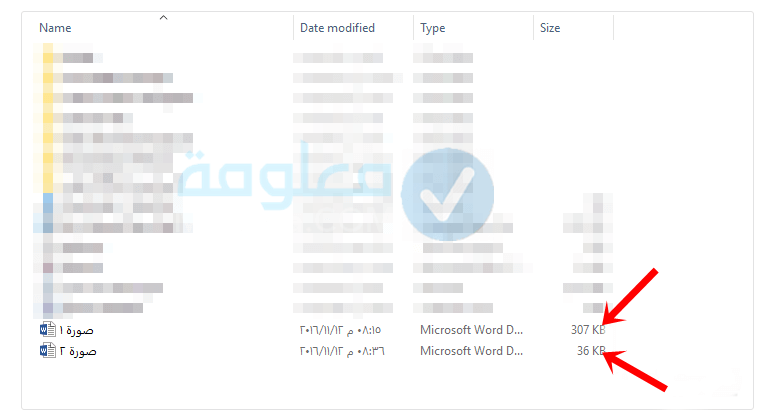
هناك طريقة أخرى فعالة وبسيطة، ستساعدك بقوة كبيرة، في التعامل مع الصور أثناء كتابة البحث عبر برنامج مايكروسوفت الوورد، بالطريقة التي تتناسب مع أذواقك وحتياجاتك الخاصة.
الإعداد
هناك بعض الخطوات غاية في الأهمية يجب تنفيدها، قبل البدء في وضع الصور على برنامج Microsoft Word وهي كمايلي.
أولا: من المهم ان تقوم بتفعيل خيار إظهار المكونات والأيقونات الإدراج الصور، لكي تتمكن من التنقل فيما بينها، الانها في معظم الأحيان تكون مخفية وغير مرئية، إذا ماعليك سوى الدخول لبرنامج الوورد، وتحديدخيار “تفضيلات الوورد” بعد ذلك حدد.خيار العرض، هنا ستظهر لك بعض الخيارات، قم بتفعيل خاصية Object anchros كما موصح في الصورة الموالية.
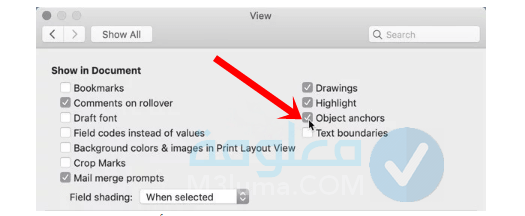
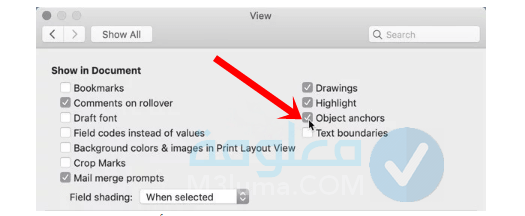
ثانيا: من المهم ان تقوم بالتحكم في خيار وضع الصور على الوورد، حيث يقوم برنامج word بإدراج الصور على شكل حروف داخل المستند، بطريقة إفتراضية، ولهذا الشأن يجب عليك النقر على خيار “تفضيلات الوورد” ثم حدد خيار تحرير، هنا ستنبثق لك نافدة جديدة، قم من خلالها بتيير خيار الموضح في الصورة إلى “Square”.
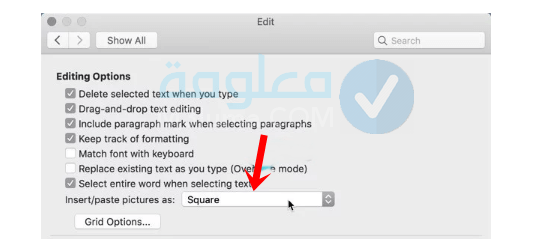
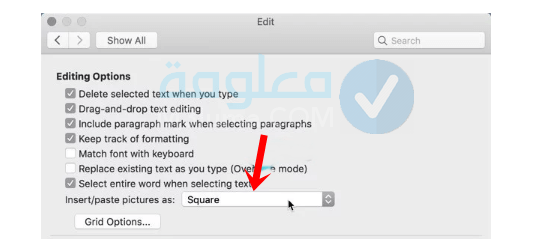
بعد ذلك ستتمكن من إضافة الصورة كما تشاء، ليتم إدارجها داخل المستند بالطريقة المعروفة والمعتادة.
ثالثا: لا يمكن الاستغناء عن خاصية الحروف، لكي تتمكن من رؤية الرموز القائمة على النصوص والفقرات داخل المستند، تحذر الإشارة بأن هذه الرموز في معظم الأحيان تتعرض للإخفاء بشكل افتراضي، ومع العلم بأنها مهمة جدا أثناء استخدامك لخطوط برنامج الوورد إلى غير ذلك.
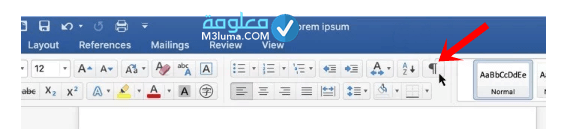
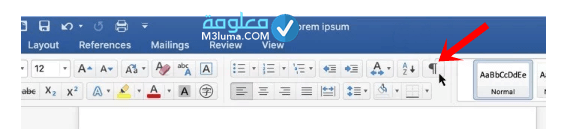
image Anchors
لما تقوم بإضافة الصورة التي تريد على السمتند، دون تحديد مكانها بمؤشر الفارة، ستنبثق لك الصورة كما موضح في الصورة الموالية.
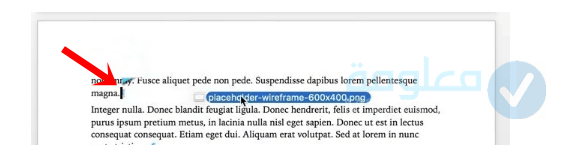
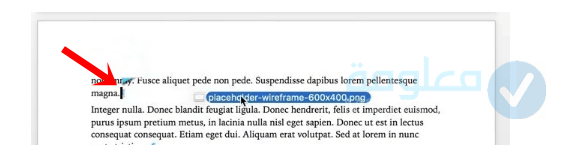
لما تعمل على إدراج الصورة داخل النص، سوف تظهر لك الصورة على الجانب الأيمن للنص، كما ان حجمها يختلف حسب المكان الذي تتواجد فيه.
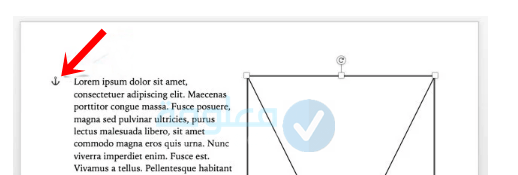
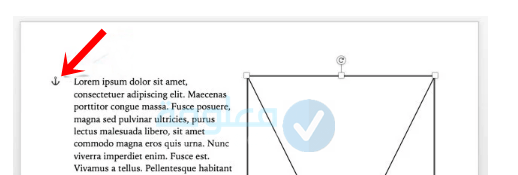
يرمز السهم الصغير إلى النص المتعلق بالصورة، عندما تتنقل بين فقرات النص ستلاحض تنقل الصورة معه الأنها متعلقة به.
تنسيق الصور بطريقة احترافية وبسيطة
لما تعمل على إضافة الصورة للمستند الخاص بك، تجد الصورة تم إدراجها بشكل عشوائي في المكان المخصص لها، مما يتطلب منك ضبطها وتنسيقا بالطريقة التي تريدها انت، هذا ما يسمى بالتنسيق.
أولا: في البداية قم بالنقر على الصورة المدرجة داخل المستند، سوف تلاحظ مجموعة من النقابض تنطوي عنها، لتحديد حجمها كما تشاء.
ثانيا: والأن ماعليك سوى التوجه إلى الخيارات في أعلى الواجهة، ثم حدد Position اي موضع الصورة.


ثالثا: ستظهر لك واجهة جديدة، انقر مباشرة على خيار More Layout Options للمزيد من خيارات التخطيط.
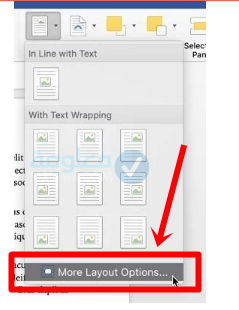
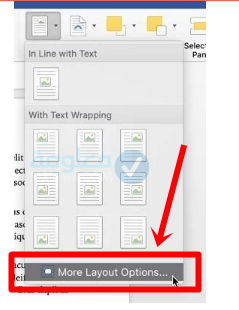
رابعا: من خلال النافدة المنسدلة امامك، ستتمكن من تنسيق الصورة المدرجة داخل المستند بطريقتك الخاصة.
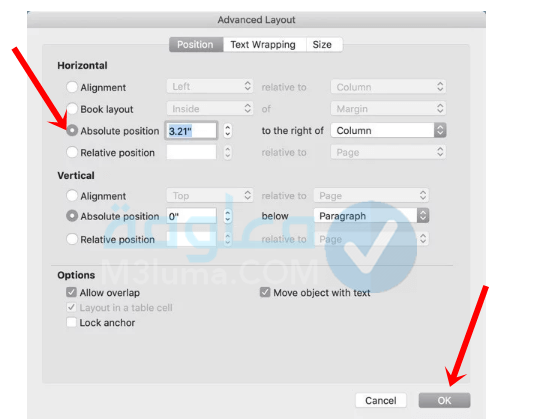
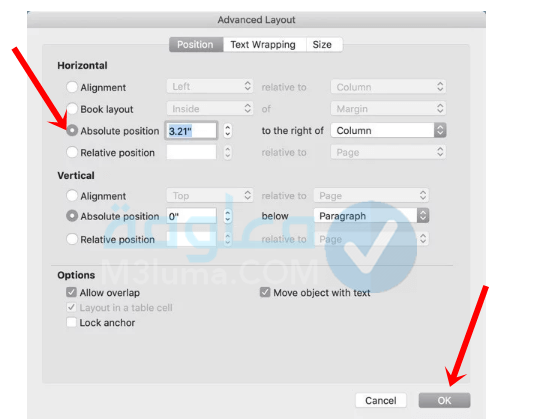
من خلال الصورة الموالية، يتضح بأن الصورة المعروضة داخل لمنستند تتمركز في الموقع الأييسر للنص، وتشكل الهامش الخاص بالنص، وتوضح جمبع الأفكار والعبارات التي ينبني عنها النص الماثلة بجانبها، ويحق لك إصافة الصور بالطريقة التي تتناسب مع اعمالك واحتياجاتك الخاصة.
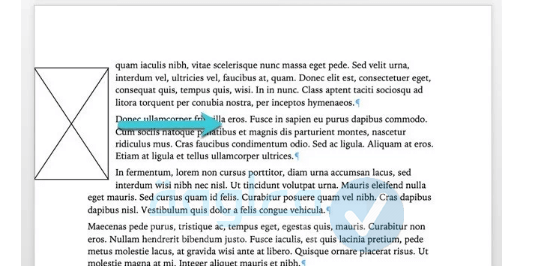
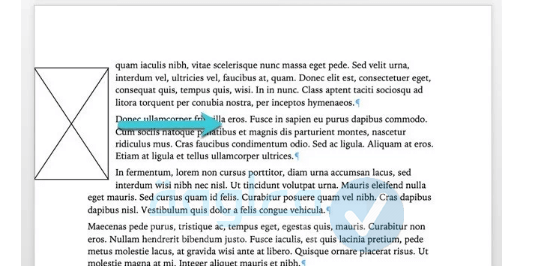
عند دخولك لقائمة إعدادات تنسيق حجم الصور، سوف تجد القياسات الأفقية Absolute Position تتصمن قياس سلبي، ماعليك سوى تغييرها.
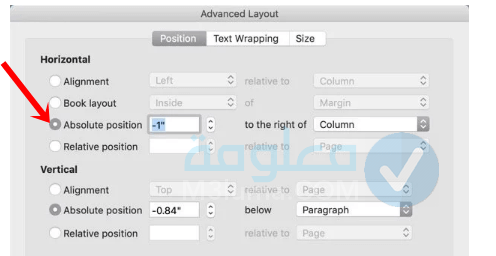
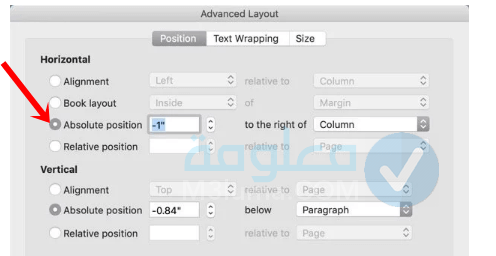
قم باستبدال-1 إلى قياس 0 وبالتالي، ستتمكن الصور من أخد مكانه بشكل جيد.
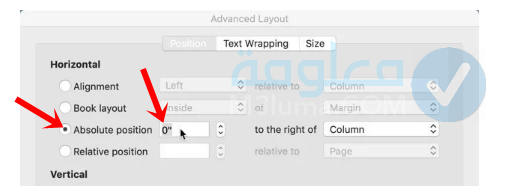
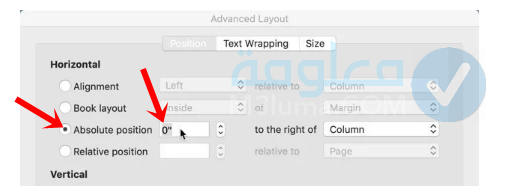
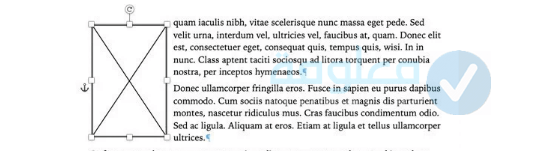
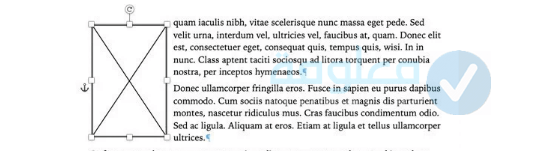
من المهم ان تقوم بتوضيح بعض الخيارات المتواجدة في اسفل قسم التنسيق هي كما يلي:
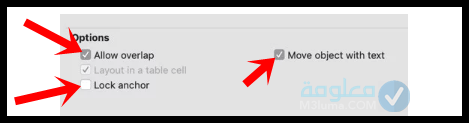
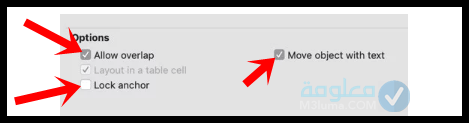
عندما تواجه بعض العراقيل والصعوبات اثناء إدراج عدة صور والتحكم فيها والتخلص من الأجزاء الزائدة عليها، لا داعي للقلق من هذه الناحية، ماعليك تعطيل خاصية Allow Overlap “السماح بالتراكب”، لكن يجب العلم بأن هذا الأمر قد يجعل برنامج الوورد، يقوموا بمسح أي نوع من التراكيب داخل المسنتند، خاصة لما تعمل على تركيب عدة صور ومقربة من بعضها لبعض، ولهذا الغرض يجب عليك تعطيل هذه الخاصية قبل البدء في تنفيد تراكب الصور، وبالتالي لن يحدث أي إشكال فيما بعد.
اما بالنسبة لخيار Move Object xith text، يمنحك الفرصة لتنقل الصورة مع النص المتعلق بها، عندما ترغب في ايتقرار الصورة في مكان محدد بالرغم من تنقلك بين فقرات النص، ماعليك يوى تعطيل هذه الخاصية وعدم تفعيلها.
تعمل خاصية Lock anchor على التوافق مع جميع الإعدادات السالفة الذكر، وتمنحك الفرصة للتعامل مع النص وااصورة بمل اريحية، دون حاجتك لصبط مكان الصورة، ولكي تتصح الفكرة اكثر، انصحك باستخدتمها على برنامج الوورد الأنها غاية في الأهمية، وستساعدك في تحقيق نتائج ممتازة وهائلة.
إلى هنا ينتهي حديثنا عن أفضل الطرق الفعالة والمجربة الإدراج الصور، اقتطاعها، والتحكم في أحجامها، حيث قمنا بشرح وتوضيح مختلف الخطوات والطرق المجربة والشغالة بقوة، نتمنى أن نكون عند حسن ظنكم، فلا تبخلو عنا بتعليقاتكم واستفساراتكم وتساؤلاتكم في صندوق الوصف اسفل المقال، والسلام.
[ad_2]