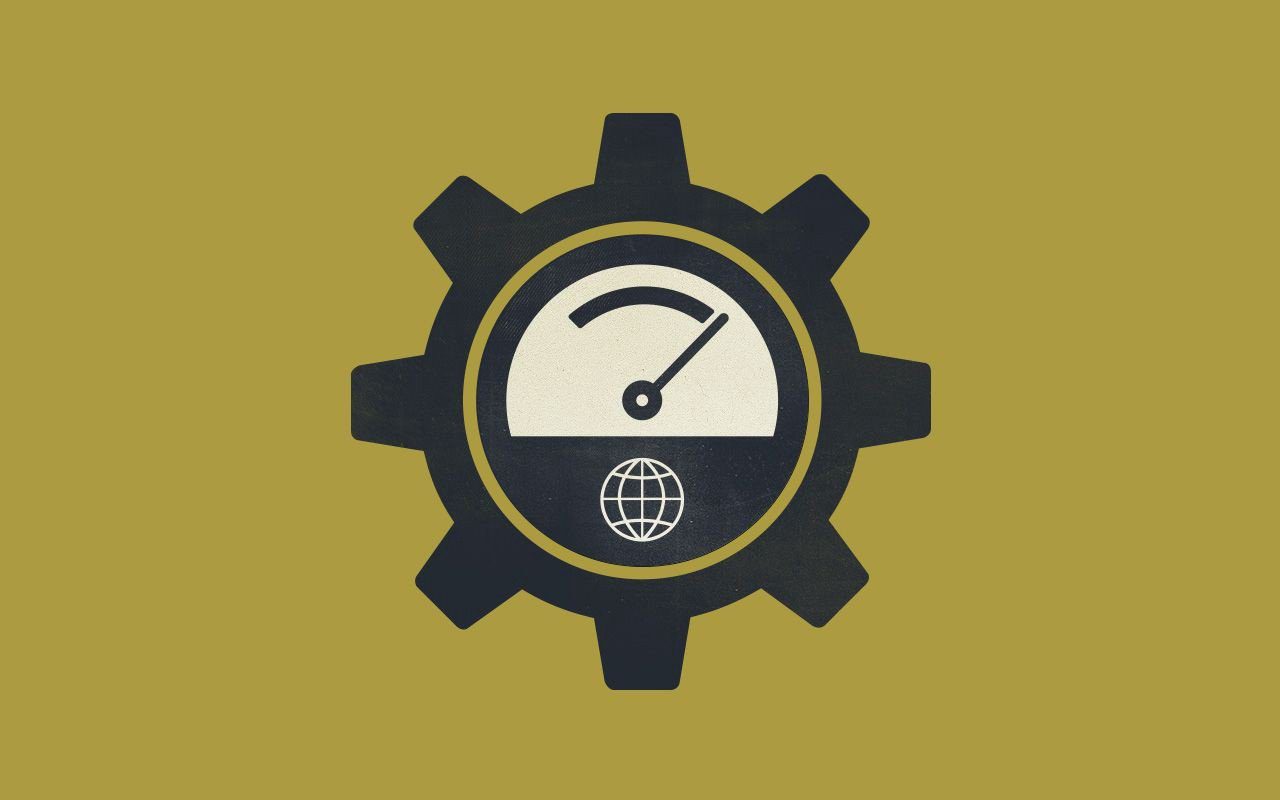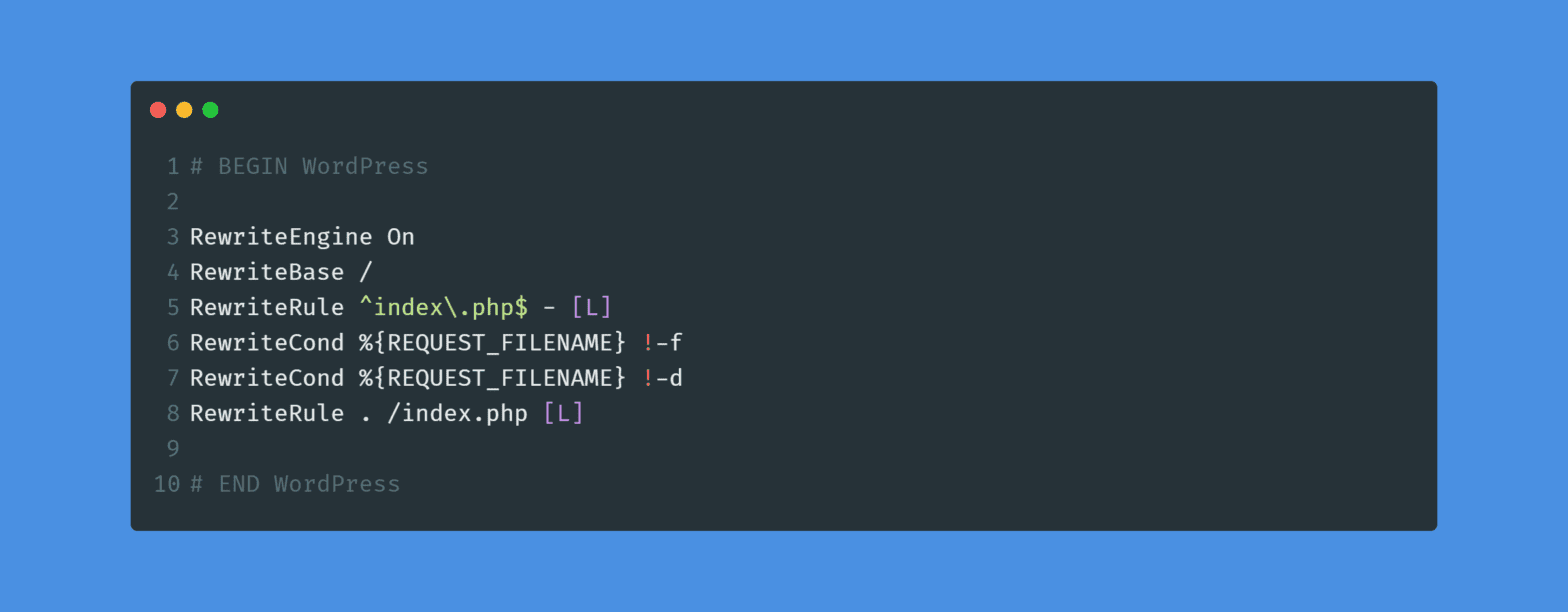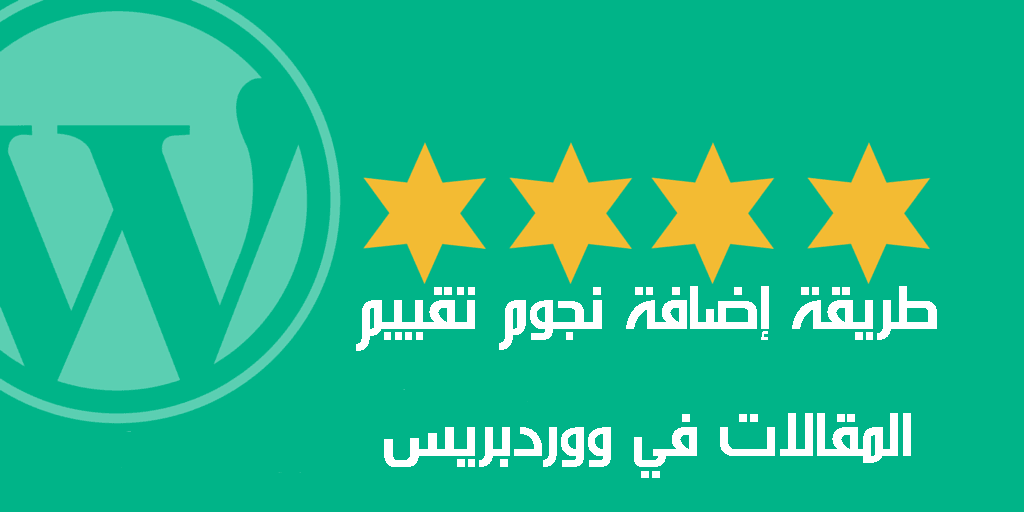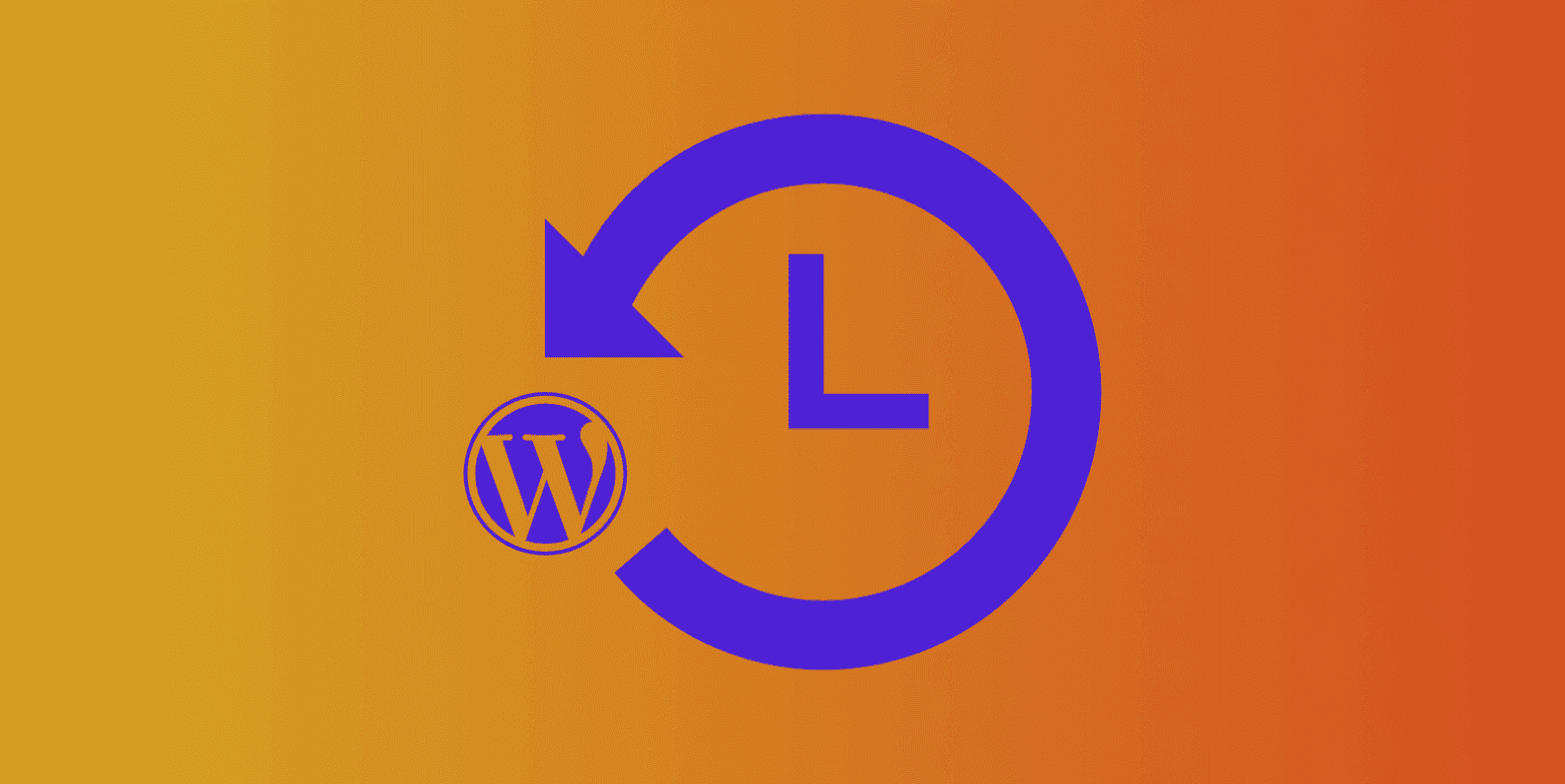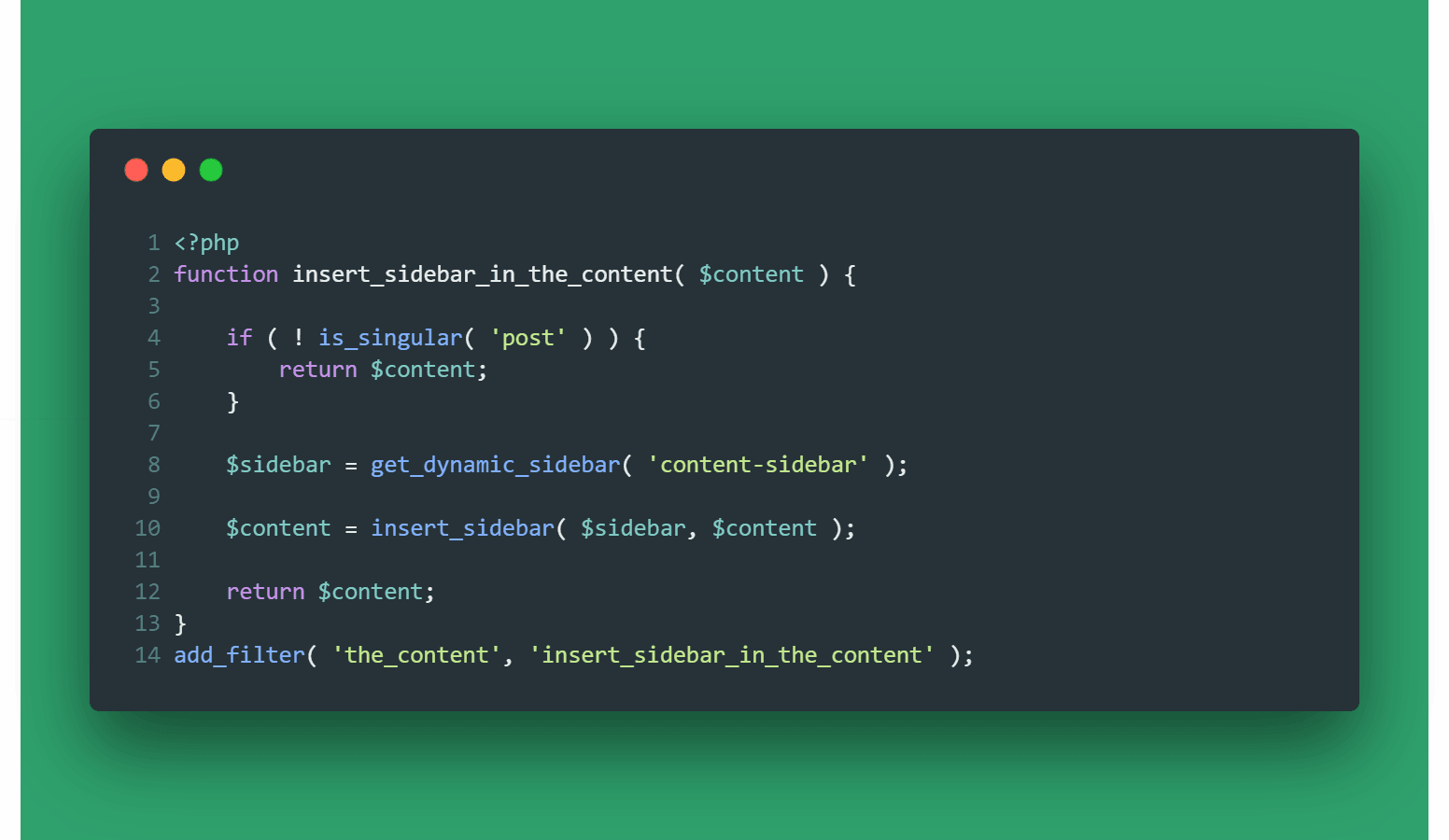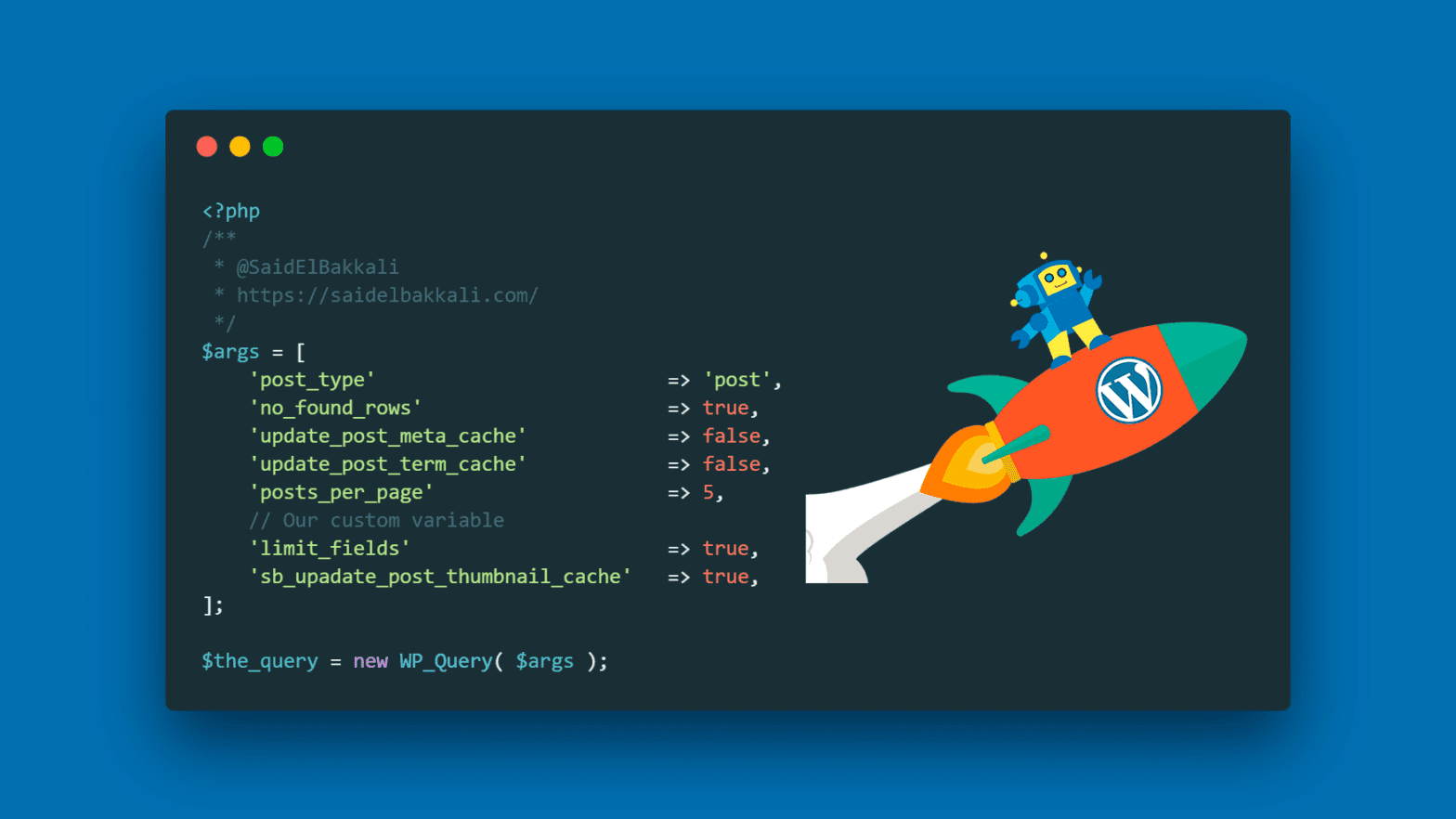شرح إضافة إحصائيات جوجل Google analytics إلى الووردبريس
[ad_1]
هل تعاني من صعوبة إضافة إحصائيات جوجل Google analytics إلى الووردبريس؟ فإنشاء حساب إحصائيات جوجل هو أمر بسيط وليس بالأمر المعقد ولكن إضافة كود التتبع الخاص بإحصائيات جوجل إلى موقع الووردبريس قد يكون مشكلة وأمر صعب للمبتدئين.
فإذا كنت أحد المبتدئين أو مازلت لا تعرف طريقة إضافة إحصائيات جوجل Google analytics إلى موقعك الووردبريس فهذا المقال موجه لك.
في هذا المقال سنتعلم كيفية إضافة إحصائيات جوجل Google analytics إلى الووردبريس بثلاثة طرق مختلفة مع توضيح مميزات وعيوب كل طريقة منها. الطريقتين الأولى والثانية يوضحان كيفية إضافة كود إحصائيات جوجل البسيط. أما الطريقة الثالثة فتوضح كيفية إضافة المزيد من الخصائص والمميزات مثل عرض تقارير إحصائية داخل لوحة تحكم الووردبريس.
كل ما ستحتاجه في البداية هو حساب إحصائيات جوجل Google analytics. إذا لم يكن لديك حساب بالفعل قم بإنشاء حساب جديد من خلال هذا الرابط ثم استكمل المقال لتتعلم كيفية إضافة إحصائيات جوجل Google analytics إلى الووردبريس.
الطريقة الأولى: استخدام إضافة Insert Headers and Fotters المجانية
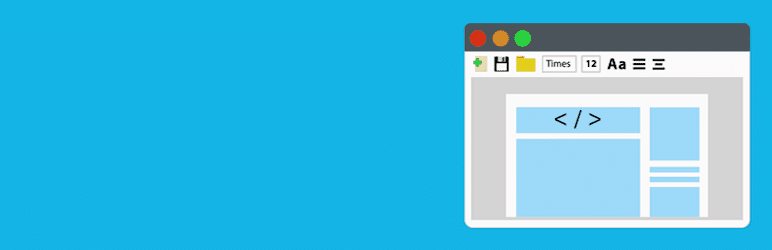
وتعتبر طريقة استخدام إضافة Insert Headers and Footers هي إحدى أسهل وأبسط الطرق لإضافة إحصائيات جوجل Google analytics إلى الووردبريس.
ولهذه الطريقة ميزتان هما:
أما العيب الوحيد بهذه الطريقة أنها لا توفر إحصائيات وتقارير كالطريقة الثالثة.
ولهذا فعليك أولاً تثبيت وتفعيل إضافة Insert Headers and Footers ثم توجه إلى الإعدادات من لوحة تحكم الووردبريس ثم Insert Headers and Footers.
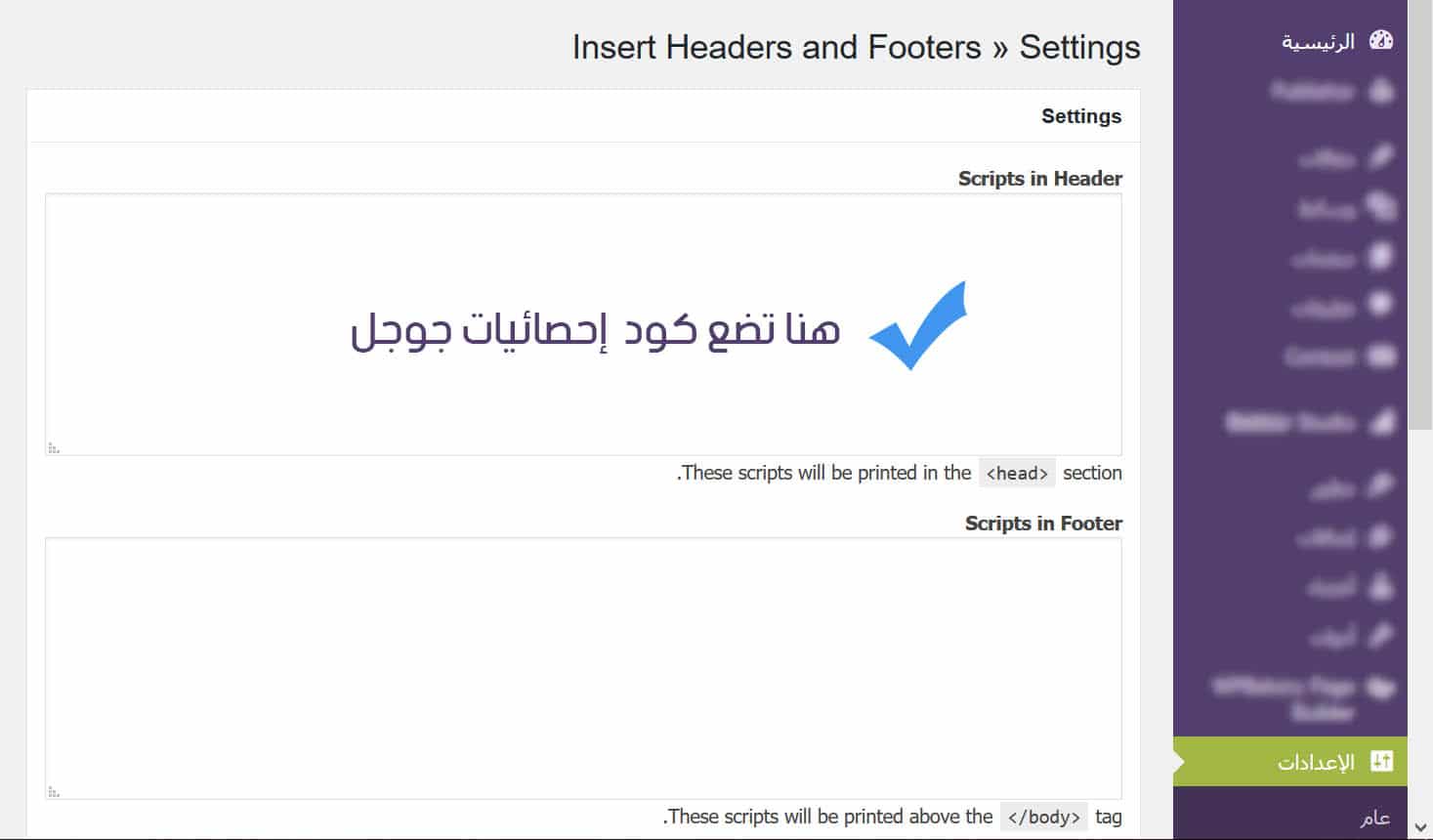
ومن هنا عليك بإضافة كود إحصائيات جوجل Google analytics إلى مربع Scripts in Header.
وللحصول على كود إحصائيات جوجل Google analytics توجه إلى حسابك في Google analytics ثم:
- قم بالضغط على أيقونة الإعدادات للوصول إلى إعدادات الحساب.
- قد باختيار معلومات التتبع لفتح القائمة.
- اختر شفرة التتبع.
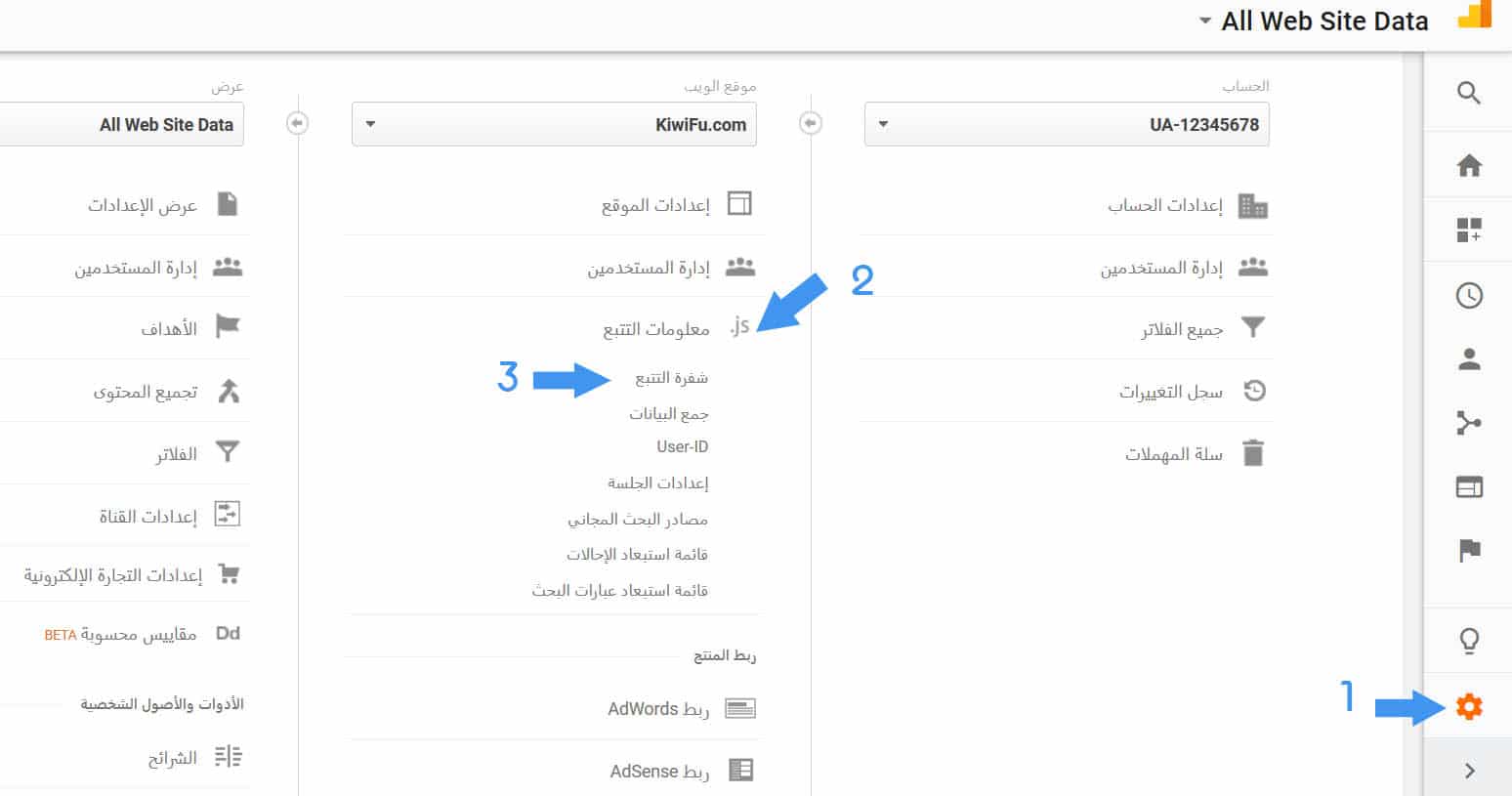
ثم قم بنسخ شفرة التتبع من مربع علامة الموقع الشاملة (gtag.js).
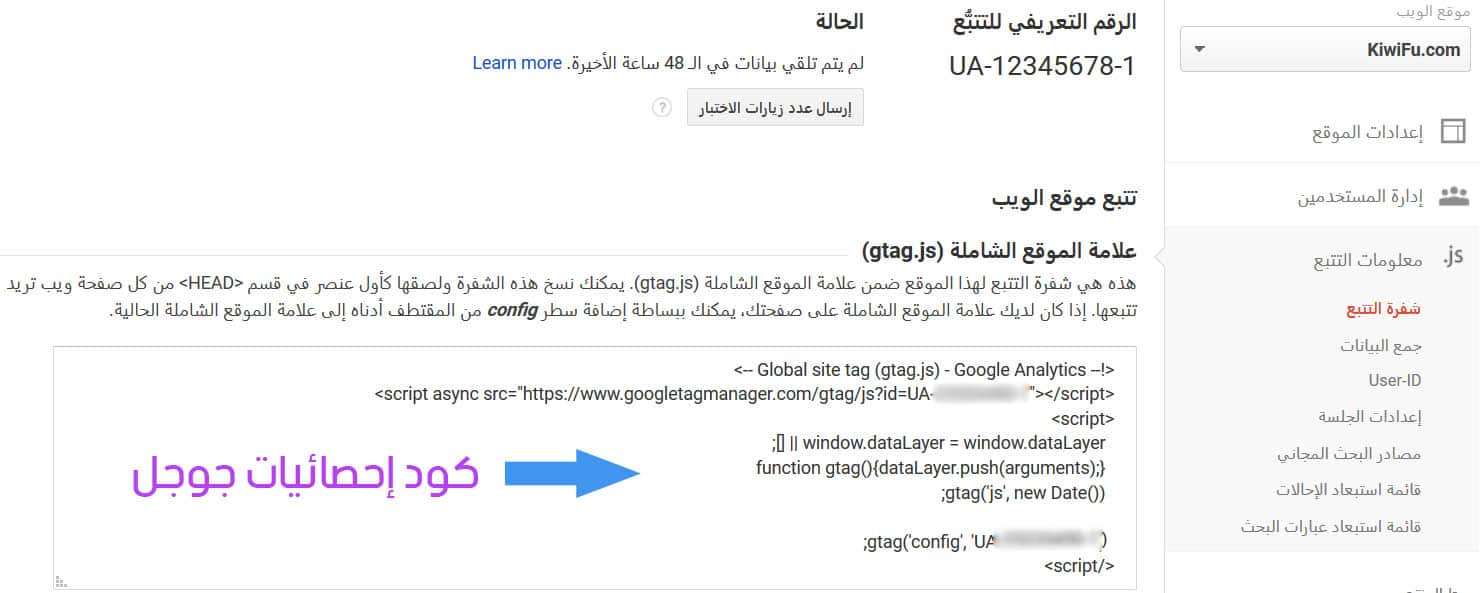
ثم توجه إلى إضافة Insert Headers and Footers من لوحة تحكم الووردبريس كما ذكرنا ثم قم بلصق الكود السابق داخل مربع Scripts In Header ثم إضغط على Save قم بحفظ التغييرات.
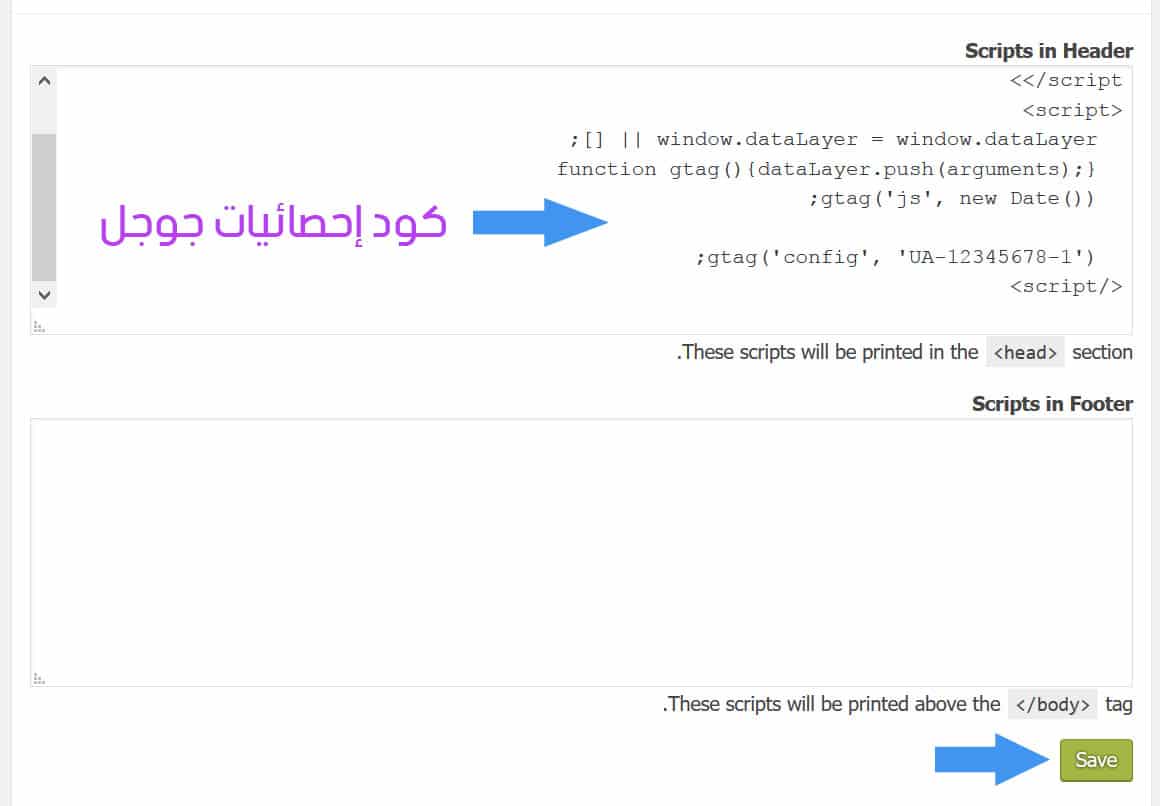
وهكذا تمت إضافة كود إحصائيات جوجل Google analytics إلى الووردبريس بكل سهولة.
الطريقة الثانية: إضافة كود إحصائيات جوجل Google analytics إلى القالب يدوياً.
وتعتبر هذه الطريقة هي الحل البديل للطريقة السابقة حيث يمكنك وبشكل يدوي إضافة كود إحصائيات جوجل Google analytics إلى قالب الووردبريس.
ولهذه الطريقة ميزتان:
- لا تحتاج إلى تثبيت إضافات جديدة إلى الووردبريس.
- سهلة ويمكن تنفيذها في وقت بسيط.
أما ما يعيب هذه الطريقة:
- تحتاج إلى ما يطلق عليه child theme أو قالب فرعي لتتم إضافة الكود بشكل صحيح.
- يجب عليك إعادة تنفيذ هذه الخطوة لكل قالب تقوم باستخدامه.
إذا لم يكن لديك خلفية أو معرفة مسبقة بـ child thems فلا نصحك باتباع هذه الطريقة ونفضل اتباع الطريقة السابقة.
أما إن كنت على دراية بـ child theme فعليك التوجه إلى مظهر ثم إلى المحرّر ثم قم بتعديل ملف header.php الخاص بالقالب الفرعي child theme.
قم بالبحث عن </head> لتقم بإضافة كود إحصائيات جوجل Google analytics قبل هذا السطر مباشرة.
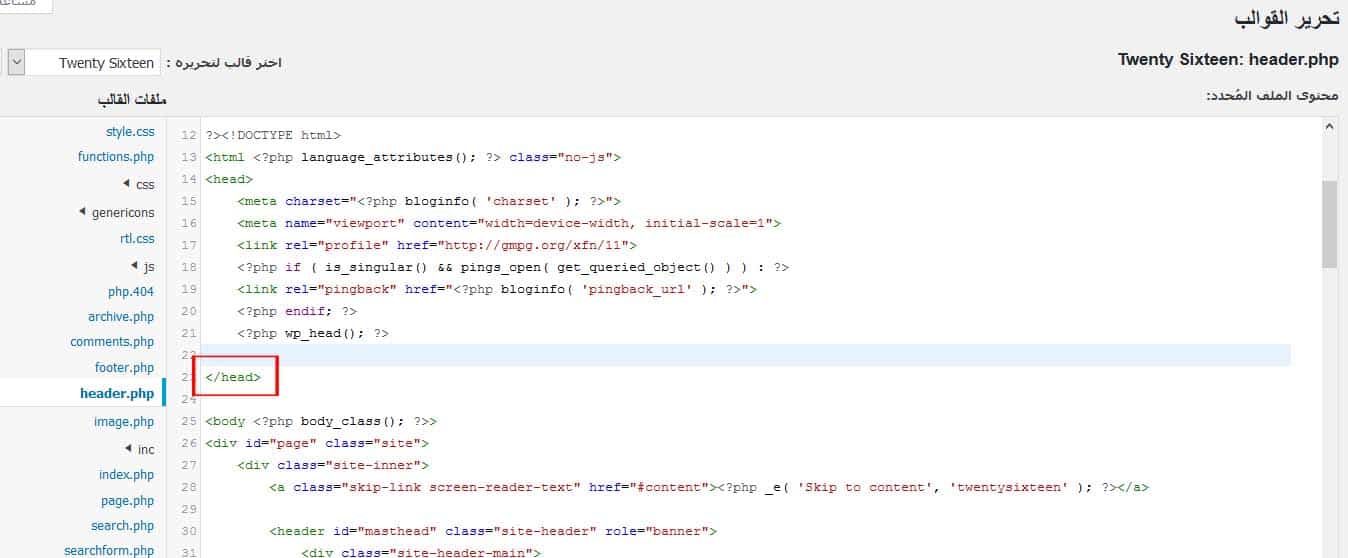
وللحصول على كود إحصائيات جوجل عليك باتباع هذه الخطوات:
- قم بالضغط على أيقونة الإعدادات للوصول إلى إعدادات الحساب.
- قد باختيار معلومات التتبع لفتح القائمة.
- اختر شفرة التتبع.
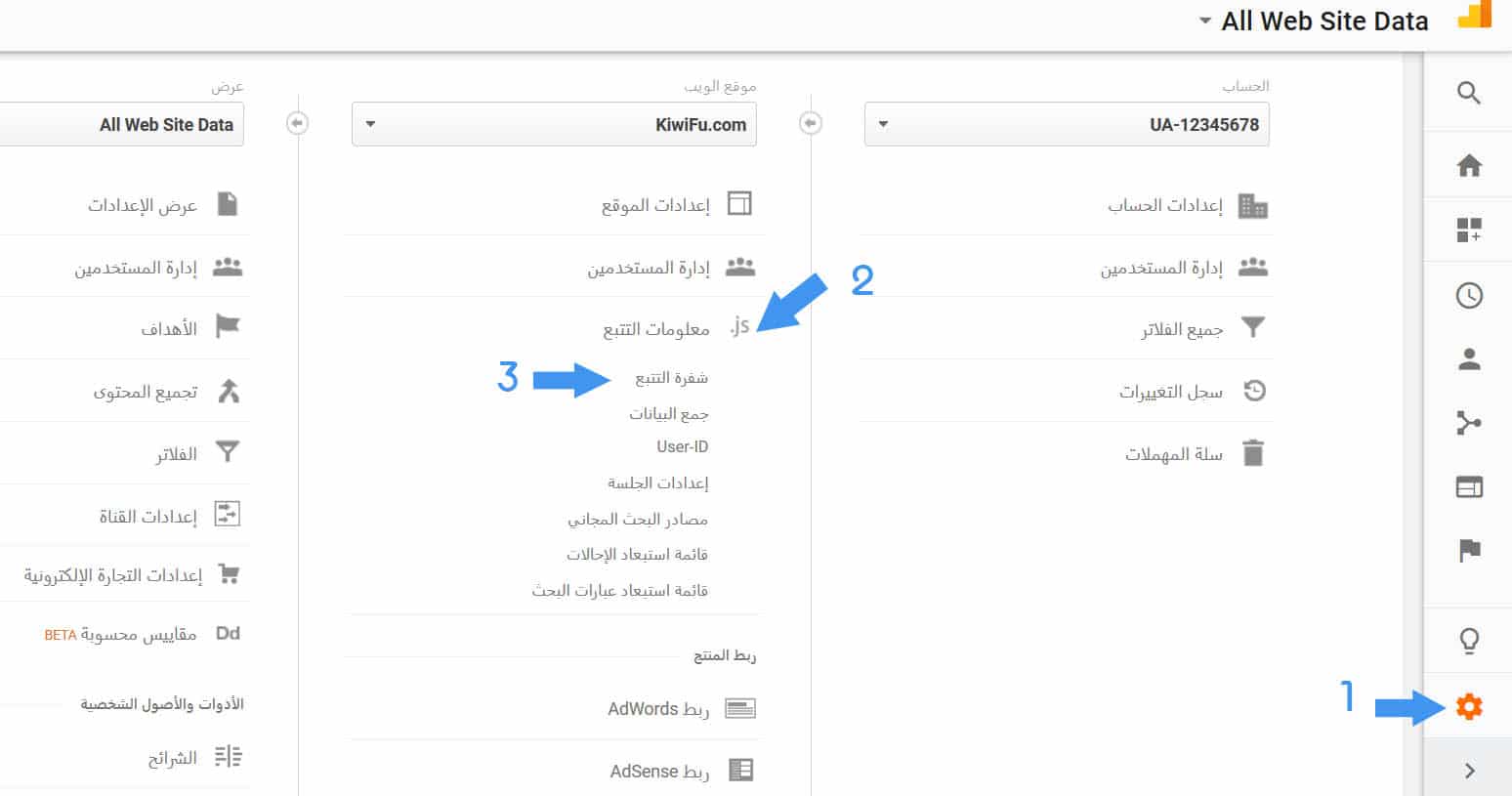
ثم قم بنسخ الكود من داخل مربع علامة الموقع الشاملة.
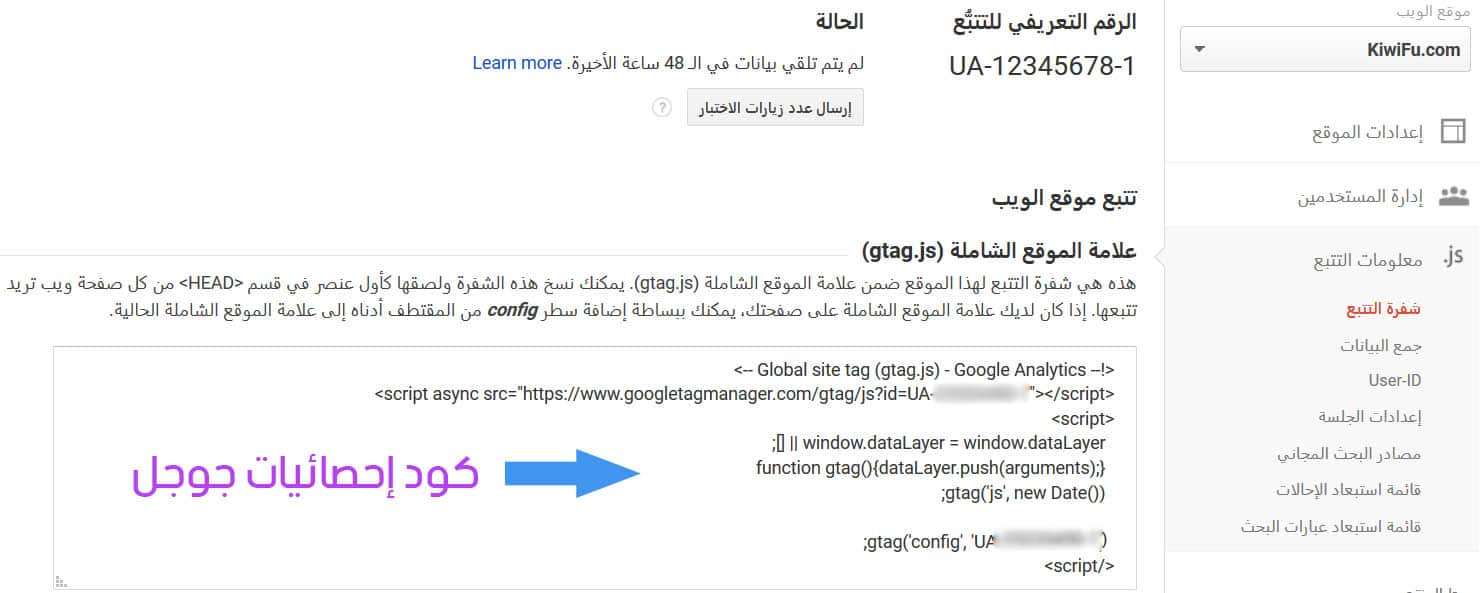
قم بلصق هذا الكود داخل ملف header.php وقبل وسم </head> مباشرة.
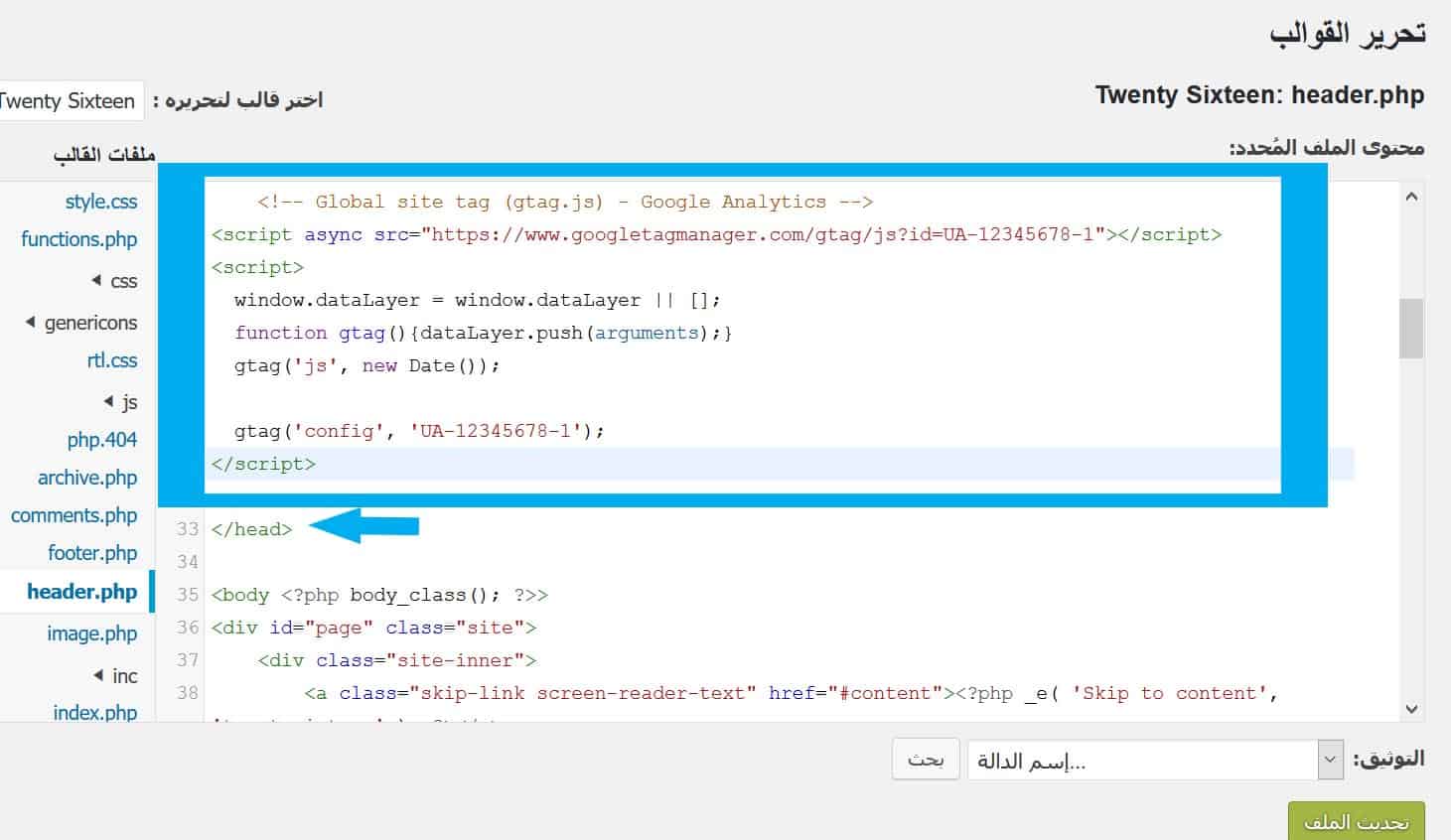
وبهذا تنتهي الطريقة الثانية وسيبدأ جوجل في تتبع موقعك وعرض إحصائيات الزيارات.
الطريقة الثالثة: استخدام إضافة Google Analytics Dashboard for WP.
أما إذا كنت تبحث عن المزيد من الخصائص والتقارير والإحصائيات فننصحك باستخدام إضافة Google Analytics Dashboard for WP المجانية.
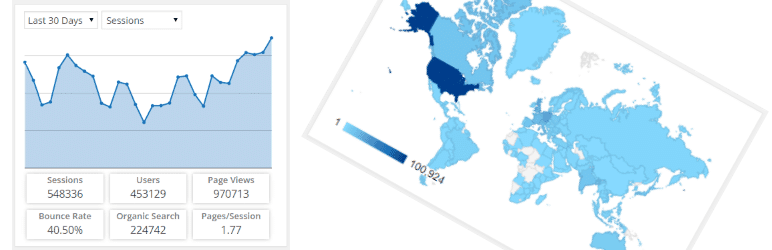
مميزات استخدام هذه الإضافة:
- إضافة الكود الأساسي الخاص بإحصائيات جوجل Google analytics.
- تعمل بكل سلاسة مع تغيير القالب.
- عرض تقارير وإحصائيات الموقع داخل لوحة تحكم الووردبريس.
- يمكنك إضافة الوظائف المتقدمة لإحصائيات جوجل مثل Google Analytics Event Tracking.
أما عيوب الإضافة:
- عملية التثبيت والإستخدام قد لا تكون بتلك البساطة ولكنها غير معقدة.
- إذا لم تكن تنوي استخدام هذه المميزات الإضافية فلا حاجة لاستخدام هذه الإضافة لأنها تستنفذ المزيد من موارد الخادم.
عليك أولاً تثبيت وتفعيل إضافة Google Analytics Dashboard for WP المجانية.
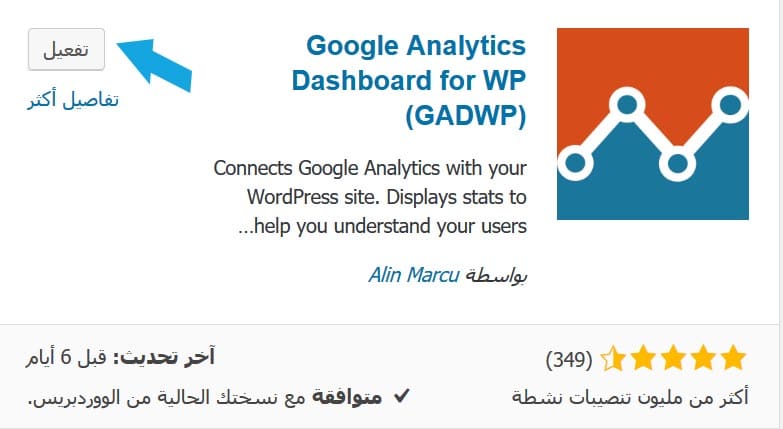
ثم توجه إلى القسم الجديد الخاص بـ Google Analytics من داخل لوحة التحكم.
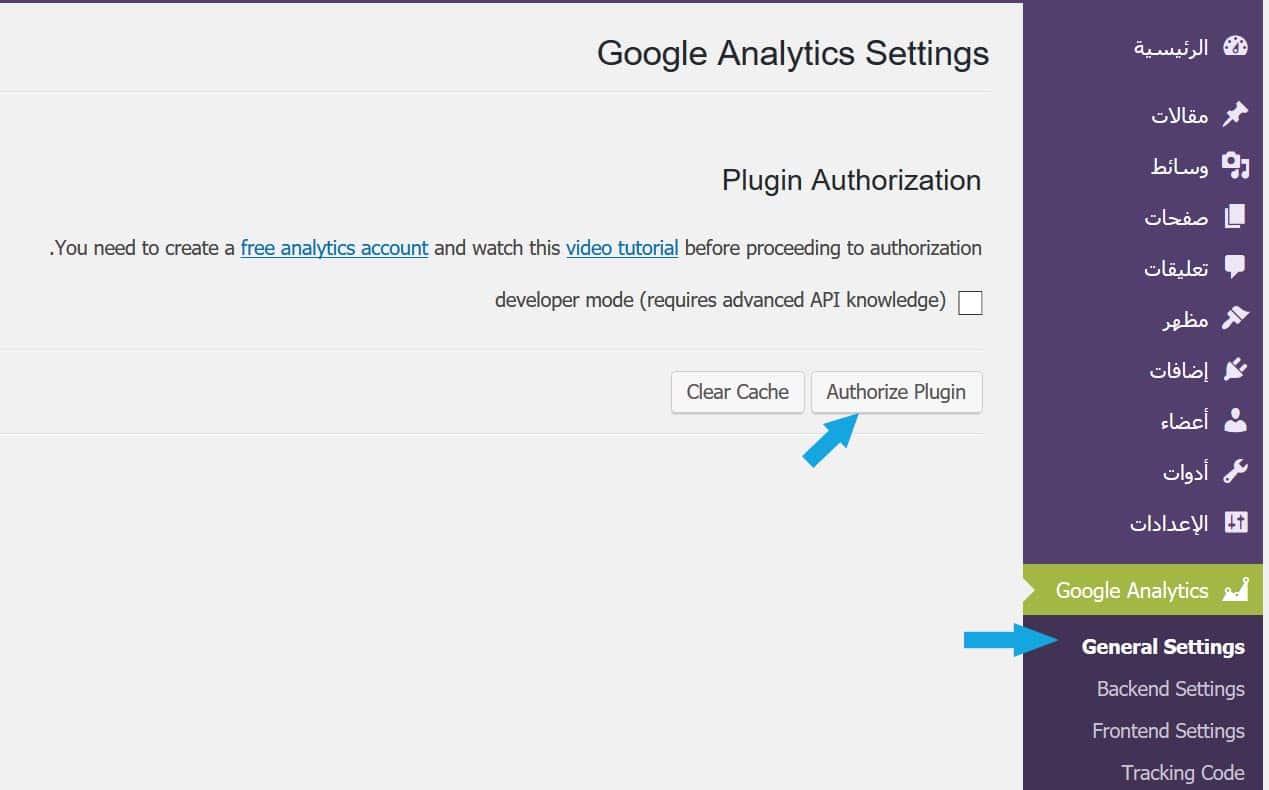
ولتقعيل الإضافة داخل الووردبريس عليك أولاً بالضغط على Authorize plugin حتى تحصل الإضافة على صلاحيات استخدام حسابك في إحصائيات جوجل Google analytics. حيث أن الإضافة تقوم بجلب الإحصائيات والتقارير وعرضها داخل الووردبريس.
قم بالضغط على الرابط الأحمر Get Access Code من الصفحة التالية.
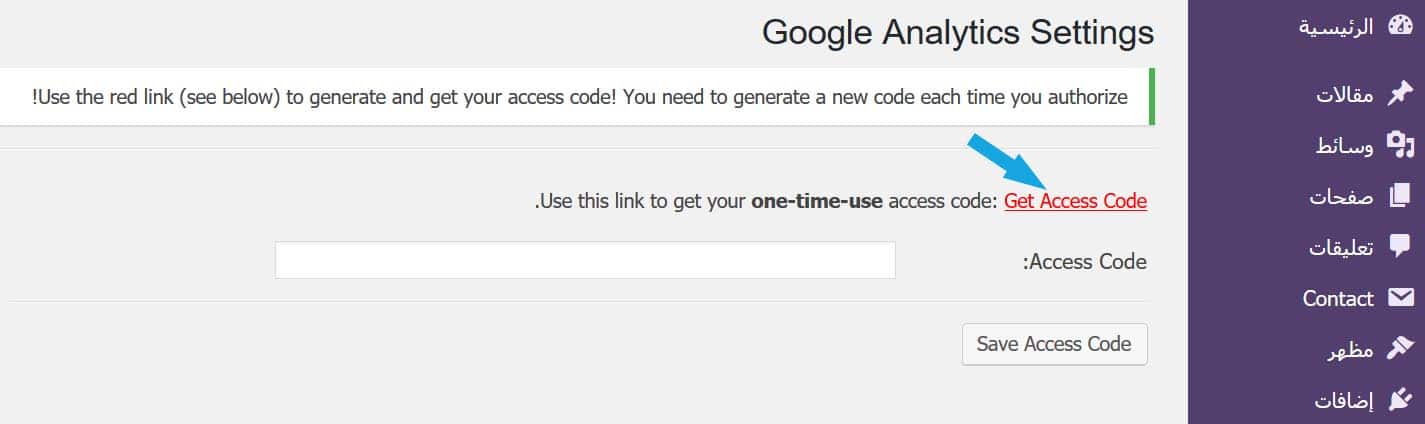
ثم قم باختيار حساب جوجل الخاص بك والمرتبط بإحصائيات جوجل.
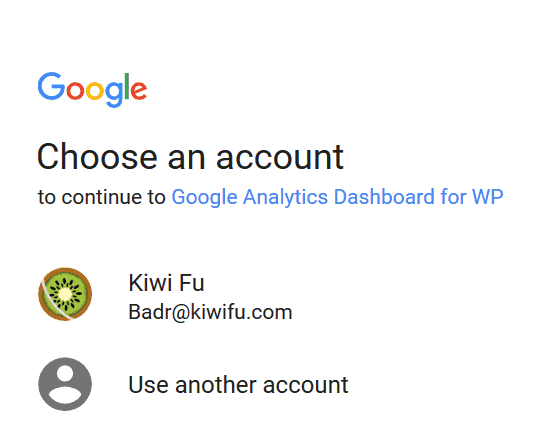
بعد ذلك عليك بالضغط على أمر Allow لإعطاء الصلاحيات للإضافة.
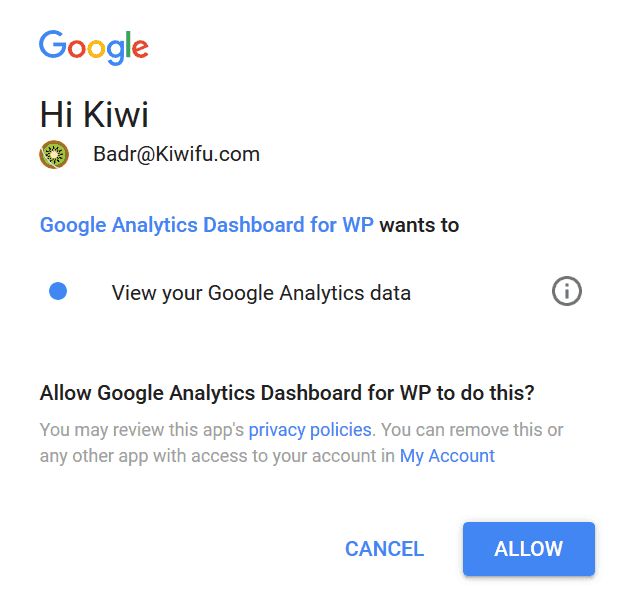
وسيظهر لك كود الصلاحية قم بنسخ هذا الكود.
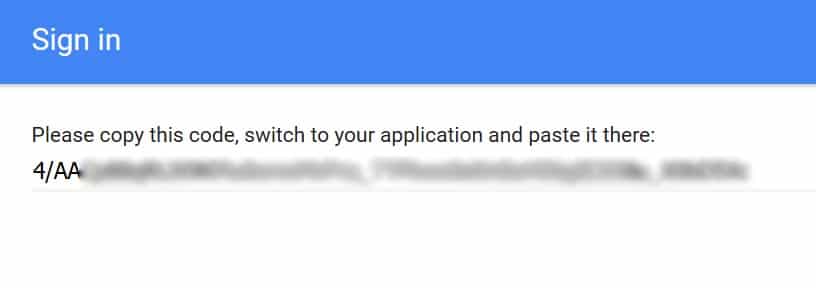
قم بالعودة إلى لوحة تحكم الووردبريس وقم بلصق هذا الكود بصفحة إضافة Google Analytics Dashboard ثم قم بالضغط على Save Access Code.
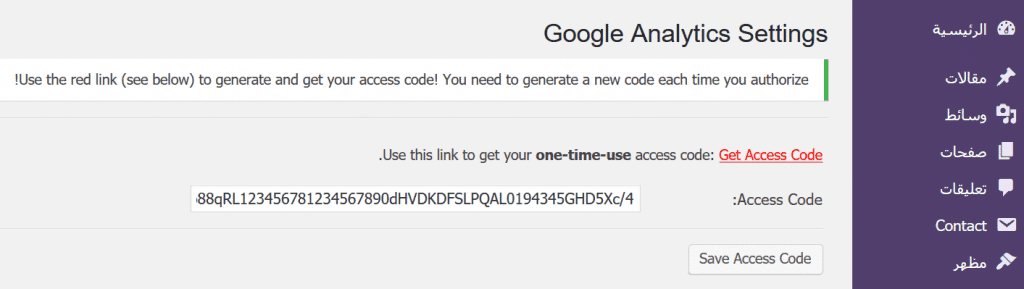
وبهذا تم تفعيل الإضافة بكل سهولة وتستطيع عرض إحصائيات وتقارير جوجل عن موقعك داخل لوحة تحكم الووردبريس. ولتغيير إعدادات الإضافة المتقدمة يمكنك التوجه إلى قسم Tracking Code واستخدام عناوين التبويبات (الصفحات) الفرعية.
![]()
الخلاصة
إذا كنت تبحث عن طريقة سهلة وبسيطة لإضافة إحصائيات جوجل Google Analytics إلى الووردبريس فإضافة Insert Headers and Footers هي الحل المناسب والأكثر استخداماً. أما غير ذلك فيمكنك إما إضافة الكود بشكل يدوي إلى القالب أو استخدام إضافة Google Analytics Dashboard for WP للحصول على المزيد من الخصائص والمميزات.
هل قمت بإضافة كود إحصائيات جوجل إلى الووردبريس بطريقة أخرى؟ دعنا نتعرف عليها من خلال التعليقات.
[ad_2]