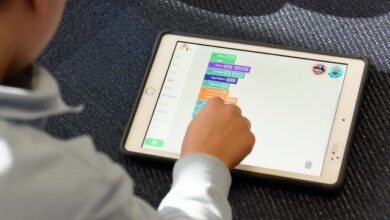كيفية حذف باسورد ويندوز 7 عن طريق USB خطوة بخطوة
[ad_1]

لابد أن تستخدم باسورد للكمبيوتر الخاص بك، وذلك حتى لا تسمح لأي شخص كيفما كان من الدخول عليه او الاطلاع على البيانات والملفات الخاصة الموجودة داخل الكمبيوتر الخاص بك.
لكن ماذا لو نسيت باسورد ويندوز 7 أو ويندوز 10 أو اي إصدار ويندوز آخر؟ ما هو الحل الذي ستلجأ غليه في ذه الحالة؟ هل ستلجأ إلى فورمات ويندوز، وإعادة تنصيبه من جديد؟
بعد أن شرحت في موضوع سابق أفضل 6 برنامج ازالة باسورد ويندوز 10 / 7 / 8 مجانا بدون فورمات توصلت ببعض الأسئلة والاستفسارات من المتابعين حول حذف باسورد ويندوز 7 عن طريق usb، دون الحاجة إلى عمل فورمات للجهاز، هذا الأمر هو ما جعلني أكتب هذا المقال.
في هذ المقال سأعرض لك أفضل الطرق الممكنة التي يمكنك اختيارها من أجل حذف باسورد ويندوز 7 عن طريق usb بسهولة وبالمجان. كل ما عليك فعله هو اتباع الطرق التي سأعرض لك في الأسفل بالتفصيل.
يمكنك حذف باسورد ويندوز 7 عن طريق usb دون الحاجة إلى فورمات ويندوز من جديد، وهذه الخاصية غير منتشرة بشكل كبير، بل إن هناك بعض المواقع تشرح بعض الطرق التي تدعي أنها تستطيع القيام بإزالة باسورد ويندوز عن طريق usb، لكن حينما تأكدت من هذه الطرق وجدت أن أغلبها لا تعمل بالشكل المطلوب.
لهذا حاولت أن أجمع لك هنا فقط أفضل الطرق وبرامج إزالة باسورد ويندوز عن طريق usb والتي يمكنك استخدامها بشكل مضمون والحصول على نتائج مبهرة.
برنامج Windows Password Key
يعد هذا البرنامج الأفضل على الإطلاق في حذف كلمة المرور في ويندوز، ليس هذا فقط بل يتم استخدام هذا البرنامج أيضا من اجل استعادة الباسورد. يمكنك عن طريق استخدام Windows Password Key استرجاع باسورد ويندوز الذي نسيت عليه كيفما كان عدد الكلمات المكونة منه، سواء كان الباسوورد كبير أو معقد أو كان سهل.
يعمل هذا البرنامج من خلال تقنيات بحث قوية تحمل على تحليل المعطيات وفك التشفير حتى يصل إلى رموز الباسورد القديم ومن ثم كشفها، يعني إذا كنت قد نسيت على باسورد الويندوز وتريد استعادته من أجل تغييره أو حذفه، فإن برنامج Windows Password Key سيكون هو الخيار الأمثل بالنسبة لك.
مميزات برنامج Windows Password Key
- توفر البرنامج على العديد من المميزات المبهرة والرائعة التي يمكنك الاستفادة منها، أهمها:
- برنامج Windows Password Key متوفر للتحميل بالمجان دون الحاجة إلى الدفع مقابل الحصول عليه.
- توجد نسخة مدفوعة من البرنامج يمكنك شراؤها غذا كانت لديك غمكانية ذلك، كما يمكن الاقتصار على النسخة المجانية لأنها تقدم تقريبا نفس الخدمات بمستوى عالي.
- يمكنه اسعادة كلمة المرور بشكل مباشر، كما يتوفر على القدرة على استعادة تجزئة كلمة المرور حتى من جهاز بعيد.
- يتوفر البرنامج على واجهة استخدام أنيقة وسهلة يمكن لأي شخص استخدامها دون أي صعوبات وفي ثواني فقط.
- يستطيع تجزئة الباسورد إلى ملف PWDUMP بالإضافة إلى استعادة الباسورد الخاص بـ Bitlocker
طريقة حذف باسورد ويندوز 7 باستخدام Windows Password Key
حتي تتمكن من حذف باسورد ويندوز 7 أو أي إصدار آخر من نظام ويندوز، فقط تابع معي هذه الخطوات بالتفصيل.
- الخطوة 1:
أول شيء تقوم به هو الدخول على الموقع الرسمي لبرنامج Windows Password Key حتى تتمكن من تحميل النسخة الأصلية من البرنامج من رابط الموقع الرسمي سأتركه لك في الاسفل.
- الخطوة 2:
بعد اكتمال عملية التحميل، قم بالدخول على البرنامج، من خلال النقر عليه نقرتين متتاليتين اختر اللغة، ثم وافق على الشروط بوضع علامة صح على i accept.. حتى تبدأ في عملية التثبيت، كل ما عليك فعله هو المتابعة في جميع المراحل وذلك بالنقر على خيار next حتى تنتهي عملية التثبيت.
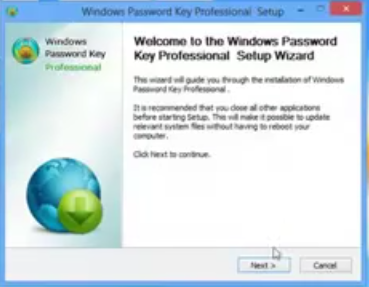
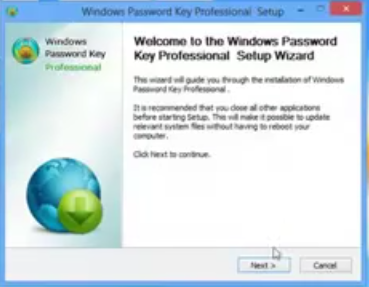
- الخطوة 3:
الآن بعد أن قمت بتثبيت البرنامج، قم بالدخول عليه في الواجهة الرئيسية للبرنامج، قم بالضغط على خيار ” browse “ ثم قم برفع نسخة ويندوز بصيغة ISO حتى تتمكن من حرقها أولا على الفلاشة.
بعد رفع نسخة ويندوز قم الان بوضع علامة صح على خيار ” USB flash drive “ وذلك من أجل اختيار الحرق على الفلاشة وليس على DVD ، بعد ذلك قم بالنقر على خيار ” Burn”، بعد ذلك ستبدأ عملية حرق ويندوز على الفلاشة من خلال البرنامج.
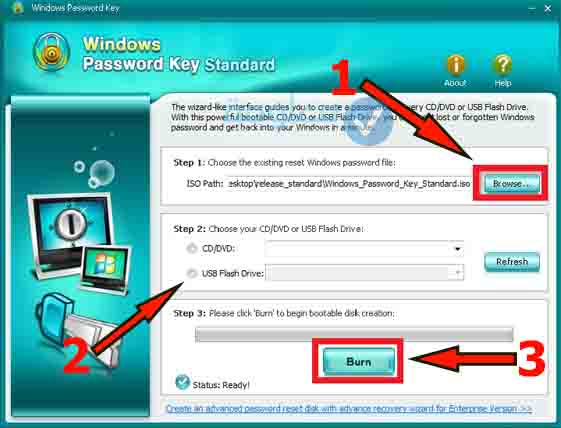
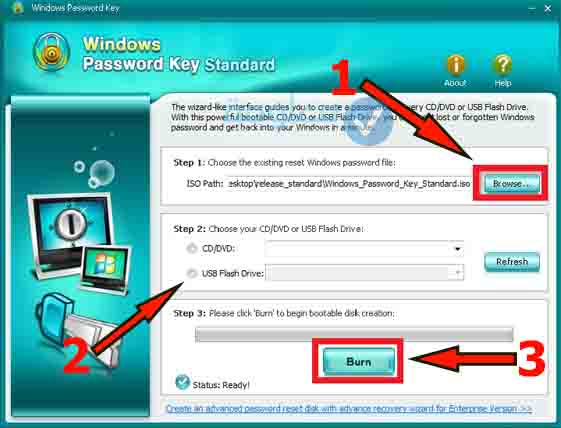
- الخطوة 4:
الآن بعد أن تم حرق ويندوز على الفلاشة، قم بإعادة تشغيل الكمبيوتر، ثم قم بالدخول على bios، تختلف أزرار الدخول على خاصية البيوس من جهاز لآخر، غالبا ما تكون عن طريق زرF12 أو F2 .
بعد الدخول على البيوس استخدم اسهم الكيبورد، ثم توجه إلى خيار boot ثم قم باختيار جهاز usb والدخول إليه، ثم الضغط على yes لإكمال عملية الدخول.
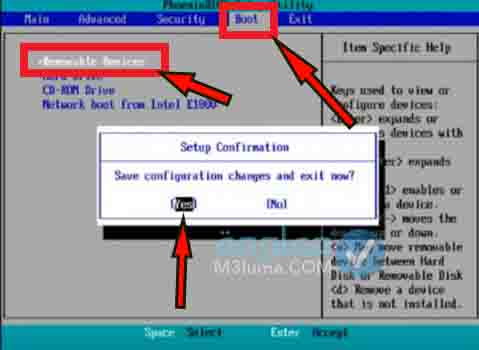
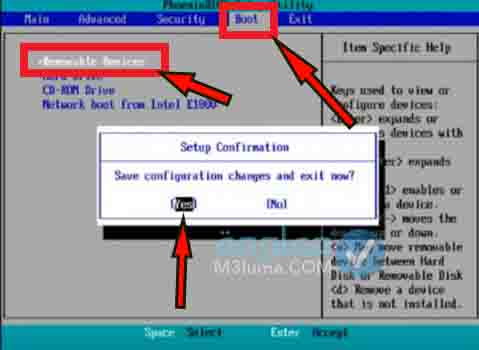
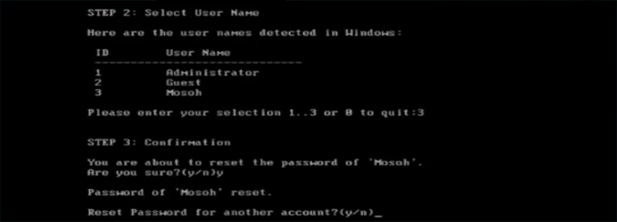
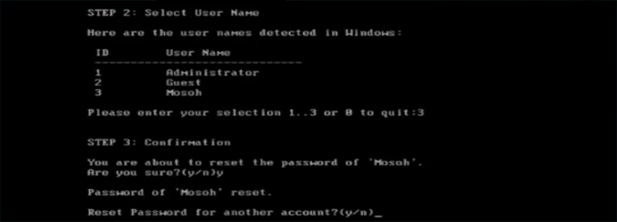
في حال كنت تستخدم ويندوز 10، أو كان أحد أصدقائك يستخدمه فمن الممكن أن تواجه مجموعة من المشاكل المرتبطة بهذا الإصدار، وبالتالي تجد العديد من المستخدمين لهذا الإصدار يبحث عن طريقة فورمات ويندوز 10 أسهل طريقة.
حذف باسورد ويندوز 7 وويندوز 10 باستخدام برنامج Hiren USB
برنامج Hiren USB هو الآخر واحد من أفضل البرامج التي يمكن ايضا استخدامها في إزالة باسورد ويندوز عن طريق USB. ما يميز هذا البرنامج هو سهولة وبساطة استخدامه، يحيث لا يتوفر على أي تعقيدات في الاستخدام، هذه الأمر يجعله متاحا للاستخدام من طرف الجميع دون استثناء.
سواء كنت محترف أو مبتدئ، يمكنك استخدام هذا البرنامج من دون أي صعوبات أو مشاكل.
مميزات برنامج Hiren USB
- كما قلت فإن السهولة في الاستخدام هي ما يجعل هذا البرنامج محبوب من طرف الجميع
- أيضا يمكنك تحميل البرنامج واستخدامه مجانا من دون اي قيود
- يستطيع غزالة جميع أنواع الباسورد كيفما كانت درجة الحماية.
- يعمل على جمي غصدارات نظام ويندوز تقريبا.
طريقة استخدام برنامج Hiren USB
الخطوة 1:
قم بتحميل البرنامج من الرابط في الاسفل، بعد ذلك قم بالدخول عليه وتثبيته على جهازك بطريقة عادية جدا، مثل اي برنامج آخر.
ملاحظة:
نحن سنطبق هنا على ويندوز 10، لكن يمكنك اتباع نفس الخطوات التي سأشرح على ويندوز 7.
- الخطوة 2:
الآن بعد تثبيت البرنامج قم بتوصيل الفلاشة بالكمبيوتر، ثم قم بالدخول عليه سوف تجد مجموعة من الخيارات وهي:- browse: قم بالنقر على هذا الخيار ثم قم برفع نسخة ويندوز الذي تريد حذف الباسورد منها، بما أن ويندوز مثبت لديك في disk C، قم برفع disk C كاملا على البرنامج.
- refresh: في هذا الخيار قم بوضع اسم الفلاشة التي تقوم بحرق ويندوز عليها.
- file system: قم باختيار صيغة الكمبيوتر الذي تعمل عليه، مثلا أنا عندي FAT32.
في الأخير قم بالنقر على Burn حتى تبدأ عملية حرق نسخة ويندوز.
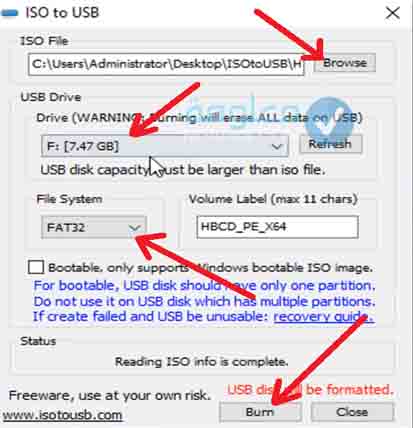
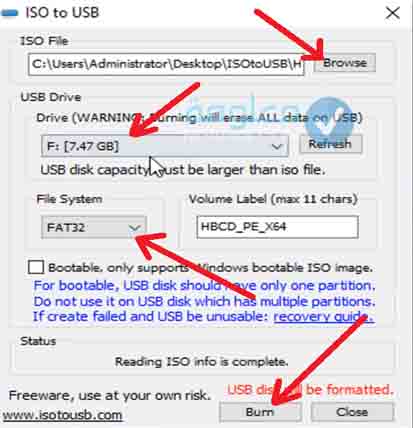
- الخطوة 3:
بعد انتهاء عملية حرق ويندوز على الفلاشة باستخدام برنامج Hiren USB قم بإعادة تشغيل الكمبيوتر ثم قم بالدخول على bios من خلال النقر على F12 أو الزر الخاص بالبيوص في جهازك.
بعد الدخول على خيار البيوس قم بالتوجه إلى خيار boot باستخدام السهم، ثم قم باختيار الإقلاع بواسطة الفلاشة USB.
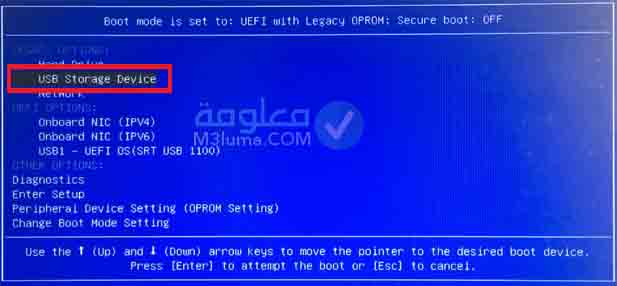
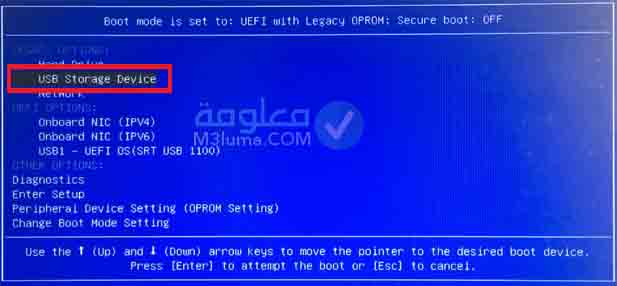
- الخطوة 4:
قم بالانتظار قليلا حتى يتم الدخول، بعد ذلك قم بالدخول على قائمة start منه إلى security ثم password ثم قم باختيار NT password Edit.
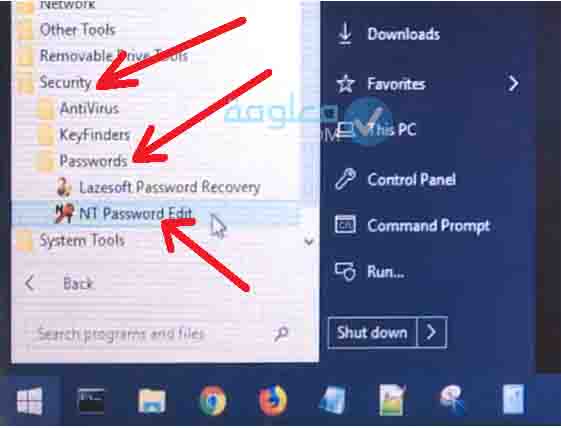
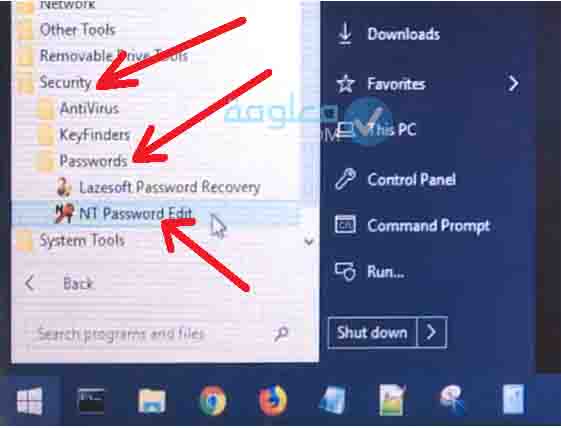
- الخطوة 5:
الآن ستظهر لك نسخة ويندوز مرفوعة، في حالة لم تكن موجودة، قم بالنقر على open ثم قم برفع القرص المثبت عليه ويندوز، ثم قم بتشغيله كمدير، من خلال تحديد خيار administrator بعد ذلك قم بالنقر على change password سيطلب منك تحديد باسورد جديد، لا تكتب اي شيء ،فقط قم بالنقر على ok.
بعد ذلك قم بالضغط على save password وفي الأخير الضغط على Exit.
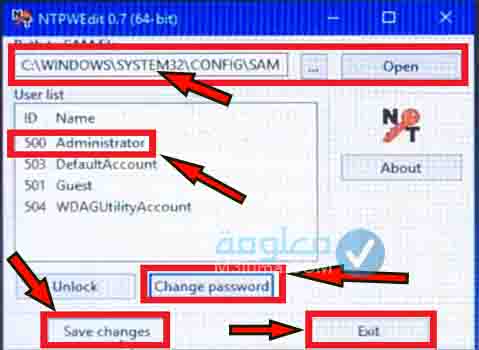
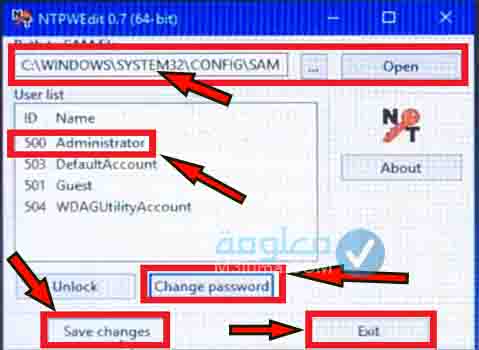
الآن قم بإغلاق الحاسوب أو عمل rastart له، بعد تشغيل الحاسوب سوف يدخل مباشرة وستجد بأن مشكلة الباسورد تم حلها وتم إزالة باسورد من ويندوز.
إزالة باسورد ويندوز باستخدام Kyhi’s
هذه الآداة هي الأخرى من الأدوات القوية التي يمكن اختيارها من أجل فك باسورد ويندوز 7 و 10 عن طريق usb. لا تقتصر هذه الأداة على حذف باسورد ويندوز فقط، بل تعمل على حل جميع المشاكل التي تحول دون الدخول إلى ويندوز.
من أجل استخدام هذه الأداة سوف تحتاج أولا إلى تحميلها ومن ثم حرقها على الفلاشة.
حتى تتمكن من حرق أداة Kyhi’s على الفلاشة يمكنك استخدام البرنامج السابق، أو استخدام أداة refuse المعروفة.
لننتقل الآن إلى شرح طريقة استخدام أداة أو أسطوانة Kyhi’s في إزالة باسورد ويندوز تابع هذه الخطوات.
- الخطوة 1:
دائما ستحتاج إلى تحميل الأداة، سوف أترك لك رابط التحميل في الاسفل.
- الخطوة 2:
بعد ذلك قم بفتح أداة refuse أو البرنامج السابق، حتى تبدأ في حرق الأسطوانة على الفلاشة. قم بتوصيل الفلاشة بالكمبيوتر ثم فتح refuse ورفع أسطوانة Kyhi’s، والبدء في عملية الحرق.
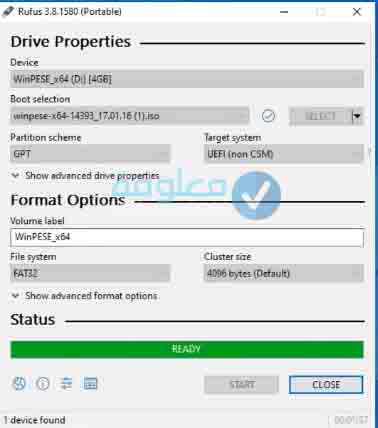
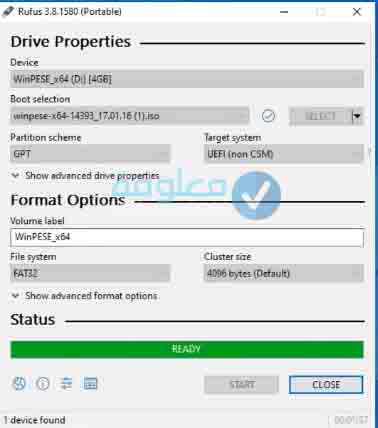
- الخطوة 3:
عند اكتمال حرق الأسطوانة على الفلاشة، قم بإعادة تشغيل الكمبيوتر ثم الدخول على خاصية البيوس، ومن ثم الإقلاع بواسطة الفلاشة USB.


كل ما عليك القيام به الآن هو الانتظار حتى اكتمال عملية الإصلاح، سوف يشتغل معك الحاسوب بشكل عادي، وتستطيع الوصول إلى جميع الأدوات دون وجود باسورد.
خلاصة:
في الأخير نخلص إلى القول بأن نسيان باسورد ويندوز هو من المشاكل الشائعة التي يمكن أن يتعرض لها اي شخص يستخدم سواء إصدار ويندوز 7 أو ويندوز 10، لهذا من الضروري أن تكون على دراية بكيفية حذف باسورد ويندوز حتى لا تضطر إلى القيام بفورمات ويندوز من جديد.
في هذا المقال حاولت أن اشرح لك طريقة إزالة باسورد ويندوز 7 أو 10 عن طريق USB بطريقة سهلة عبر بعض البرامج المجاني، كل ما عليك هو تطبيق الخطوات التي شرحت لك في الأعلى بالتفصيل وستتمكن من حل المشكل في ثواني.
في حال كنت تريد طريقة أخرى من أجل حذف باسورد ويندوز من دون استخدام USB، يمكنك الاطلاع على رابط المقال السابق الذي تجده في أول المقال، ستجد فيه طريقة اخرى يمكنك الاعتماد عليها من أجل حل هذا المشكل دون الحاجة إلى حرق ويندوز على USB.
انتهى.
[ad_2]