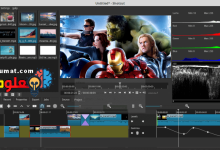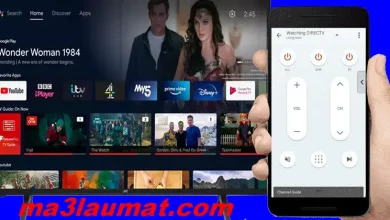لقد تحسن المساعدون الرقميون كثيرًا على مر السنين ، وهم الآن أفضل من أي وقت مضى. الآن ، أحد العوامل الرئيسية التي لعبت دورًا كبيرًا في جعل هؤلاء المساعدين الرقميين أفضل هو ما قلته لهم بمرور الوقت. صحيح أن العديد من المساعدين الرقميين يسجلون كل ما تخبرهم به ثم يستخدمون تلك المعلومات لتحسين أنفسهم. إذا لم تكن تعرف ذلك وتريد حذف كل ما قلته من قبل لمساعدك الشخصي ، فيمكننا مساعدتك. في هذا الدليل ، ستتعلم كيفية حذف كل ما قلته لمساعدك الشخصي.
كيفية محو كل شيء قلته من قبل لمساعد جوجل
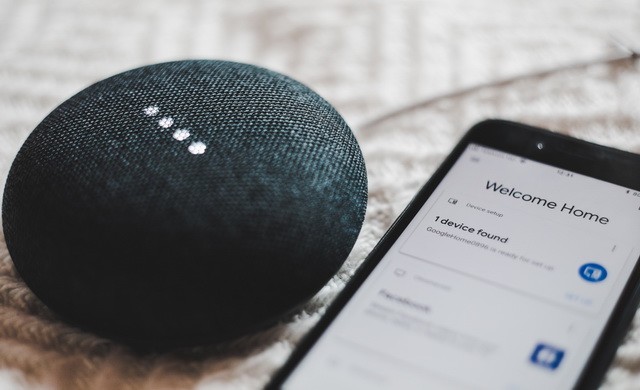
لنبدأ مع Google Assistant ، والذي يمكن القول أنه أحد أشهر وأفضل المساعدين الرقميين. مثل المساعدين الرقميين الآخرين ، يقوم مساعدو Google أيضًا بتسجيل كل ما تقوله لهم ، ولكن يمكنك حذفه بسهولة باتباع خطوات بسيطة. إليك كيف يمكنك القيام بذلك.
- انتقل إلى myaccount.google.com للوصول إلى إعدادات Google الخاصة بك.
- في الإعدادات ، انتقل إلى القسم البيانات والتخصيص.
- ابحث الآن إدارة عمليات التحقق من نشاطك وانقر عليها.
- قم بالتمرير لأسفل وإلغاء التحديد تضمين إعدادات الصوت.
إذا كنت تريد أن تحذف Google كل شيء عنك تلقائيًا ، فانقر فوق القسم الحذف التلقائي أقل بقليل تضمين إعدادات الصوت وحدد المدة. بمجرد النقر فوق التالي ، سيعرض Google النشاط السابق ، والذي يمكنك حذفه. هذا كل شيء.
إذا كنت تريد حذف كل ما قلته لـ Google Assistant ، فإليك الطريقة.
- انتقل إلى myactivity.google.com
- أجد الآن تصفية حسب التاريخ والمنتج وانقر عليها.
- حدد المربع بجوار مساعد وانقر فوق يتقدم.
- الآن الخطوة التالية هي النقر فوق لمحوو هذا كل شيء.
ستحذف Google كل ما قلته لمساعد Google. أيضًا ، إذا قمت بتنشيط خيار الحذف التلقائي ، فسيقوم Google بحذف بياناتك بعد فترة محددة تختارها عند تنشيط الإعداد.
كيفية حذف كل ما قلته لـ Amazon Alexa من قبل

Amazon Alexa هو مساعد شخصي مشهور جدًا ستجده غالبًا في المنازل الذكية. إنه مساعد مفيد للغاية ، ولكنه مثل الآخرين ، يقوم أيضًا بجمع المعلومات التي تخبرها بها. إليك كيفية حذف أي شيء قلته لـ Amazon Alexa من قبل.
- انتقل إلى إعدادات خصوصية Amazon Alexa.
- اذهب الآن إلى علامة التبويب إعدادات الخصوصية، ثم اضغط إدارة الإعدادات.
- انقر فوق إدارة بيانات Alexa الخاصة بكثم اضغط هنا تحت التسجيلات الصوتية.
- هنا يمكنك تصفية البيانات الخاصة بك حسب التاريخ أو فقط تحديد كل التاريخ.
- عندما تنتهي من التحديد ، انقر فوق حذف كل ما عندي من تسجيلات وانقر على “ نعم للتأكيد.
يتيح لك Amazon أيضًا أن تطلب من Alexa حذف تسجيلاتك ، ولكن ستحتاج إلى تمكينها من الإعدادات أولاً. إليك كيف يمكنك القيام بذلك.
- افتح تطبيق Alexa على جهازك.
- اذهب الآن إلى إعدادات وانقر فوق خصوصية اليكسا.
- انقر فوق عرض محفوظات الصوت وتفعيل الخيار تفعيل كتم الصوت لتنشيطه.
قل الان Alexa ، يرجى حذف السجل الصوتي الخاص بي وسيقوم Alexa بذلك نيابة عنك.
كيفية حذف كل ما قلته لـ Microsoft Cortana
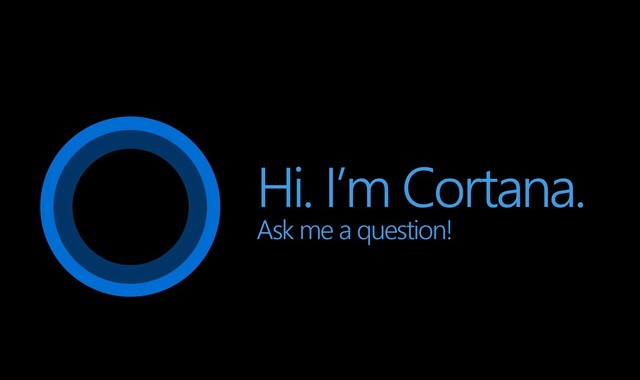
Microsoft Cortana هو لاعب جديد نسبيًا في سوق المساعد الرقمي ، لكنه تحسن كثيرًا خلال الأشهر القليلة الماضية. ستجده على أجهزة الكمبيوتر التي تعمل بنظام Windows ، ويمكنك استخدامه للوصول بسرعة إلى الإعدادات والعثور على أشياء أخرى لك. إذا كنت تريد حذف كل شيء قلته لـ Microsoft Cortana ، فإليك الطريقة.
- انتقل إلى قسم الخصوصية في حساب Microsoft الخاص بك عن طريق كتابة account.microsoft.com/privacy/.
- اذهب الآن إلى القسم نشاطي واختر صوت.
- ستعرض لك البوابة جميع البيانات المرتبطة بـ Cortana.
- انقر فوق حذف النشاط لحذف جميع البيانات.
- هذا كل شيء.
كيفية حذف كل ما قلته لـ Apple Siri

Siri هو مساعد Apple الشخصي ، وستجده في مجموعة كبيرة من منتجات الشركة ، بما في ذلك iPhone و MacBook و iMac و HomePod و Apple Watch. إذا كان لديك أحد الأجهزة المذكورة وتريد حذف كل ما قلته لـ Siri ، فاتبع الخطوات أدناه لحذف بياناتك. نظرًا لاختلاف عملية حذف البيانات لكل جهاز ، سنشارك الخطوات لكل جهاز على حدة.
احذف كل ما قلته لـ Siri على iPhone
- افتح الإعدادات على جهاز iPhone الخاص بك.
- الآن تجد طريقك إلى القسم سيري والبحثثم حدد المحفوظات سيري والإملاء.
- اضغط على احذف محفوظات Siri والإملاء لحذف كل ما قلته لـ Siri على iPhone الخاص بك.
- هذا كل شيء.
احذف كل ما قلته لـ Siri على MacBook أو iMac
- افتح جهاز MacBook أو iMac.
- الولوج إلى تفضيلات النظامثم إلى القسم سيري.
- انقر هنا احذف محفوظات Siri والإملاء لحذف جميع البيانات الخاصة بك.
- هذا كل شيء.
احذف كل ما قلته لـ Siri على HomePod
- افتح التطبيق بيت على جهازك.
- انتقل إلى إعدادات HomePod ثم إلىتاريخ سيري.
- الآن اضغط احذف محفوظات Siri لحذف جميع بيانات Siri من HomePod.
احذف كل ما قلته لـ Siri على Apple Watch
- افتح إعدادات Apple Watch الخاصة بك.
- اذهب إلى القسم سيريثم حدد سيري وتاريخ الإملاء.
- الآن اضغط احذف محفوظات Siri والإملاء لـ احذف كل ما قلته لـ Siri على Apple Watch.
- هذا كل شيء.
احذف كل ما قلته لـ Siri على Apple TV
- افتح إعدادات Apple TV.
- ابحث الآن عن طريقك إلى القسم العام ، ثم حدد تاريخ سيري.
- انقر فوق احذف محفوظات Siri والإملاء لحذف كل ما قلته لـ Siri على Apple TV الخاص بك.
كيفية حذف كل ما قلته من قبل إلى Bixby من سامسونج
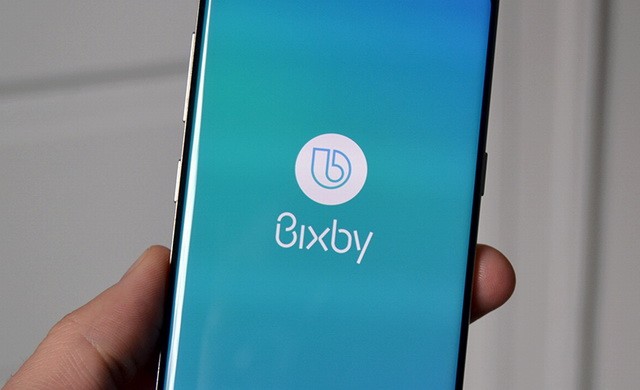
يعد Bixby من Samsung مساعدًا شخصيًا آخر ستجده على أجهزة Samsung. إليك كيفية حذف كل ما قلته لـ Bixby.
- افتح Bixby Voice على جهازك.
- الآن اضغط على زر القائمة وحدد الجهاز الذي تريد حذف بيانات Bixby الخاصة به.
- بمجرد تحديد الجهاز ، انتقل إلى محفوظات الدردشة وانقر فوق رمز القائمة في الزاوية اليمنى العليا.
- يختار إعادة ضبط الجميع لحذف جميع البيانات.
- هذا كل شيء.
خاتمة
هذا كل شئ. في هذا الدليل ، تعلمت كيفية حذف كل ما قلته للمساعدين الشخصيين الأذكياء مثل Google Assistant و Siri و Bixby و Alexa و Cortana. إذا كان لديك أي أسئلة ، فأخبرنا بذلك في التعليقات. تحقق أيضًا من هذا الدليل إذا كنت تريد التعلم كيفية إعداد واستخدام Apple pay cash على iphone.