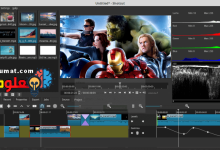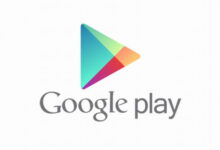كيفية الحصول على Airdrop على أندرويد وويندوز
[ad_1]
كيفية الحصول على Airdrop على أندرويد وويندوز
بعدما ﻗﺮﺭﺕ شركة ﻣﺎﻳﻜﺮﻭﺳﻮﻓﺖ ﺍﻻﻛﺘﻔﺎﺀ ﺑﻨﻈﺎﻡ ﻭﻳﻨﺪﻭﺯ 10 ﻭﻣﻨﺤﻪ ﺍﻟﻜﺜﻴﺮ ﻣﻦ ﺍﻟﻤﻤﻴﺰﺍﺕ والتخلي عن باقي النسخ والنسخة الجديدة هذه بين ﺣﻴﻦ ﻭﺁﺧﺮ تتلقى التحديثات لتساعد ﺍﻟﻤﺴﺘﺨﺪﻣﻴﻦ في الحصول ﻋﻠﻰ ﺃﻓﻀﻞ ﺗﺠﺮﺑﺔ ﺍﺳﺘﺨﺪﺍﻡ، وفي هذا الصدد قررت ﺍﻟﺸﺮﻛﺔ ﻧﺴﺦ ﻣﻴﺰﺓ AirDrop ﻭﻭﺿﻌﻬﺎ ﺑﻨﻈﺎﻡ ﻭﻳﻨﺪﻭﺯ 10.
واتاحتها ﻟﻜﺎﻓﺔ ﺍﻟﻤﺴﺘﺨﺪﻣﻴﻦ والتي ﺳﺘﺤﺘﻮﻱ ﻋﻠﻰ ﻣﻴﺰﺓ Near Share ﻭﻫﻲ ﻣﻴﺰﺓ ﻃﺒﻖ ﺍﻷﺻﻞ ﻣﻦ ﻣﻴﺰﺓ AirDrop ﺍﻟﺨﺎﺻﺔ ﺑﺸﺮﻛﺔ ﺁﺑﻞ ﻭﺍﻟﺘﻲ تسهل ﺇﺭﺳﺎﻝ ﺍﻟﻤﻠﻔﺎﺕ ﺑﻴﻦ ﺍﻷﺟﻬﺰﺓ ﺍﻟﺘﻲ ﺗﻌﻤﻞ ﺑﻨﻈﺎﻡ iOS، هذه ﺍﻟﻤﻴﺰﺓ ﺗﻢ ﺇﻃﻼﻗﻬﺎ سنة 2011 ﻋﻠﻰ ﺃﺟﻬﺰﺓ ﺃﺑﻞ ﻭﺣﺼﻠﺖ ﻋﻠﻰ إعجاب ﺍﻟﻤﺴﺘﺨﺪﻣﻴﻦ لتقرر ﻣﺎﻳﻜﺮﻭﺳﻮﻓﺖ ﻧﺴﺦ هذه ﺍﻟﻤﻴﺰﺓ ﻟﻨﻈﺎﻣﻬﺎ ﺍﻟﺠﺪﻳﺪ ﻭﻳﻨﺪﻭﺯ 10 ﺗﺤﺖ ﺇﺳﻢ Near Share ﺑﺪﺀﺍ ﻣﻦ ﺇﺻﺪﺍﺭ 17035.
وﺳﺘﻌﻤﻞ ﻣﻴﺰﺓ Near Share ﺑﺎﻟﻀﺒﻂ ﻛﻤﺎ ﺗﻌﻤﻞ AirDrop اذ يكفي ﺍﻟﻤﺴﺘﺨﺪﻡ اﺧﺘﻴﺎﺭ ﺍﻟﻤﻠﻔﺎﺕ ﻭﻣﻦ ﺛﻢ ﻳﻤﻜﻨﻪ ﺍﺧﺘﻴﺎﺭ ﺃﺣﺪ ﺍﻷﺟﻬﺰﺓ ﺍﻟﻘﺮﻳﺒﺔ ﻭﺇﺭﺳﺎﻝ ﺍﻟﻤﻠﻒ ﻋﻦ ﻃﺮﻳﻖ ﺗﻘﻨﻴﺔ ﺍﻟﺒﻠﻮﺗﻮﺙ، كما ﻳﻤﻜﻦ كذلك ﺍﻟﻮﺻﻮﻝ لهذه ﺍﻟﻤﻴﺰﺓ ﻋﻦ ﻃﺮﻳﻖ ﺯﺭ ﺍﻟﻤﺸﺎﺭﻛﺔ ”Share“ ﺍﻟﻤﻮﺟﻮﺩ ﺑﻨﻈﺎﻡ ﻭﻳﻨﺪﻭﺯ 10 ﺃﻭ ﺣﺘﻰ ﻣﻦ ﺧﻼﻝ ﻣﺮﻛﺰ ﺇﺷﻌﺎﺭﺍﺕ ﺍﻟﻨﻈﺎﻡ.
تابع كذلك: تعريف الايفون على الكمبيوتر ويندوز 10
خاصية AirDrop
تعد AirDrop ميزة خاصة لمستخدمي ﺃﺟﻬﺰﺓ ios تتيح لهم اﺳﺘﺨﺪﺍﻡ ﻣﻴﺰﺗﻲ wifi ﻭ Bluetooth من أجل نقل ﺍﻟﻤﻠﻔﺎﺕ ﺑﻴﻦ ﺍﻷﺟﻬﺰﺓ ﺍﻟﻘﺮﻳﺒﺔ ﺿﻤﻦ ﺩﺍﺋﺮﺓ ﻗﻄﺮﻫﺎ لا تتجاوز 30 ﻗﺪﻡ، ولا تقتصر هذه الخدمة فقط على نقل ﺍﻟﺼﻮﺭ ﻭﺍﻟﻔﻴﺪﻳﻮ والمستندات بل يمكن عبرها أيضا ﻣﺸﺎﺭﻛﺔ ﻣﻮﺍﻗﻊ ﺍﻟﻮﻳﺐ والملاحظات وجهات الاتصال الشخصية ﻣﻊ الأصدقاء وﻻ ﺗﺤﺘﺎﺝ التقنية هذه ﺳﻮﻯ وجود ﺃﺟﻬﺰﺓ ﺣﺪﻳﺜﺔ في نظام التشغيل بشكل نسبي.
طريقة عمل AirDrop
تعتمد خدمة AirDrop على تقنية Bluetooth من أجل إنشاء ﺷﺒﻜﺔ Wi-Fi ﻣﻦ ﻧﻮﻉ peer to peer لإنشاء اتصال ﺑﻴﻦ ﺍﻷﺟﻬﺰﺓ، فيما ﻳﻘﻮﻡ ﻛﻞ ﺟﻬﺎﺯ ﺑﺈﻧﺸﺎﺀ ﺟﺪﺍﺭ ﺣﻤﺎﻳﺔ ﺣﻮﻝ ﺍﻻﺗﺼﺎﻝ ﻭﺗﺸﻔﻴﺮ ﺍﻟﺒﻴﺎﻧﺎﺕ.
ﺍﻟﻤﺮﺳﻠﺔ ﻣﻤﺎ ﻳﺠﻌﻠﻪ حتى يجعل نقل الملفات آمنا بشكل كامل، وفي هذه المرحلة يقوم AirDrop ﺑﺎﻟﻜﺸﻒ تلقائيا ﻋﻦ ﺍﻷﺟﻬﺰﺓ المدعومة ﺍﻟﻘﺮﻳﺒﺔ، ويعتبر تأسيس ﺍﺗﺼﺎﻝ Wi-Fi هو أسرع ميزة لنقل الملفات بسرعة ﻣﻤﺎ ﻳﺘﻴﺢ ﻣﺸﺎﺭﻛﺔ ﺍﻟﻤﻠﻔﺎﺕ ﻋﺒﺮ ﻋﺪﺓ ﻏﺮﻑ ﻣﻤﺎ ﻳﺠﻌﻞ ﻣﺸﺎﺭﻛﺔ ﺍﻟﻤﻠﻔﺎﺕ ﺍﻟﻜﺒﻴﺮﺓ ﺑﺎﺳﺘﺨﺪﺍﻡ AirDrop ﺃﺳﺮﻉ
ﺗﻌﻤﻞ ﺍﻟﻤﻴﺰﺓ على iOS بهذه الكيفية، اذ يحتاج المستخدم ﺇﻟﻰ ﻓﺘﺢ ﻧﻘﻄﺔ ﺍﻟﺘﺤﻜﻢ والبحث ﻋﻦ ﺃﻳﻘﻮﻧﺔ AirDrop ﺑﺎﻟﻀﻐﻂ ﻋﻠﻴﻬﺎ ثم تحديد ﺃﺣﺪ ﺍﻟﺨﻴﺎﺭﺍﺕ ﺍﻟﻤﺘﺎﺣﺔ ليظهر ﺇﺷﻌﺎﺭ ﻋﻠﻰ ﺷﺎﺷﺔ ﺟﻬﺎﺯ ﺍﻻﺳﺘﻘﺒﺎﻝ ﻭﺍﻟﺬﻱ ﺳﻴﺘﻴﺢ ﺍﻟﻔﺮﺻﺔ ﻟﻘﺒﻮﻝ ﺍﻟﻤﻠﻒ ﺃﻭ ﺭﻓﻀﻪ، ففي ﺣﺎﻟﺔ ﺍﻟﻤﻮﺍﻓﻘﺔ على الاستقبال ﺳﻴﺘﻢ ﺗﺴﻠﻴﻢ ﺍﻟﻤﻠﻒ ﺍﻟﻤﺤﺪﺩ فورا ﺇﻟﻰ ﺍﻟﺠﻬﺎﺯ ﺍﻟﻤﺤﺪﺩ
ﻛﻤﺴﺘﻠﻢ، ويتم ﻓﺘﺢ ﺍﻟﻤﺤﺘﻮﻯ المرسل والذي ﺗﻢ ﺗﺴﻠﻴﻤﻪ ﻓﻲ ﺍﻟﺘﻄﺒﻴﻖ ﺍﻟﻤﻘﺎﺑﻞ لكل محتوى، فمثلا ﺍﻟﺮﻭﺍﺑﻂ تفتح ﻓﻲ Safari ﻭﺍﻟﺼﻮﺭ تفتح في ألبوم والكتب والمستندات تفتح ﻓﻲ iBooks
يوجد كذلك ﻋﻠﻰ ﺃﺟﻬﺰﺓ حواسيب Mac ﻳﻮﺟﺪ AirDrop ﻓﻲ Finder وﻳﻜﻔﻲ ﺍﻟﻌﺜﻮﺭ ﻋﻠﻰ ﻫﺬﺍ ﺍﻟﻌﻨﺼﺮ ﺍﻟﻔﺮﻋﻲ ﻓﻲ ﺍﻟﻠﻮﺣﺔ ﺍﻟﺠﺎﻧﺒﻴﺔ ﻟﻤﺪﻳﺮ ﺍﻟﻤﻠﻔﺎﺕ ﻭﺍﻟﺬﻫﺎﺏ ﺇﻟﻴﻪ وسيتم ﺗﺸﻐﻴﻞ Wi-Fi ﻭ Bluetooth تلقائيا، ﻓﻲ ﺍﻟﺠﺰﺀ ﺍﻟﺴﻔﻠﻲ ﻣﻦ ﺍﻟﻨﺎﻓﺬﺓ نجد ﺯﺭ “ﺍﻟﺴﻤﺎﺡ ﻟﻲ ﺑﺎﻟﻌﺜﻮﺭ على” وهو ﺍﻟﺬﻱ ﺳﻴﺴﻤﺢ ﺑﻤﺸﺎﺭﻛﺔ ﺍﻟﻤﻠﻔﺎﺕ ﻣﻊ ﺃﻱ شخص ﻗﺮﻳﺐ من الجهاز.
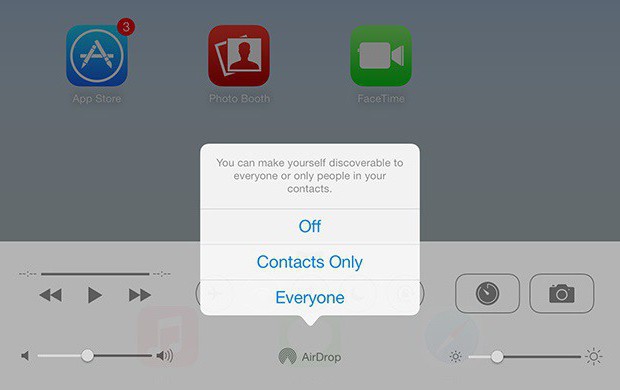
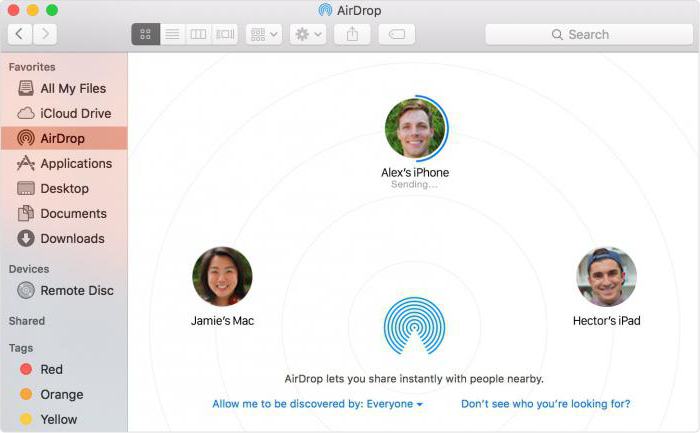
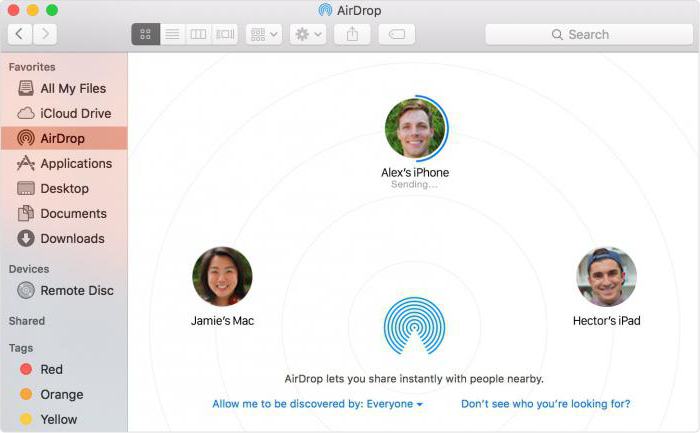
مستخدم نظام تشغيل ويندوز10 انظر قد يهمك: كيفية إصلاح ملفات النظام التالفة لويندوز 10
ﺍﻷﺟﻬﺰﺓ ﺍﻟﻤﺪﻋﻮﻣﺔ لخدمة
عن طريق هذه الخاصية الآن يمكنك مشاركة الملفات وإرسالها إلى عدد من الأجهزة، تعر على جميع اجهزة الايفون التي ندعمها الخاصية:
- ﺃﺟﻬﺰﺓ ipad
- · -جهاز iPod touch5
- ﺃﺟﻬﺰﺓ iPhone 5 فما فوق
- ﺃﺟﻬﺰﺓ Mac العاملة ﺑﻨﻈﺎﻣﻲ OS X Lion ﺃﻭ ﺍﻹﺻﺪﺍﺭﺍﺕ ﺍﻟﺤﺪﻳﺜﺔ ﻣﻦ OS X
- ﺃﺟﻬﺰﺓ Mac الصادرة ﻗﺒﻞ ﻋﺎﻡ 2010 لا تدعم هذه الخدمة
- ﺍﻟﺠﻴﻞ ﺍﻟﺨﺎﻣﺲ ﺃﻭ ﺃﺣﺪﺙ
- أجهزة iPad Pro
- ﺍﻟﺠﻴﻞ ﺍﻟﺮﺍﺑﻊ ﻣﻦ iPad ﻭﻃﺮﺍﺯﺍﺕ Air
- أجهزة iPad mini
- أجهزة iPhone ﺍﻟﺠﻴﻞ ﺍﻟﺨﺎﻣﺲ ﻭﺃﺣﺪﺙ
خاصية AirDrop على ويندوز
قامت مايكروسوفت باطلاق نسخة من خدمة AirDrop، على ويندوز تحت اسم Near Share يتيح مشاركة الملفات والروابط والصور والمستندات ولكن عبر البلوتوث فقط، وهي خاصية متاحة لنسخة ويندوز رقم 17035، مع ضرورة توفر الحاسوب على تقنية بلوتوث في انتظار أن تقوم شركة مايكروسوفت بتطوير التقنية لعمل على الوايرلس وتعمل ايضا على جميع نسخ ويندوز 10.
ولشغيل خاصية Near Share ينبغي على المستخدمين تفعيل بعض الإجراءات من إعدادات التطبيق، وهي كالتالي :
Settings > System > Cross-device
وهو الخيار الذي يتيح إيقاف أو تشغيل الخاصية الجديدة، ولاستخدام الخاصية على المستخدم بل يجب تفعيل الخدمة على الجهازين من خلال مركز اشعارات الويندوز
ثم تفعيل الخاصية مباشرة
بعد ذلك سيبدأ مشاركة الملفات أو الروابط من مايكروسوفت ايدج مباشرة حيث يمكن بالضغط على Share وسيظهر الجهاز الاخر وعلى المستخدم الضغط عليه وسيتم ارسال الرابط إليه أو من خلال Windows explorer مباشرة
والضغط على الزر الأيمن للفأرة على أي ملف ثم النقر على Share
وسيجد المستخدم نفس الخيار ويقوم بالضغط عليه ويتم ارسال الملف إلى الجهاز الاخر ويمكن متابعة الشرح عبر الصور التالية :
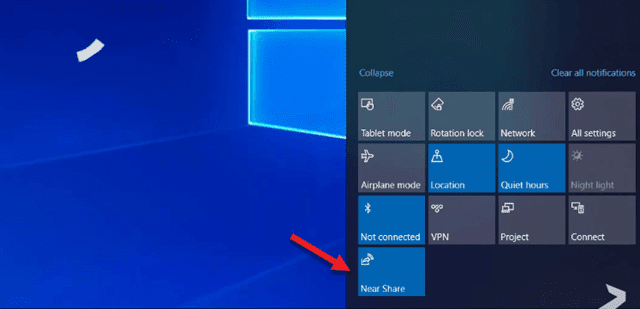
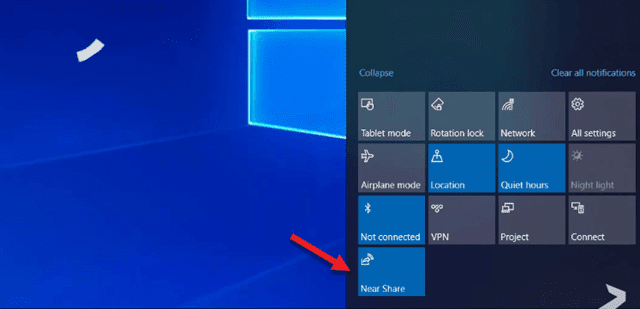
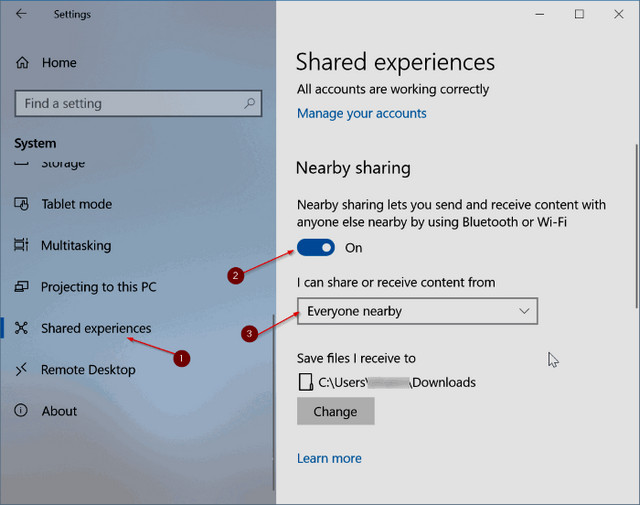
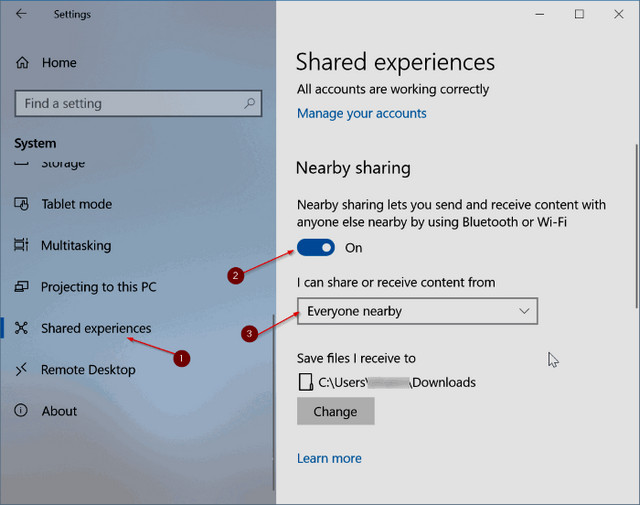
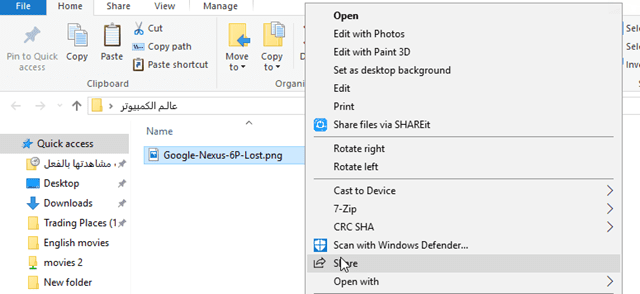
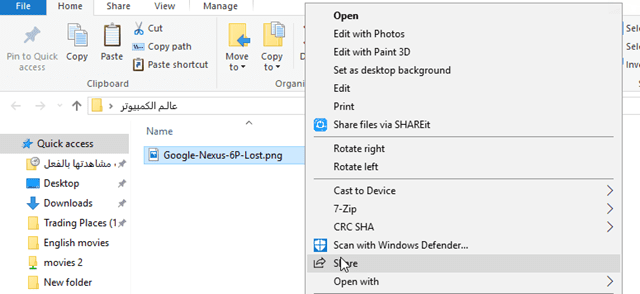
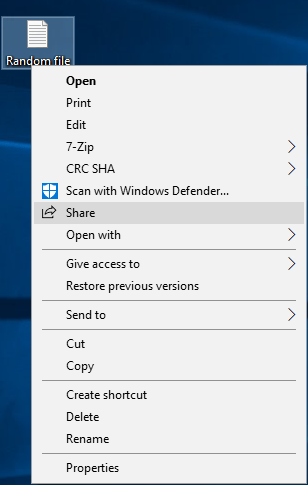
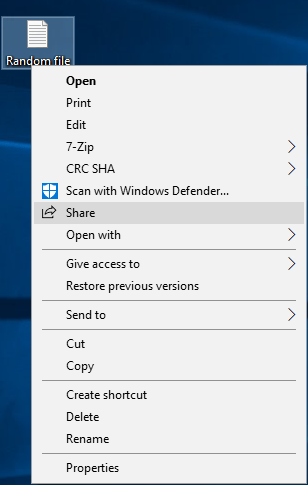
تابع: كيفية اصلاح ويندوز 10 عند الاقلاع : المشاكل و الحلول
Near Share الخاصية الجديدة التي أصبحت تتيحها شركة مايكروسوفت للويندوز أتت بعدد من المميزات الرائعة، ولك أن تكتشفها وفق الآتي:
- إرسال جميع صيغ الملفات من كتب وصور وموسيقى وملفات مضغوطة وغيرها
- السرعة في إرسال الملفات
- السرعة في استقبال الملفات
- ارسال الملفات في وضع عدم الاتصال بالإنترنت
- تقنية مدمجة مع النظام ولا تحتاج لبرامج أو أدوات تتبيث
- خفيفة ولا تستهلك موارد النظام من معالج أو بطارية
- امكانية الوصول للميزة من شريط اشعارات النظام
أكيد أن لاشيء خالي من جوانب النقص سواء كانت أداة برنامج أو خدمة أو أي شيء، من الضروري وجود بعض العيوب والنواقص كما هو الحال مع Near Share، لكن هذا طبعا لا يقلل من أهمية الخاصية الجديدة، ومع هذا تعرف على سلبيات أ وعيوب Near Share وفق التالي:
- اقتصار التقنية على استخدم البلوثوت فقط
- عدم دعم الميزة لارسال الملفات عبر الوايفاي
- سرعة بطيئة في ارسال الملفات دات الحجم الكبير
- عدم دعمها لنسخ ويندوز 7 و8
- عدم دعمها لبعض نسخ ويندوز 10
ﺗﻌﺘﺒﺮ ﻣﻴﺰﺓ Nearby Share ﻓﻲ ﻫﻮﺍﺗﻒ ﺃﻧﺪﺭﻭﻳﺪ ﻫﻲ ﺍﻹﺻﺪﺍﺭ ﺍﻟﻤﻤﺎﺛﻞ ﻟﻤﻴﺰﺓ AirDrop الموجودة ﻓﻲ ﻫﻮﺍﺗﻒ ﺁﻳﻔﻮﻥ ﻣﻦ ﺁﺑﻞ، ﺣﻴﺚ اشعرت ﺟﻮﺟﻞ متابعيها أنها ﺳﺘﺒﺪﺃ ﺑﺈﻃﻼﻕ ﻣﻴﺰﺓ Nearby Share لهوﺍﺗﻒ ﺃﻧﺪﺭﻭﻳﺪ ﺍﻟﺘﻲ ﺗﻌﻤﻞ ﺑﻨﻈﺎﻡ ﺍﻟﺘﺸﻐﻴﻞ ﺃﻧﺪﺭﻭﻳﺪ 6.0 فما فوق، وينتظر من هذه الميزة مساعدة المستخدمين في تسهيل ﻣﺸﺎﺭﻛﺔ ﺍﻟﻤﻠﻔﺎﺕ ﻭﺍﻟﺮﻭﺍﺑﻂ ﻭﺍﻟﺼﻮﺭ ﻣﻊ ﺍﻷﺷﺨﺎﺹ ﻣﻦ حولهم بكل سهولة وسرعة.
ولاستخدام الميزة يكفي اتباع هذه الخطوات :
– تحديد ﺍﻟﻤﻠﻒ المراد ﻣﺸﺎﺭﻛﺘﻪ
– الضغط ﻋﻠﻰ ﺃﻳﻘﻮﻧﺔ ﺍﻟﻤﺸﺎﺭﻛﺔ ﺛﻢ السحب ﻟﻸﻋﻠﻰ ﻹﻇﻬﺎﺭ ﻗﺎﺋﻤﺔ ﺍﻟﻤﺸﺎﺭﻛﺔ ﻓﻲ ﻫﺎﺗﻒ ﺃﻧﺪﺭﻭﻳﺪ
– الضغط ﻋﻠﻰ ﺃﻳﻘﻮﻧﺔ Nearby Share من ﺍﻟﻘﺎﺋﻤﺔ ﻧﻔﺴﻬﺎ
– الضغط ﻋﻠﻰ ﺧﻴﺎﺭ ﺗﺸﻐﻴﻞ Enable ﻟﺘﻔﻌﻴﻞ الخاصية
– ستقوم الخاصية ﺑﺎﻟﺒﺤﺚ تلقائيا ﻋﻦ جهات الاتصال المتوفرة
– ﺑﻤﺠﺮﺩ ﺍﻻﻧﺘﻬﺎﺀ ﻣﻦ ﺍﻟﺒﺤﺚ ﺳﺘﻈﻬﺮ الأجهزة المتاحة
– الضغط ﻋﻠﻰ ﺍﺳﻢ الجهاز المراد مشاركة الملف ﻣﻌﻪ
وهذه ﺍﻟﻄﺮﻳﻘﺔ في ارسال الملفات هي نفسها طريقة استقبال الملف، فبمجرد ﺑﻤﺠﺮﺩ ﺇﺭﺳﺎﻝ ﻣﻠﻒ ﺇﻟﻰ الهاتف ﺑﺎﺳﺘﺨﺪﺍﻡ هذه ﺍﻟﻤﻴﺰﺓ وﺳﺘﻈﻬﺮ ﻧﺎﻓﺬﺓ ﻣﻨﺒﺜﻘﺔ ﻓﻲ ﺃﻋﻠﻰ ﺍﻟﺸﺎﺷﺔ يتم الضغط عليها ﺛﻢ الضغط ﻋﻠﻰ ﺧﻴﺎﺭ ﺗﺸﻐﻴﻞ Enable وﺳﻴﻈﻬﺮ ﺍﻟﻤﻠﻒ ﺍﻟﻤﺮﺍﺩ ﻣﺸﺎﺭﻛﺘﻪ مع الجهاز، ولقبوله يتم الضغط ﻋﻠﻰ ﺧﻴﺎﺭ ﻗﺒﻮﻝ Accept ﻟﻠﺤﺼﻮﻝ ﻋﻠﻰ ﺍﻟﻤﻠﻒ وقبول استلامه ودخوله للجهاز.
يمكن ﺗﻌﺪﻳﻞ ﺍﺳﻢ الهاتف الظاهر لباقي الاجهزة كما يمكن ﺍﺧﺘﻴﺎﺭ ﻃﺮﻳﻘﺔ ﺍﻻﺗﺼﺎﻝ عن طريق اتباع ﺍﻟﺨﻄﻮﺍﺕ ﺍﻟﺘﺎﻟﻴﺔ :
– الذهاب إلى ﺍﻹﻋﺪﺍﺩﺍﺕ ﻓﻲ ﻫﺎﺗﻒ ﺃﻧﺪﺭﻭﻳﺪ
– الضغط ﻋﻠﻰ ﺧﻴﺎﺭ ﺟﻮﺟﻞ Google
– الذهاب إلى ﺍﺗﺼﺎﻻﺕ ﺍﻟﺠﻬﺎﺯ Device connections
– الضغط على ﺧﻴﺎﺭ Nearby Share
– الضغط ﻋﻠﻰ ﺧﻴﺎﺭ ﺍﺳﻤﻚ your name ﻟﺘﻐﻴﻴﺮ ﺣﺴﺎﺏ ﺟﻮﺟﻞ ﺍﻟﺬﻱ يشارك المستخدم ﻣﻨﻪ
– الضغط ﻋﻠﻰ ﺧﻴﺎﺭ ﺍﺳﻢ ﺍﻟﺠﻬﺎﺯ Device name ﻟﺘﻐﻴﻴﺮ ﺍﺳﻢ الهاتف الظاهر للأجهزة الأخرى
– الضغط ﻋﻠﻰ ﺧﻴﺎﺭ ﺭﺅﻳﺔ ﺍﻟﺠﻬﺎﺯ Device visibility ﻟﺘﻐﻴﻴﺮ ﻣﻦ يمكنه ﺍﻟﻤﺸﺎﺭﻛﺔ مع الجهاز
– الضغط ﻋﻠﻰ ﺧﻴﺎﺭ ﺍﺳﺘﺨﺪﺍﻡ ﺍﻟﺒﻴﺎﻧﺎﺕ Data usage ﻻﺧﺘﻴﺎﺭ ﺍﺳﺘﺨﺪﺍﻡ ﺍﻟﺒﻴﺎﻧﺎﺕ ﺃﻭ Wi-Fi ﺃﻭ ﺍﻟﻤﺸﺎﺭﻛﺔ ﺩﻭﻥ ﺍﺗﺼﺎﻝ Offline اثناء ﻣﺸﺎﺭﻛﺔ ﺍﻟﻤﻠﻔﺎﺕ.
لتوضيح أكثر حول طريقة تفعيل الخاصية إليك كيف من خلال الصور الآتية
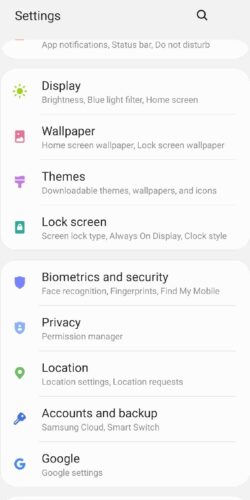
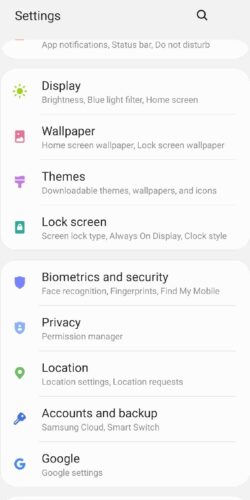
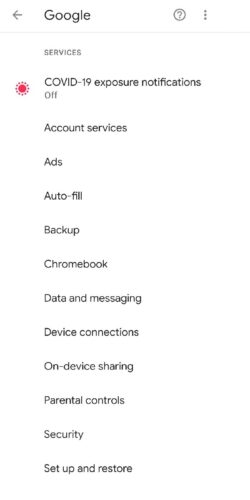
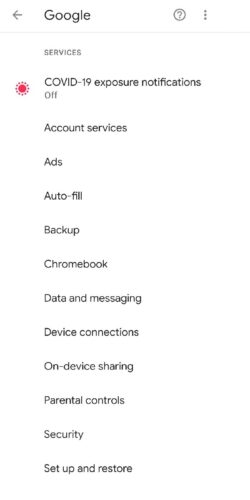
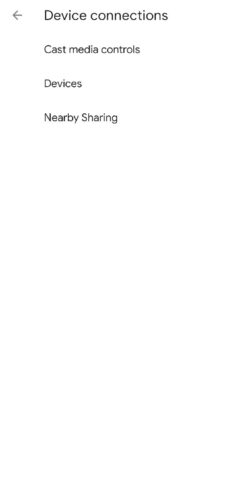
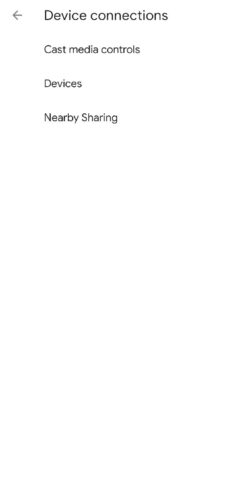
[ad_2]