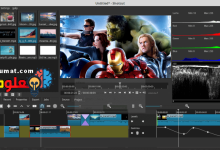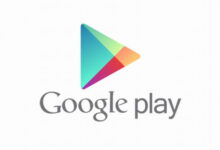أقوى طرق تحرير مساحة القرص الصلب C على نظام التشغيل Windows 10
[ad_1]
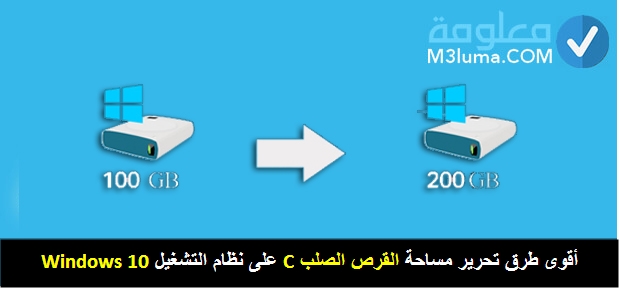
هل مساحة جهاز الكمبيوتر الخاص بك منخفضة؟ إذا كان الأمر كذلك ، فإليك 12 طريقة عملية لتحرير مساحة على Windows 10 بسرعة.
يتضمن Windows 10 العديد من الخيارات لتحرير مساحة عند امتلاء محرك الأقراص الثابتة بجهازك. على الرغم من أن محركات الأقراص التي تحتوي على عدة تيرابايت شائعة على أجهزة الكمبيوتر المحمولة وأجهزة كمبيوتر سطح المكتب ، إلا أنه لا يستغرق وقتًا طويلاً لتعبئة المستندات والصور ومقاطع الفيديو والتطبيقات والألعاب. وبعد ذلك ، دون سابق إنذار ، ستبدأ في ملاحظة الأداء البطيء ومشاكل حفظ الملفات والعديد من المشكلات الأخرى.
إذا كانت المساحة المتوفرة على جهازك منخفضة ، فإن Windows 10 يقدم العديد من الأدوات (مثل Storage Sense و OneDrive File عند الطلب ونظام التشغيل المضغوط وضغط NTFS وغيرها الكثير) لحذف الملفات غير المرغوب فيها والمؤقتة والتطبيقات والألعاب لتحسين جهاز تخزين. سيساعدك استخدام هذه الأدوات في استعادة مساحة إضافية ، ولكنها ستعمل على تحسين الأداء العام والمشكلات أثناء التحديثات.
نصائح لتحرير مساحة التخزين
سنرشدك إلى أفضل النصائح لتحرير مساحة التخزين على جهازك لإفساح المجال لتخزين المزيد من الملفات وتثبيت تحديثات الميزات دون مشاكل.
- قم بتحرير مساحة لتفريغ سلة المحذوفات على نظام التشغيل Windows 10
- قم بتفريغ مساحة لحذف الملفات غير المرغوب فيها باستخدام مستشعر التخزين على نظام التشغيل Windows 10
- قم بتفريغ مساحة لحذف ملفات temp باستخدام Disk Cleanup على نظام التشغيل Windows 10
- قم بتحرير مساحة باستخدام ملفات OneDrive عند الطلب على Windows 10
- قم بتحرير مساحة لإلغاء تثبيت التطبيقات والألعاب غير الأساسية على Windows 10
- قم بتحرير مساحة لنقل المحتوى إلى محرك أقراص خارجي
- قم بتحرير مساحة باستخدام ضغط NTFS
- قم بتحرير مساحة لتعطيل وضع الإسبات على نظام التشغيل Windows 10
- قم بتحرير مساحة لضغط أثر التثبيت لنظام التشغيل Windows 10
- قم بتحرير مساحة لإعادة إنشاء مفهرس البحث على Windows 10
- قم بتحرير مساحة لحذف المستخدمين لم يعد يشاركون الجهاز على Windows 10
- قم بتحرير مساحة مع تعطيل التخزين المحجوز على نظام التشغيل Windows 10
قم بتحرير مساحة لتفريغ سلة المحذوفات على نظام التشغيل Windows 10
في نظام التشغيل Windows 10 ، عند حذف الملفات ، لا يقوم النظام بمسحها من القرص الصلب. بدلاً من ذلك ، يتم وضعها داخل سلة المحذوفات في حالة احتياجك إليها مرة أخرى. ومع ذلك ، بناءً على كيفية تكوين الميزة ، بمرور الوقت ، يمكن أن تشغل سلة المحذوفات مساحة كبيرة ، مما يعني أن إفراغ الحاوية هو أحد الإجراءات الأولى التي يجب عليك اتخاذها لاستعادة مساحة التخزين القيمة.
لتفريغ سلة المحذوفات لتحرير مساحة على نظام التشغيل Windows 10 ، استخدم الخطوات التالية:
- افتح قائمة ابدأ .
- ابحث عن سلة المحذوفات وانقر على أعلى نتيجة لفتح التطبيق.
نصيحة سريعة: إذا لم يظهر التطبيق في النتيجة ، يمكنك فتح File Explorer (مفتاح Windows + E) ، ثم اكتب سلة المحذوفات واضغط على Enter في شريط العناوين.
- انقر فوق علامة التبويب ” أدوات سلة المحذوفات” .
- انقر فوق الزر إفراغ سلة المحذوفات .
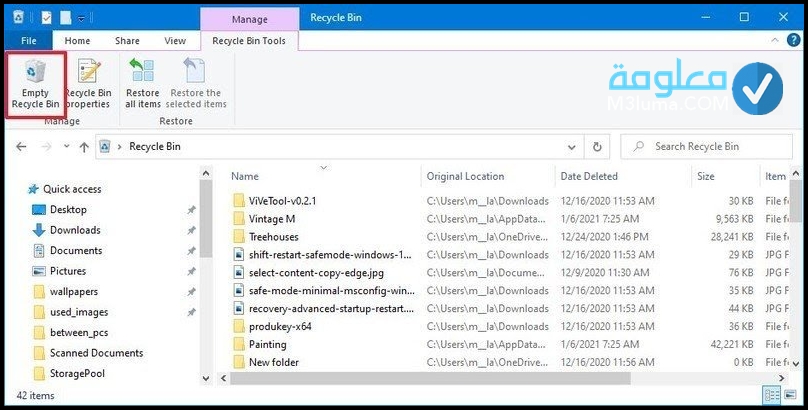
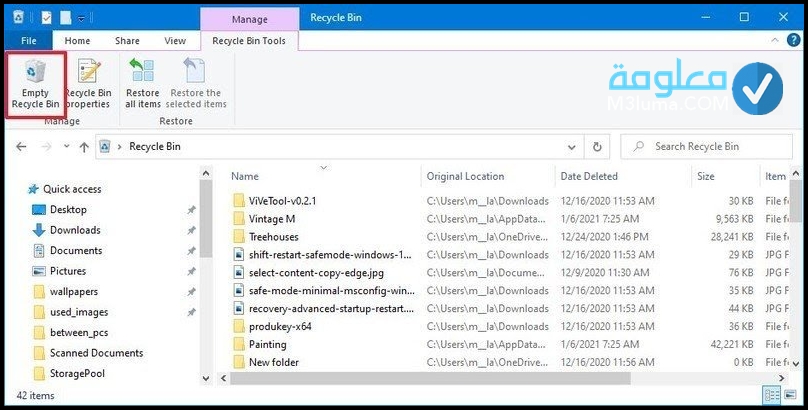
- انقر فوق الزر ” نعم” .
بمجرد إكمال الخطوات ، سيحرر النظام حوالي عشرة بالمائة من سعة محرك الأقراص (بافتراض أن “سلة المحذوفات” في السعة).
قم بتحرير مساحة لحذف الملفات غير المرغوب فيها باستخدام Storage Sense على Windows 10
في Windows 10 ، يعد Storage Sense ميزة تتيح لك حذف الملفات غير المرغوب فيها بسرعة (بما في ذلك ملفات التثبيت السابقة بعد الترقية والملفات المؤقتة) لتحرير مساحة على محركات الأقراص الأساسية والثانوية لإفساح المجال لتخزين الملفات الأخرى وتحسين كفاءة محرك الأقراص .
تفعيل خاصية التخزين
على الرغم من أنه يمكنك استخدام مستشعر التخزين يدويًا ، يمكنك أيضًا تمكين الميزة لتشغيل الصيانة تلقائيًا لمنع نفاد المساحة بسرعة.
لإعداد مستشعر التخزين للتشغيل تلقائيًا ، استخدم الخطوات التالية:
- افتح الإعدادات .
- انقر فوق النظام .
- انقر فوق التخزين .
- ضمن قسم “التخزين” ، انقر على خيار ” تكوين مستشعر التخزين” أو تشغيله الآن .
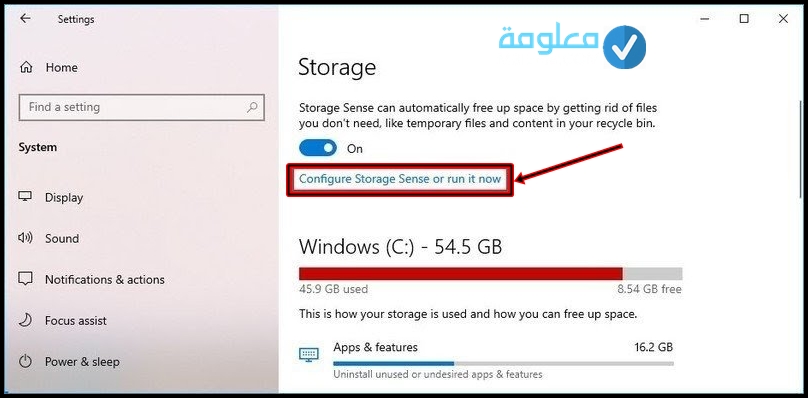
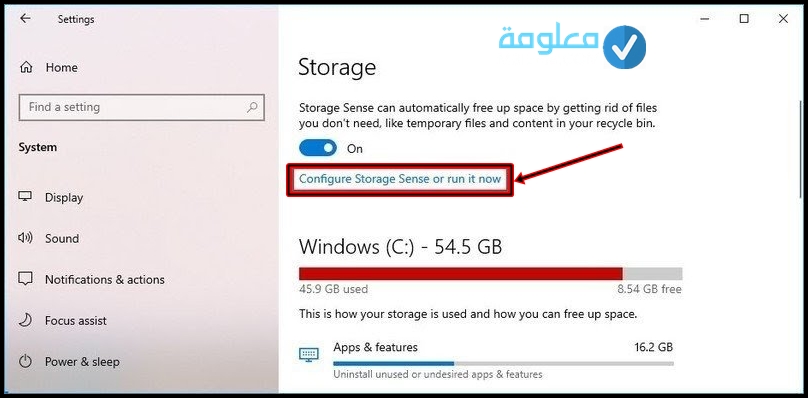
- قم بتشغيل مفتاح تبديل Storage Sense .
- استخدم القائمة المنسدلة “Run Storage Sense” وحدد الخيار الأفضل لموقفك:
- أثناء انخفاض مساحة القرص الحرة (موصى به).
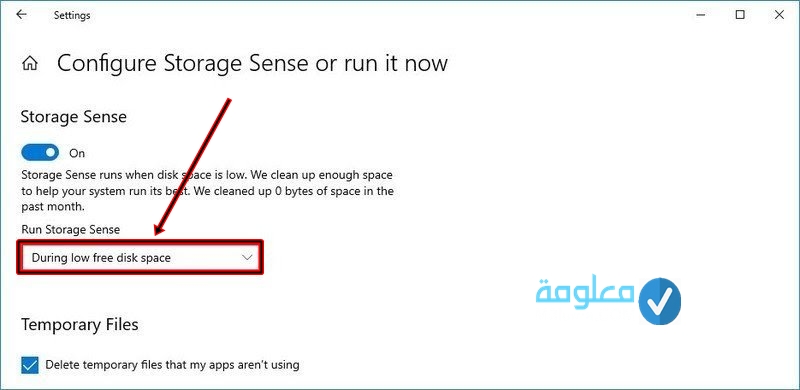
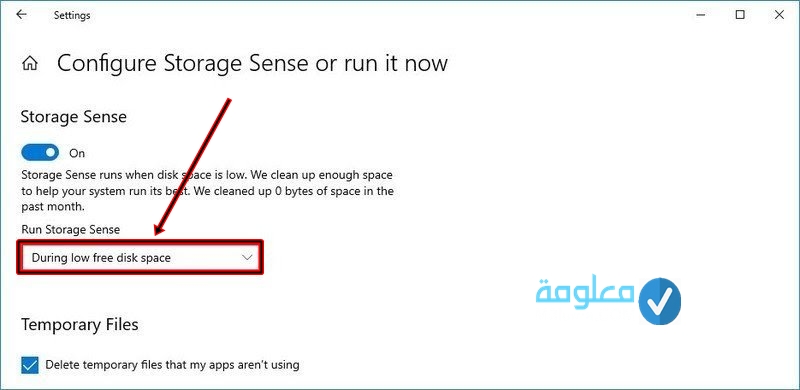
بمجرد إكمال الخطوات ، سيتم تشغيل Storage Sense تلقائيًا وفقًا للجدول الزمني الذي حددته.
يتوفر خيار تمكين الميزة أيضًا في صفحة التخزين ، ولكن استخدام هذا الخيار يؤدي فقط إلى تنشيط الإعدادات الافتراضية. يتيح لك استخدام صفحة إعدادات مستشعر التخزين تكوين كيفية إزالة الميزة للمحتوى غير الضروري.
احذف الملفات غير الضرورية باستخدام مستشعر التخزين
لتفريغ مساحة باستخدام مستشعر التخزين ، استخدم الخطوات التالية:
- افتح الإعدادات .
- انقر فوق النظام .
- انقر فوق التخزين .
- ضمن قسم “التخزين” ، انقر على خيار ” تكوين مستشعر التخزين” أو تشغيله الآن .
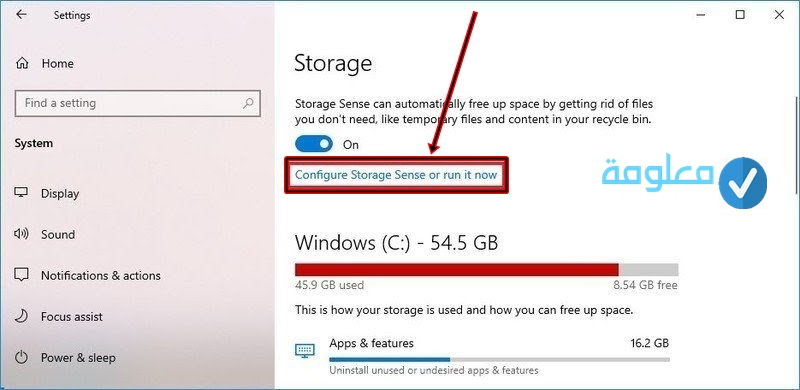
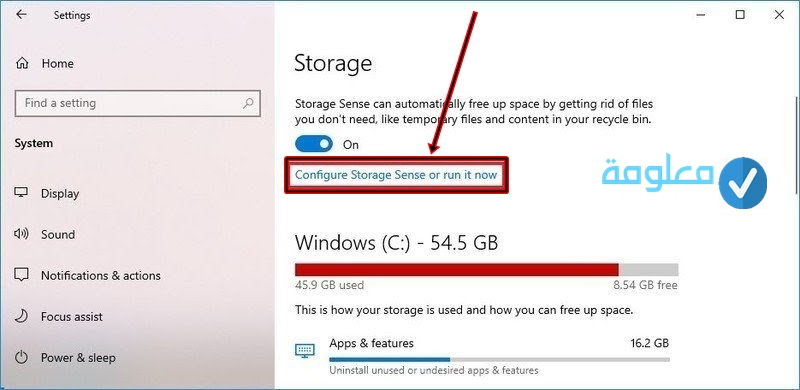
- ضمن قسم “الملفات المؤقتة” ، حدد خيار حذف الملفات المؤقتة التي لا تستخدمها تطبيقاتي .
- استخدم القائمة المنسدلة سلة المحذوفات لتحديد كيفية مسح الملفات المحذوفة بالفعل التي لا تحتاج إليها.
- استخدم قائمة التنزيلات المنسدلة لتحديد كيفية تنظيف الملفات التي قمت بتنزيلها من الإنترنت.
نصيحة سريعة: إذا كنت تريد حذف معظم الملفات ، فاستخدم خيار يوم واحد . و التنزيلات قد يحتوي مجلد الملفات القيمة التي قد تم تحميلها من شبكة الإنترنت، وهو ما يعني أنه من المستحسن احتياطية لهذه الملفات يدويا قبل تشغيل التخزين تحسس.
- ضمن قسم “محتوى السحابة المتاح محليًا” ، استخدم القائمة المنسدلة لتحديد المدة التي يصبح فيها محتوى OneDrive الذي تمت مزامنته مع الجهاز عبر الإنترنت فقط.
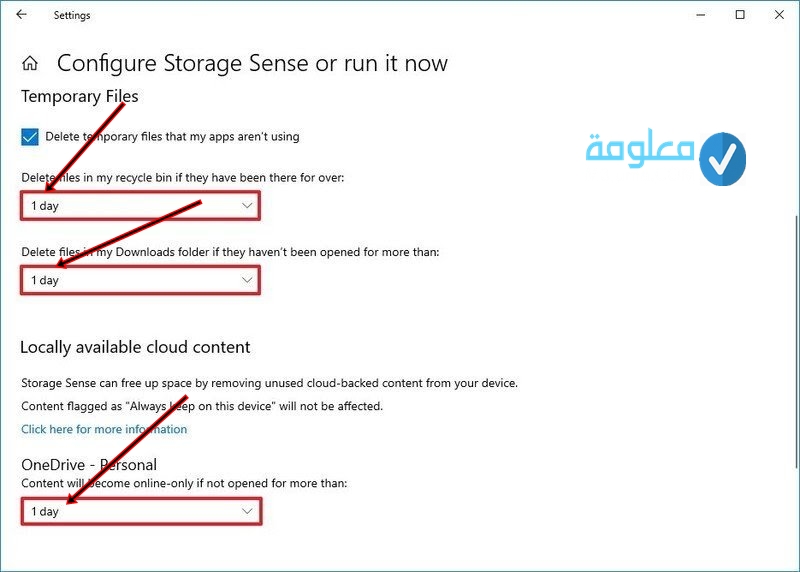
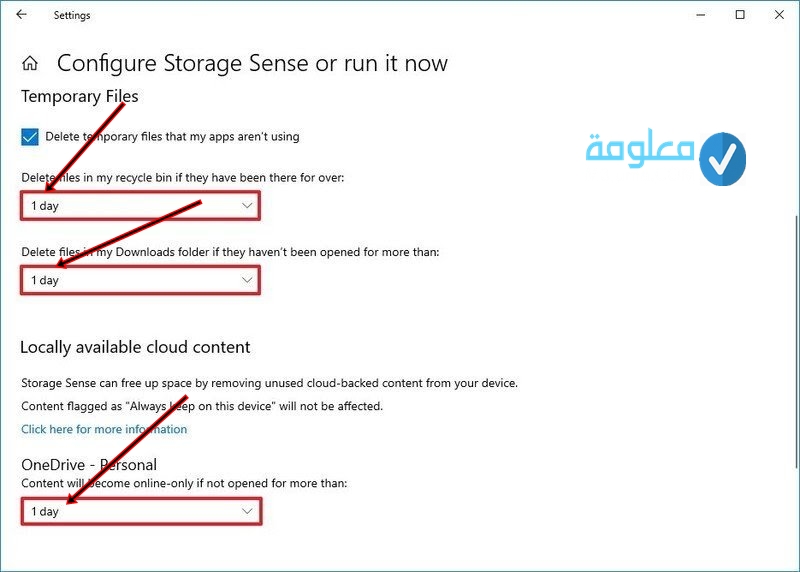
ملاحظة سريعة: هذا الخيار هو جزء من OneDrive Files On-Demand الذي يسمح لك بالوصول إلى المستندات والصور ومقاطع الفيديو والملفات الأخرى باستخدام File Explorer ، دون الحاجة إلى مزامنتها لتقليل استخدام المساحة على جهازك. عندما تكون مساحة الكمبيوتر منخفضة ، يمكنك استخدامه لجعل الملفات متاحة فقط في السحابة. ستظل ترى ملفاتك ، ولكن سيتم تنزيل محتواها فقط عندما تحتاجها.
- ضمن قسم “تحرير مساحة الآن” ، حدد خيار حذف الإصدارات السابقة من Windows (إن أمكن).
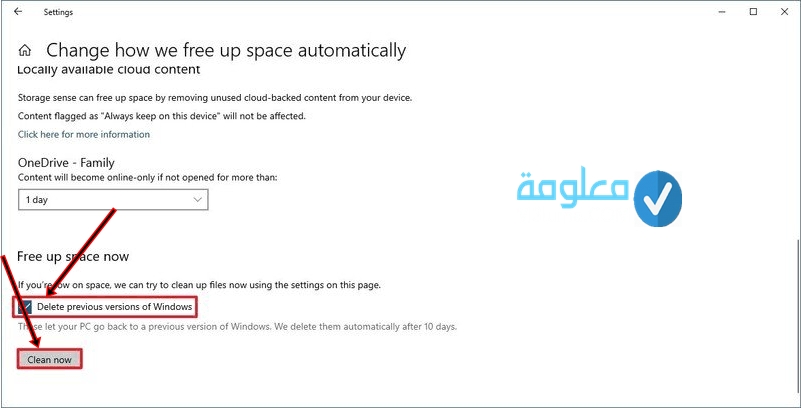
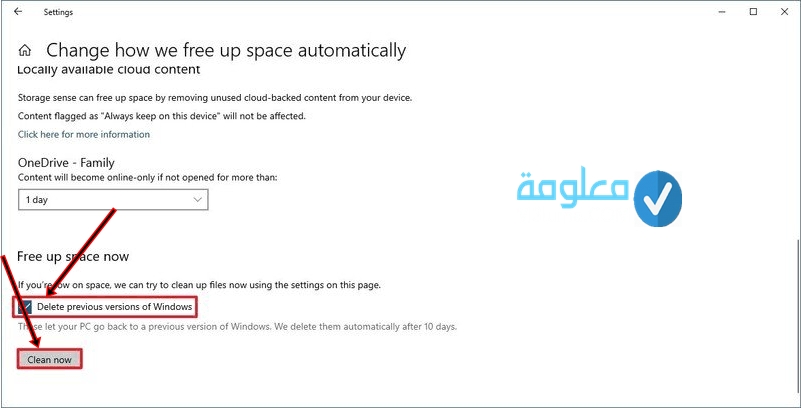
ملاحظة سريعة: إذا كان هذا الخيار متاحًا ، فقد تتمكن من تحرير ما يقرب من 20 جيجابايت من المساحة.
- انقر فوق الزر ” تنظيف الآن” .
سيتم تشغيل مستشعر التخزين وحذف الملفات غير الضرورية من الكمبيوتر لاستعادة مساحة أكبر بعد إكمال الخطوات.
احذف الملفات المؤقتة باستخدام مستشعر التخزين
يتيح لك Storage Sense أيضًا حذف ملفات النظام والتطبيقات المؤقتة لاستعادة عدة غيغابايت من المساحة.
لحذف الملفات المؤقتة باستخدام تطبيق الإعدادات ، استخدم الخطوات التالية:
- افتح الإعدادات .
- انقر فوق النظام .
- انقر فوق التخزين .
- ضمن قسم “القرص المحلي (C :)” ، انقر على عنصر الملفات المؤقتة . (إذا لم يكن العنصر متاحًا ، فانقر فوق الخيار إظهار المزيد من الفئات .)
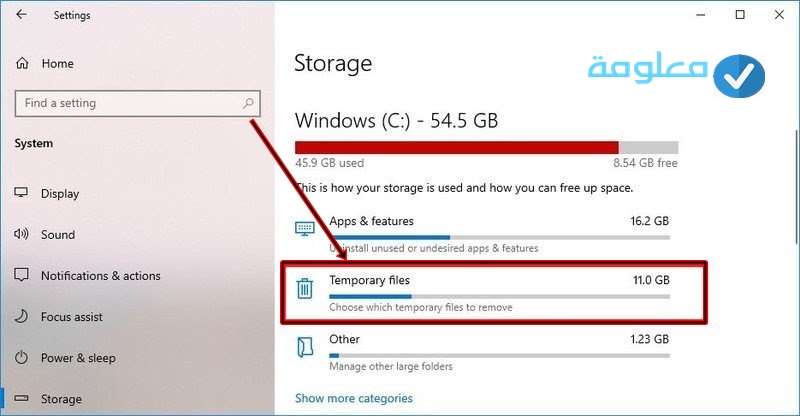
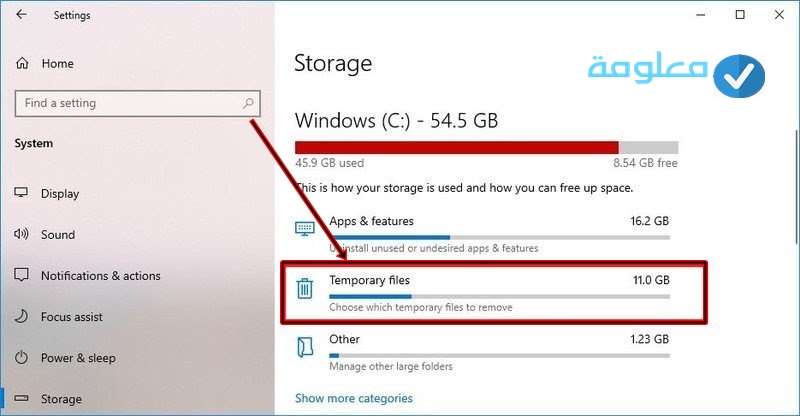
- حدد جميع العناصر التي تريد إزالتها لتحسين المساحة. على سبيل المثال:
- التحميلات.
- تنظيف Windows Update.
- سلة المهملات.
- ملفات تحسين التسليم.
- المصغرات.
- برنامج مكافحة الفيروسات Microsoft Defender.
- ملفات الإنترنت المؤقتة.
- ملفات مؤقتة.
- تقارير أخطاء Windows وتشخيصات الملاحظات.
- DirectX Shader Cache.
- تثبيت (عمليات) Windows السابقة.
- ملفات تثبيت Windows المؤقتة.
نصيحة سريعة: قد تختلف العناصر المتاحة في التثبيت الخاص بك. إذا كنت ترغب في تحديد عنصر التنزيلات ، قبل مسح هذه الملفات ، تأكد من فهم أن هذا الخيار سيؤدي إلى مسح كل شيء في مجلد “التنزيلات”.
- انقر فوق الزر ” إزالة الملفات” .
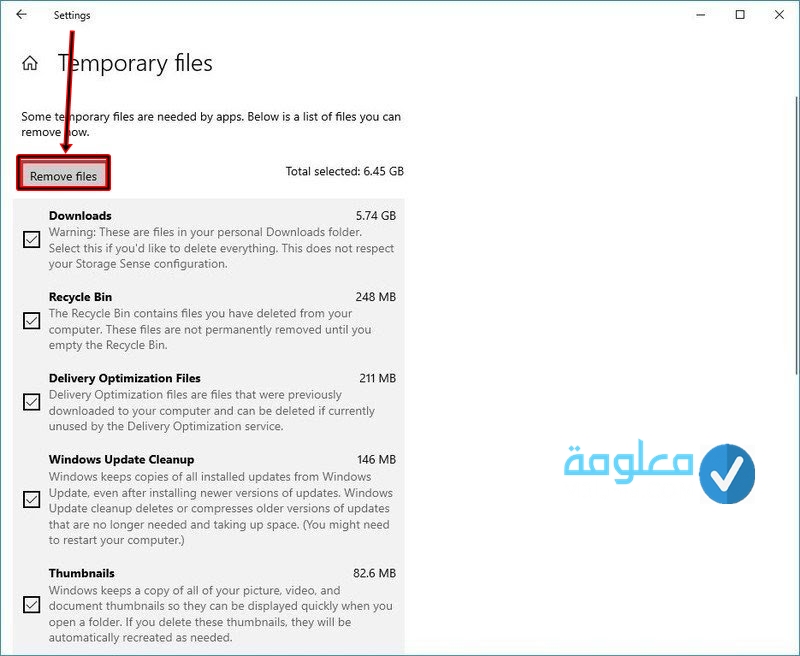
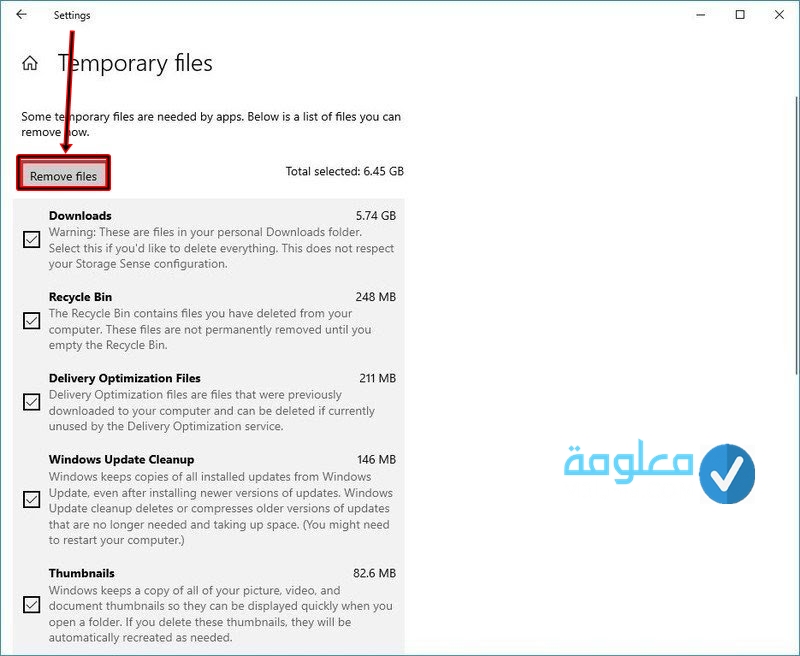
بعد إكمال الخطوات ، سيتم حذف الملفات التي حددتها نهائيًا ، مما يوفر مساحة لملفات أكثر أهمية.
عرض استخدام التخزين على Windows 10
بينما تدرك على الأرجح أن مساحة جهازك منخفضة ، يمكن أن يساعدك Storage Sense أيضًا في فهم المحتويات التي تستخدم أكبر مساحة لمعرفة الملفات التي تريد تنظيفها.
لعرض استخدام التخزين على نظام التشغيل Windows 10 ، استخدم الخطوات التالية:
- افتح الإعدادات .
- انقر فوق النظام .
- انقر فوق التخزين .
- ضمن قسم “القرص المحلي C:” ، انقر على خيار إظهار المزيد من الفئات .
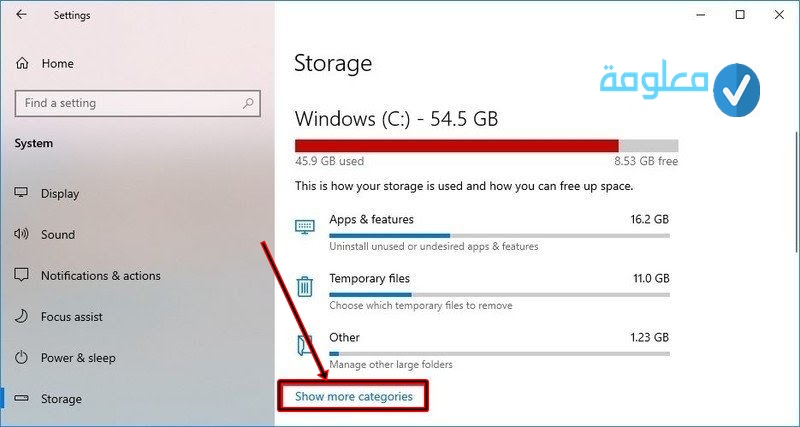
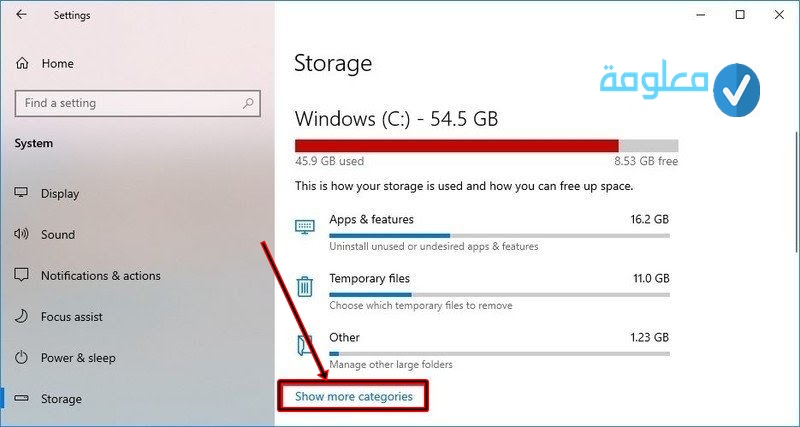
- انظر كيف يتم استخدام التخزين.
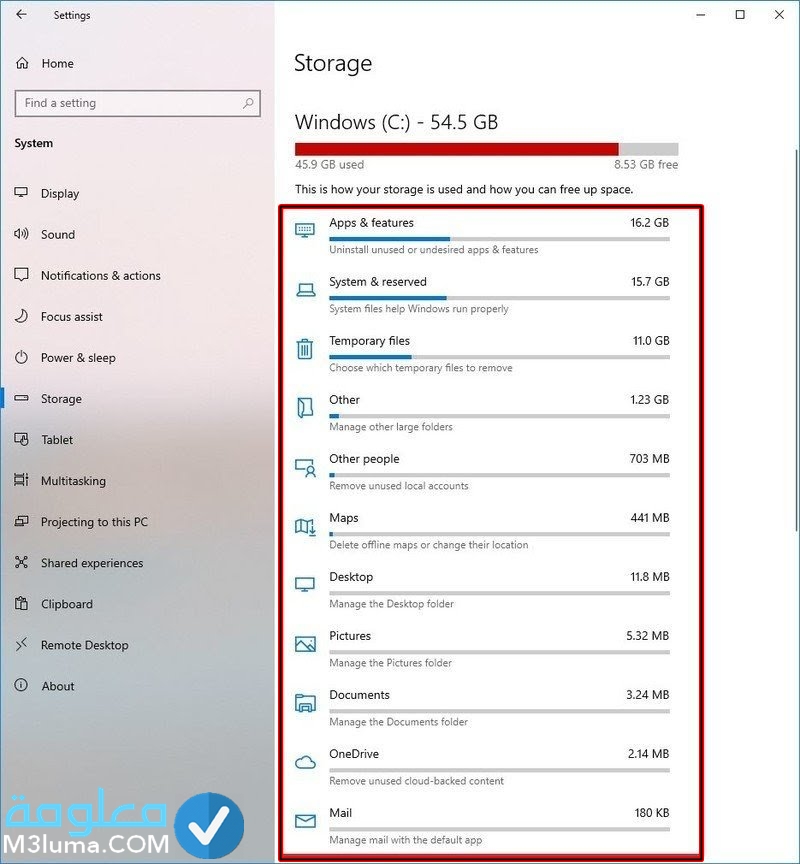
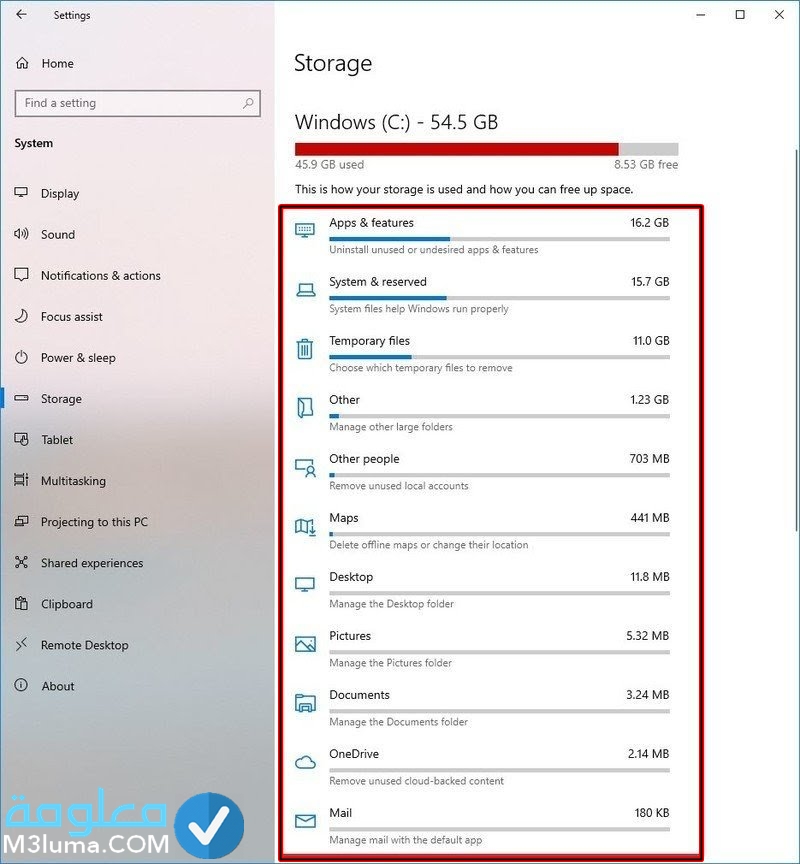
- حدد كل فئة لمشاهدة المزيد من التفاصيل والإجراءات التي يمكنك اتخاذها لتحرير مساحة على Windows 10.
بمجرد إكمال الخطوات ، ستفهم بشكل أفضل استخدام التخزين ومجالات التركيز لتحرير مساحة.
على سبيل المثال ، بالنقر فوق فئة النظام والمحجوز ، سترى مقدار المساحة التي يستخدمها التثبيت ، ومقدار مساحة الذاكرة الافتراضية ، وملفات الإسبات ، واستعادة النظام ، ومقدار المساحة التي يحتفظ بها النظام للتحديثات.
قم بتحرير مساحة لحذف ملفات temp باستخدام Disk Cleanup في نظام التشغيل Windows 10
إذا لم يكن مستشعر التخزين مناسبًا لك ، فلا يزال من الممكن تحرير مساحة باستخدام أداة تنظيف القرص القديمة.
قم بإزالة الملفات المؤقتة باستخدام Disk Cleanup
لحذف الملفات المؤقتة باستخدام أداة تنظيف القرص ، استخدم الخطوات التالية:
- افتح قائمة ابدأ .
- ابحث عن Disk Cleanup وحدد أفضل نتيجة لفتح الميزة.
- استخدم القائمة المنسدلة “محركات الأقراص” وحدد محرك الأقراص ( C 🙂 (إن أمكن).
- انقر فوق الزر ” موافق” .
- انقر فوق الزر Cleanup system files .
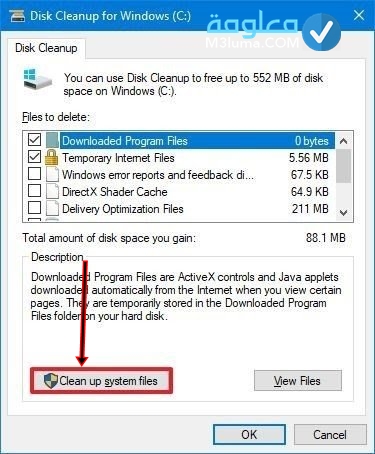
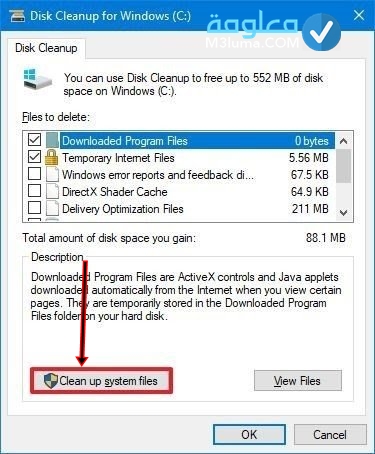
- استخدم القائمة المنسدلة “محركات الأقراص” وحدد محرك الأقراص (C 🙂 .
- انقر فوق الزر ” موافق” .
- تحقق من جميع المحتويات التي تريد مسحها. على سبيل المثال:
- تنظيف Windows Update.
- برنامج مكافحة الفيروسات Microsoft Defender.
- ملفات البرنامج التي تم تنزيلها.
- ملفات الإنترنت المؤقتة.
- تقارير أخطاء Windows وتشخيصات الملاحظات.
- ملفات تحسين التسليم.
- حزم برامج تشغيل الجهاز.
- ملفات موارد اللغة.
- تثبيت (عمليات) Windows السابقة.
- انقر فوق الزر ” موافق” .
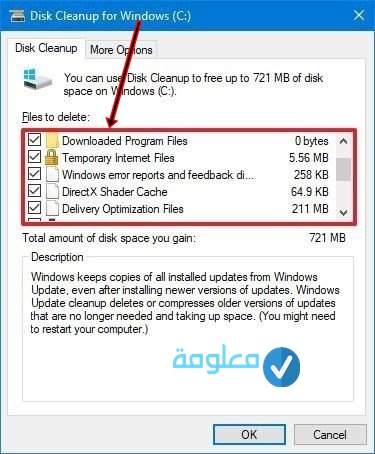
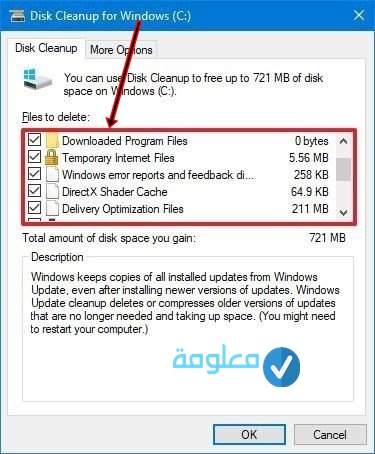
- انقر فوق الزر “حذف الملفات” .
بمجرد إكمال الخطوات ، ستتم إزالة هذه الملفات غير الضرورية من الكمبيوتر لتحرير مساحة على القرص الصلب.
حذف استعادة النظام ونسخ الظل باستخدام تنظيف القرص
إذا كنت تستخدم استعادة النظام وميزة نسخ الظل ، يمكنك أيضًا حذف الملفات القديمة لاستعادة مساحة إضافية.
لحذف نقاط استعادة النظام القديمة على نظام التشغيل Windows 10 ، استخدم الخطوات التالية:
- افتح قائمة ابدأ .
- ابحث عن Disk Cleanup وحدد أفضل نتيجة لفتح الميزة.
- استخدم القائمة المنسدلة “محركات الأقراص” وحدد محرك الأقراص ( C 🙂 (إن أمكن).
- انقر فوق الزر ” موافق” .
- انقر فوق الزر Cleanup system files .
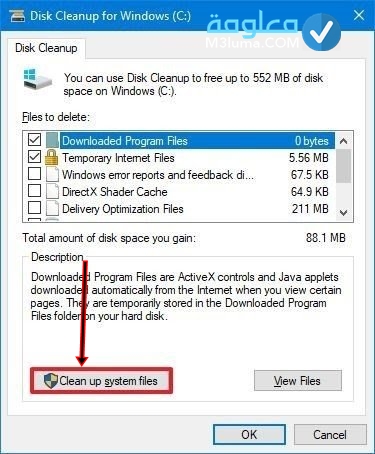
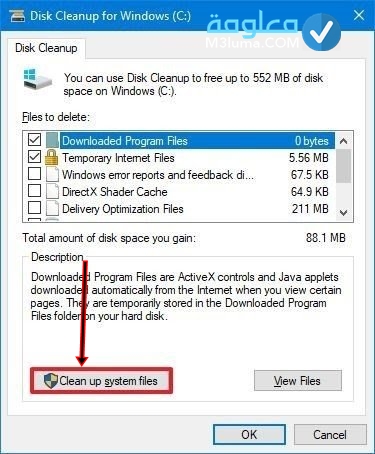
- انقر فوق علامة التبويب المزيد من الخيارات .
- ضمن قسم “استعادة النظام ونسخ الظل” ، انقر فوق الزر تنظيف .
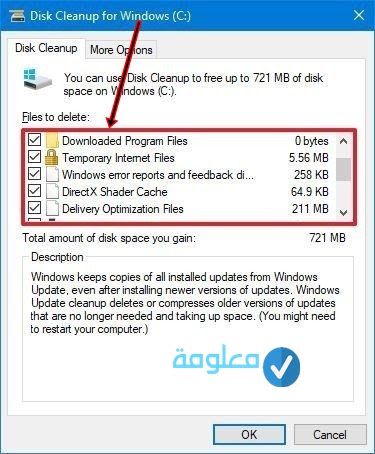
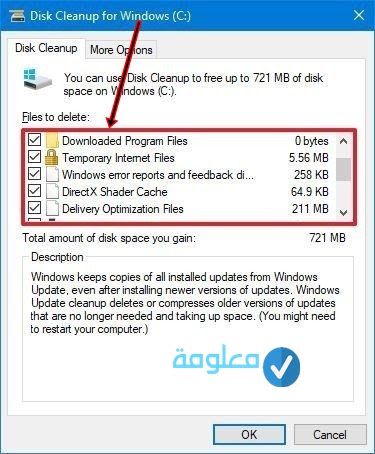
- انقر فوق الزر حذف .
بعد إكمال الخطوات ، ستستعيد بعض المساحة الإضافية لتخزين ملفات أكثر أهمية.
و بهذا نصل لنهاية هذا المقال الذي تناولنا فيه موضوع ، نتمنى أن تكونوا استفدتم من المحتوى المقدم . إلى اللقاء .
[ad_2]