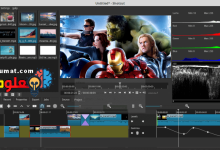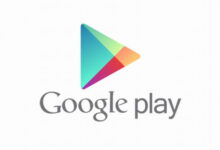كيفية حل مشكلة متجر ويندوز لا يعمل او مفقود في ويندوز 10
[ad_1]

هناك ملايين من المستخدمين الأجهزة الكمبيوتر التي تعمل بنظام التشغيل ويندوز 10، يعانون من مشكلة في بدء التشغيل للمتجر الإلكتروني للويندوز Miscirosoft Store، ولا يستطيعون الدخول إليه، بصرق النظر عن ظهور رسائل الخطأ عند. محاولة فتحه، وهذا الإشكال يحدث لعدة أسباب، سواء عندما بتعرض حاسوبك الخاص لبعض الهجمات الفيروسة المدمرة، او عندما يقع خلال في نظام ويندوز 10، او عندم تغيير بعض الإعدادات النمعلقة بالنظام دون قصد إلى غير ذلك من الأسباب التي لا يمكن خصرها بسهولة، فلا داعي للقلق الأنك في المكان للصحيح، وستتمكن من حل مشكلة متجر ويندوز 10 لا يعمل ورسائل الخطأ في تطبيقات ويندوز 10، بواسطة مجموعة من الحلول الفعالة والمضمونة 100٪.
قبل الدخول في صلب الموضوع من الشيق بالذكر، اننا تعرفنا في مقال سابق عن كيفية تحميل ويندوز 10 windows النسخة النهائية مجانا برابط مباشر مع شرح التثبيت خطوة بخطوة، إذا كنت ترغب في الحصول على أخر إصدر لويندوز 10 المعزز بكميات شيقة من المميزات والإضافات الحديث، ماعليك سوى مراجعة المقال المذكور، كما تعرفنا ايضا عن أروع طريقة لتثبيت وإلغاء تثبيت البرامج في ويندوز، حقا ستتمكن من التخلص بشكل نهائي من جميع البرامج غير المهنة والتي تسيطر على مساحة كبيرة على ذاكرة حاسوبك بدون فائدة، فلا تترد بالإطلاع على هذه المقالات الأنك بحاجة إليها.
سنتعرف خلال مقالنا هذا، عن أفضل الحلول الفعالة والمضمونة 100٪، للتخلص من مشاكل متجر ويندوز خطوة بخطوة وبكل سهولة ويسر.
اولا: إعادة تعيين Windows Store Cache
من الأسباب الحقيقية التي تؤدي بمتجر ويندوز 10 للت قف عن العمل وعدم إمكانية الدخول اليه لتنزيل التطبيقات عليه، نجد ملف التخزين المؤقت الذي يفتقر إلى عملية إعادة التعيين، وهذا ما سنقوم به خلال الأسطر الموالية بشرح واضح وبالصور إذا هيا بنا.
الخطوة الأولى: قم بالدخول بالنقر على خيار البدء Start.
الخطوة الثانية: اكتب على خانة البحث RUN.
الخطوة الثالثة: ستنبثق لك واجهة Run.
الخطوة الرابعة: اكتب عنها عبارة “Wreset” بعد ذلك إضغط على خيار الموافقة OK.
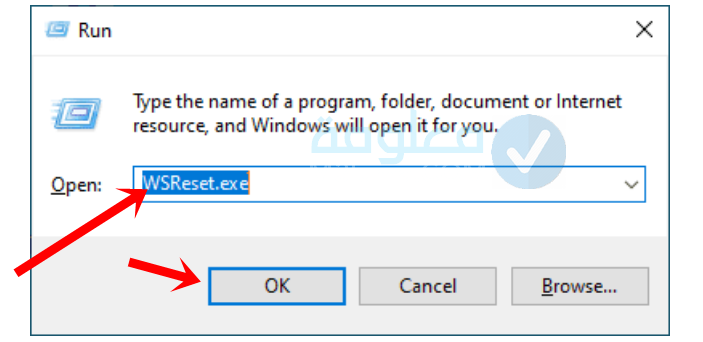
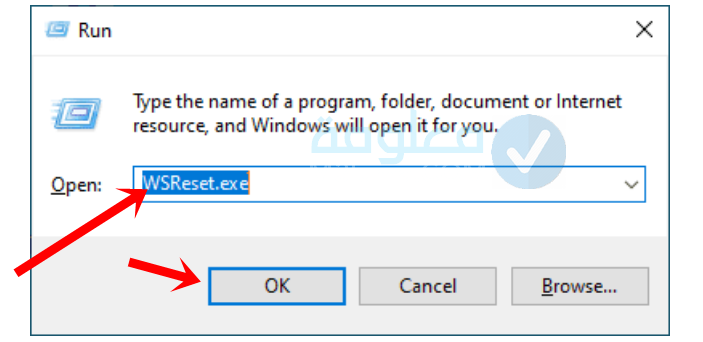
الخطوة الخامسة: وبالتالي سيعمل موجه الأمر على إعادة تعيين ملف التخزين المؤقت Windows Store Cache، ماعليك سوى التحلي بشئ من الصبر حتى تنتهي العملية بشكل نهائي.
والأن ماعليك سوى إغلاق جهازك الكمبيوتر الذي يعمل بنظام التشغيل ويندوز 10، وإعادة تشعيله من جديد.
ثانيا: إعادة تعيين متجر Microsoft
بما انك لم تستطيع الوصول الى متجر ويندوز 10، فلا داعي للقلق ماعليك سوى إعادة تعيين المتجر الإلكتروني Microsoft Store انطلاقا من الخطوات البسيطة الموالية.
الخطوة الأولى: قم بالنقر على ازرار windiws+I من لوحة المفاتيح في آن واحد.
الخطوة الثانية: ضمن قائمة لبدء قم بالنقر على خيار إعدادات النظام.
الخطوة الثالثة: هنا ماعليك سوى تحديد خيار التطبيقات Apps.
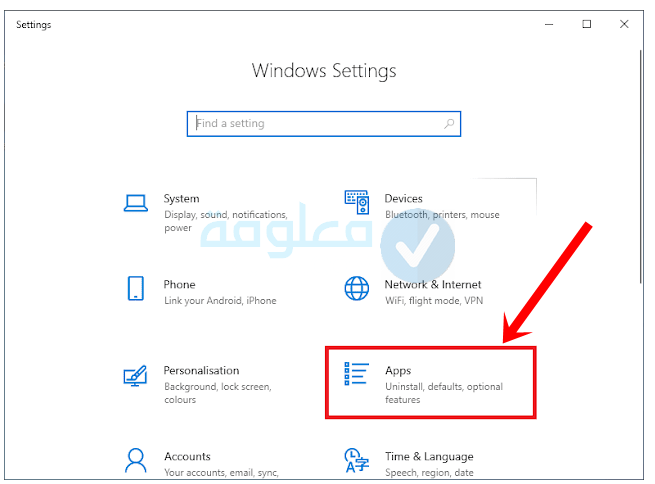
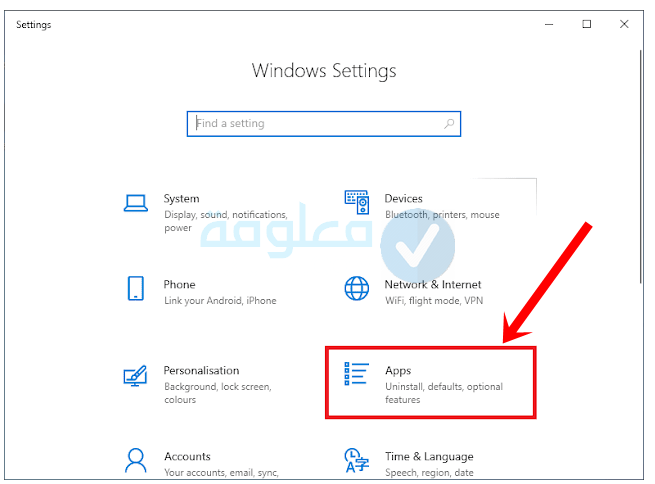
الخطوة الرابعة: من خلال التطبيقات الماقلة امام، قم بالضغط على متجر ويندوز10، Microsoft Store، بعد ذلك انقر مباشرة على Advanced Options.
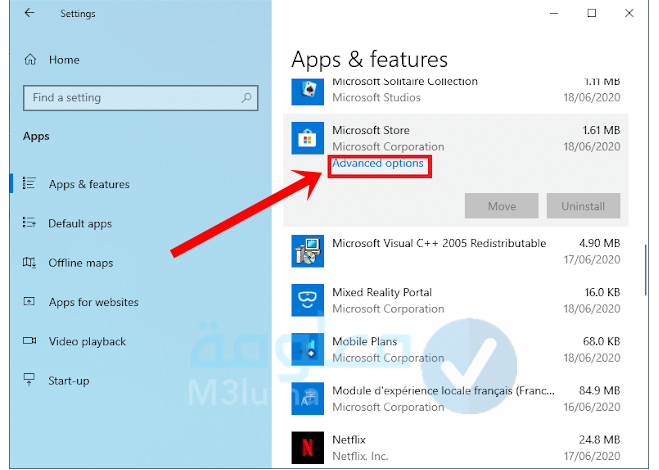
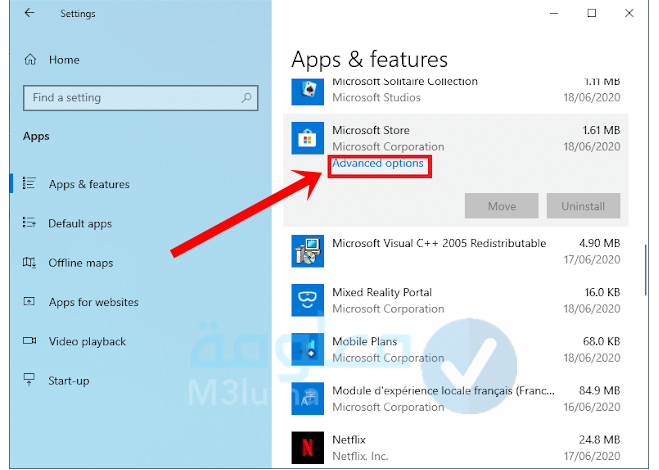
الخطوة الخامسة: وبعد ذلك قم بالنقر على خيار Reset, وسيتم إعادة تعيين متجر Microsoft Store بنجاح.
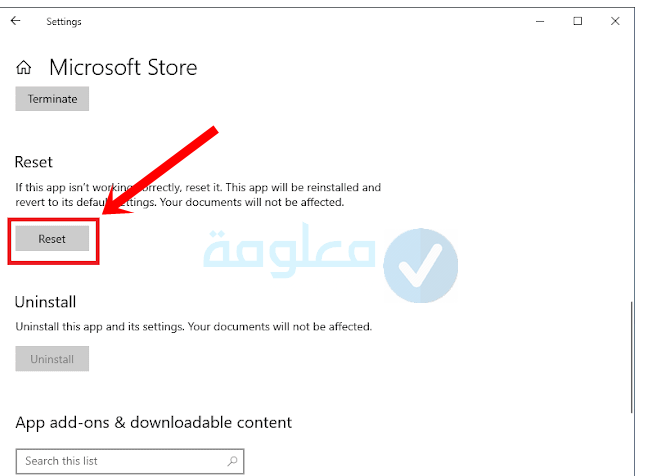
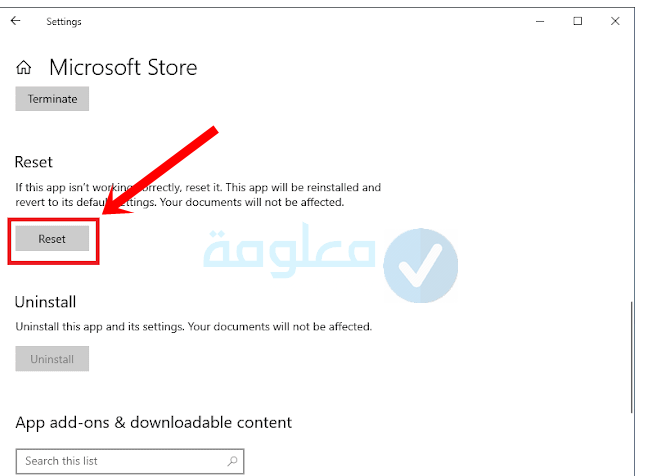
أنضر أيضا:تثبيت جهاز اخراج الصوت ويندوز 10
ثالثا: تشغيل مستكشف الأخطاء ومصلحها
في حالة لم تنجح أي طريقة من المرق المذكورة في الأسطر السالفة الذكر، ولزال متجر ويندوز 10 مفقود ولا يعكل، فلا داهي للقلق ماعليك سوى الإعتماد على خاصية Windows Troubleshooter، من خلال الخطوات الموالية، وستتمكن من العثور على الأخطاء وإصلاحها بسهولة.
الخطوة الأولى: أنقر مباشرة على windows+I على لوحة المفاتيح دفعة واحدة، وستنبثق لك نافظة إعدادات نظام ويندوز
10.
الخطوة الثانية: هنا ماعليك سوى العثور على خاصية Windows Troubleshooter، ثم اتقر عنها.
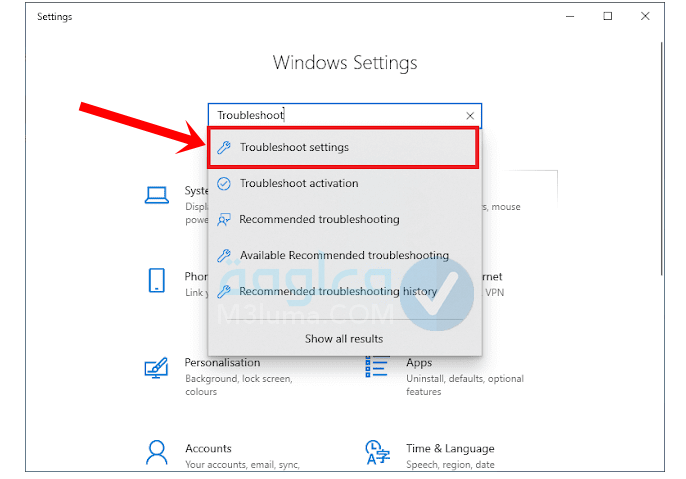
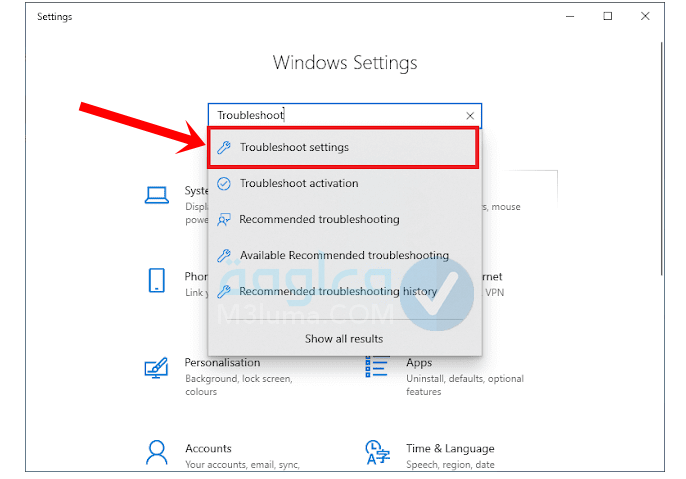
الخطوة الثالثة: ستظهر لك واجهة جديدة، غنية بمجموعة من الخيارات المتنوعة، إضغط على متجر Microsift Store، وبعد ذلك انقر ايضا على Run the Troubleshooter بكل سهولة.
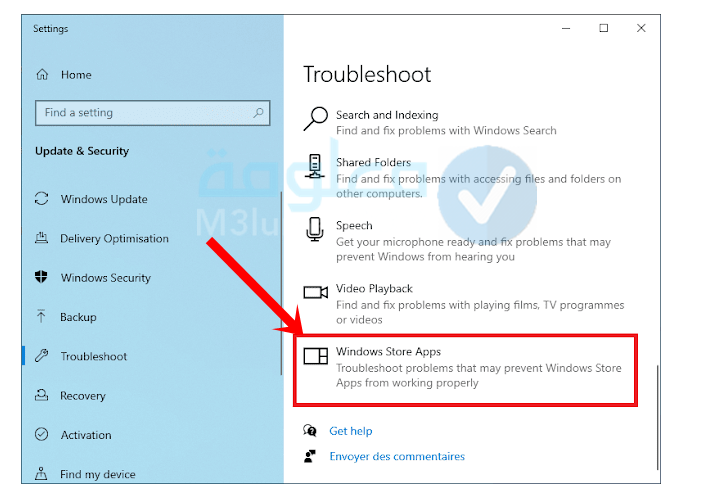
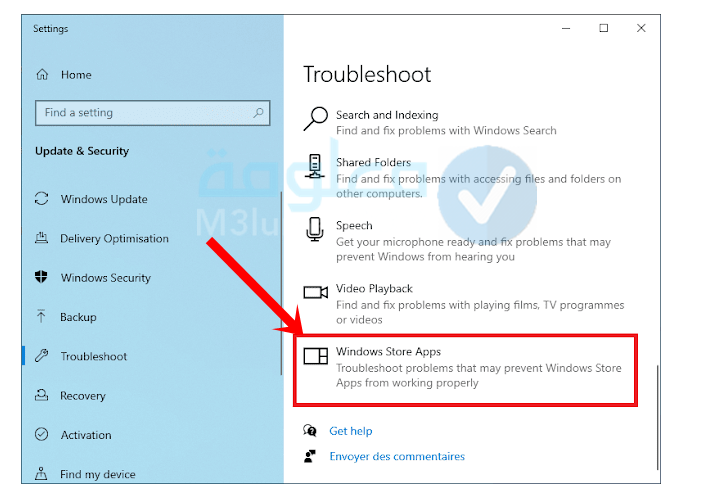
وبالتالي ستنطلق عملية البخث عن الأخطاء القائمة على المتجر الإلكتروني للويندوز 10 خلال فترة زمنية محددة، وعند العثور على أي إشكال سيتم إصلاحه بسرعة عالية وبشكل تلقائي، ومن الشيق بالذكر ان خاصية Troubleshooter توسح لك الخطوت التي يجب عليك اتباعها الإصلاح المشكل، من المحتمل أن تفشل هذه الطريقة معك، لا يهم ذلك وعلم بأن لكل مشكلة لديها الحل، إذا تباع معي الحلول الأخرى الموالية.
رابعا: قم بتشغيل أمر DISM
من أبرز الحلول الشيقة والفعالة للتخلص بصفة نهائية من مشكلة متجر ويندوز 10 لا يعمل او انها تعرض للفقدان والتلاف داخل النظام، والمتمثل في استخدامك للأمر DISM، إذا تابع معي الخطوات الموالية بدقة وتمعن الإعادة تشغيل متجر MICROSOFT STORE من جديد.
الخطوة الأولى: قم بالنقر على خيار البدء Starte.
الخطوة الثانية: ثم اكتب في خانة البحث موجه الأوامر كمسؤول، Command Prompt (Admin).
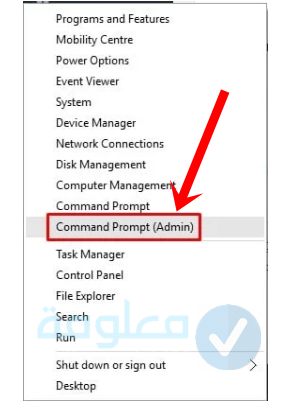
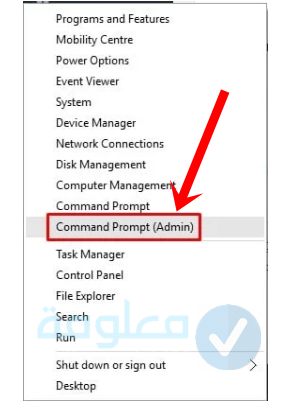
الخطوة الثالثة: ستنبثق لك نافدة موجه الأوامر، قم بإدخال الأموار الموالية بدقة وحذر.
Dism /Online /Cleanup-Image /CheckHealth
Dism /Online /Cleanup-Image /ScanHealth
Dism /Online /Cleanup-Image /RestoreHealth
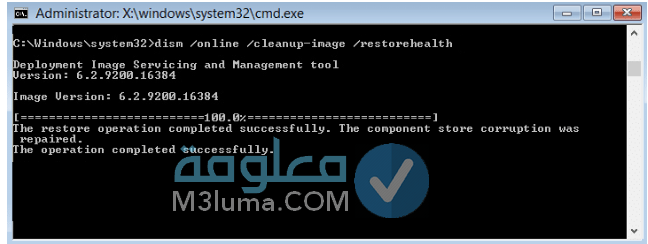
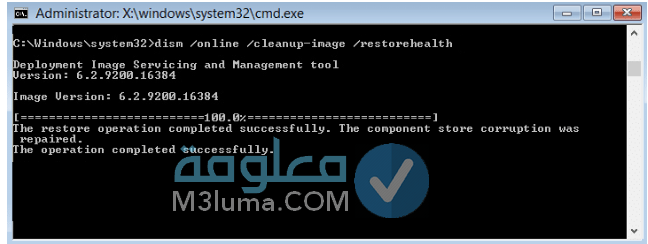
في حالة فشل تلك الأوامر من إصلاح الإشكال الذي تعاني منها، فلا داعي للقلق، ماعليك سوى استخدام الأوامر التالية.
أنضر أيضا:كيفية استخدام سجل الحافظة في نظام التشغيل Windows 10
Dism /Online /Cleanup-Image /RestoreHealth /Source:c:testmountwindows /LimitAccess
Dism /Image:C:offline /Cleanup-Image /RestoreHealth /Source:c:testmountwindows
خامسا: حل مشكلة متجر مايكروسوفت عن طريق تغييرات إعدادات الوقت والتاريخ
هناك حتمال كبير بأن السبب وراء فقدان متجر ويندوز 10 على حاسوبك او عدم قدرتك على فتحه، ان عامل الزمن ليس مضبوطا بالطريقة الصحيحة على جهازك، وهذه النقطة يغفل عنها الكثير والكثير من المستخدمين، ولكي تتمكن من إصلاح خاصية الوقت والتاريخ ماعليك سوى اتباع الخطوات البسيطة الموالية.
الخطوة الأولى: قم بالضغط على قائمة البدء start.
الخطوة الثانية: ثم حدد قسم الإعدادات Settings.
الخطوة الثالثة: هنا ستنبثق لك واجهة الإعدادات، انقر على إعدادات الوقت والتاريخ Date&time.
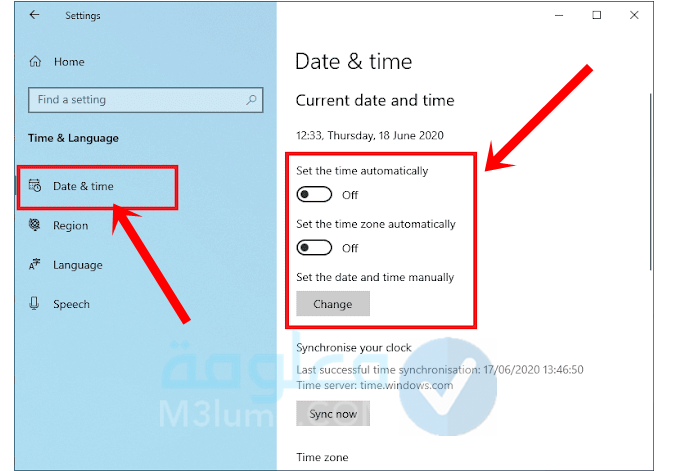
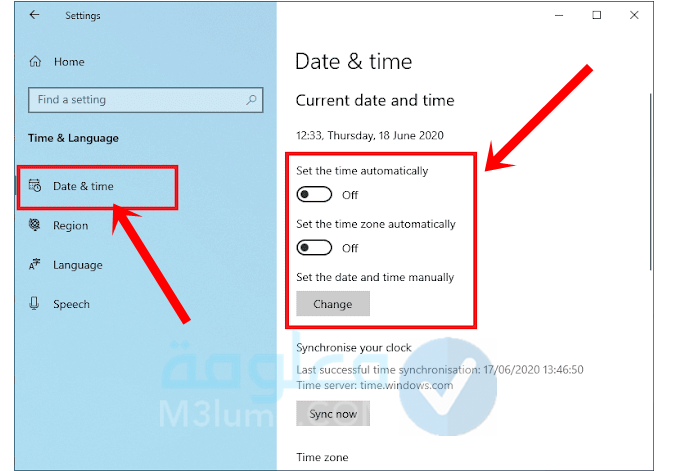
الخطوة الرابعة: هنا يجب عليم بتعطيل الخصائص المتواجدة داخل الإطار الأحمر، لتتمكن من ضبطها بنفسك.
الخطوة الخامسة: والأن ماعليك سوى التحكم في عامل الوقت والتاريخ حسب المكان الذي تنتمي إليه، بعد ذلك قم بإطفاء حاسوبك وإعادة تشغيله من جديد.
سادسا: حل مشكلة فتح متجر مايكروسوفت عن طريق تعطيل الوكيل Proxy.
في معظم الأحيان قد يتغرض متجر ويندوز 10 للتوقف عن العمل بسبب خاصية الوكيل Oroxy الذي تفتقر إعداداته للضبط والتعديل، وهذا ما سنعمل من اجله خلال الأسطر الموالية، بخطوات واضخة وبسيطة للغاية.
الخطوة الأولى: يجب عليك الدخول لقسم إعدادات نظام ويندوز 10 الخاص بك.
الخطوة الثانية: ضمن خانة البحث للإعدادت، اكتب عنها الوكيل Proxy.
الخطوة الثالثة: هنا ستنبثق لك بعض الخيارات، أنقر على prixy Settings.
الخطوة الرلبعة: وفي نهاية المطاف ماعليك سوى إلغاء تفعيل خاصية Automatically delect Settings.
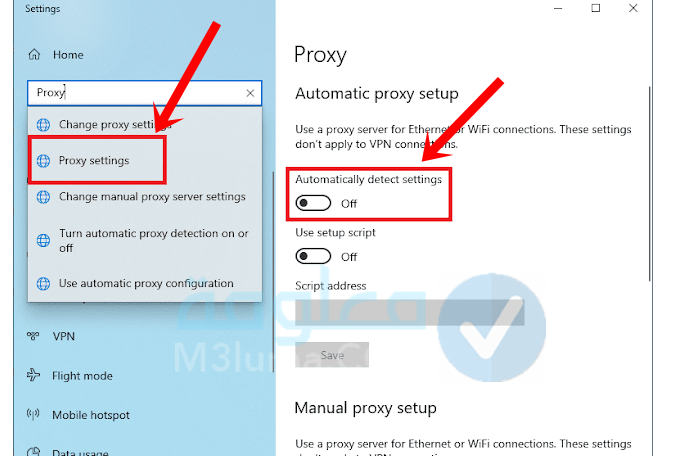
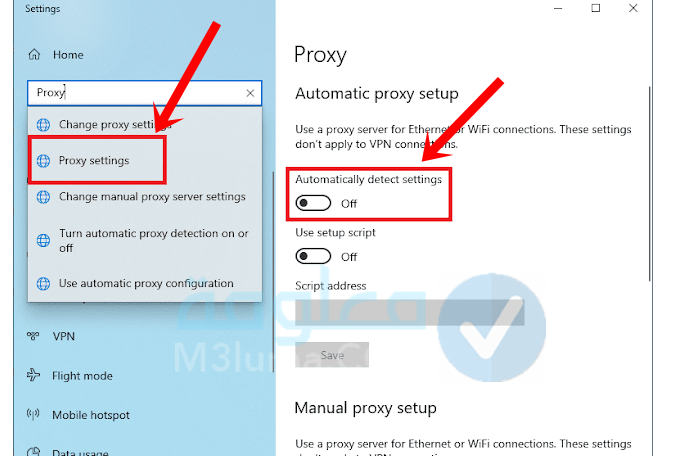
سابعا: تحديث الويندوز 10 Windows Update
أنضر أيضا:تحميل افضل ثيمات ويندوز 10 المجانية وطريقة تثبيت الثيم بخطوات سريعة
من أفضل المميزات التي تنطوي عنها شركة المايكروسوفت أنها تقوم بإصدار أروع التحديثات والإضافات لمختلف أنظمة التشغيل للويندوز، مما يجعل المستخدم يتخلص من المشاكل والأعطال التي ينطوي عنها الإصدار القديم بكل سهولة، إذا ماعليك سوى الخصول على سكريبت التحديث الذي سيجعل نظام ويندو 10الذي يشتغل به حاسوبك يعمل برؤية ممتازة وسيتم إزالة جميع الأعطال عنه.
بعد تحميل ملف التحديث على حاسوبك الذي يعمل بنظام ويندوز 10، من المهم أن تقوم بفك الضغط عنه فلا داعي للقلق الأن حجمه خفيف يقدر ب 127،12 KB، وعند الدخول إليه، سوف تنبثق لك واجهة غاية بالعديد من الملفات، ماعليك سوى العثور على ملف ResetWUEng ويجب عليك ستخدامه كمسؤول Run as administrator وهذه نقطة مهمة ولا يجب الإغفال عنها.
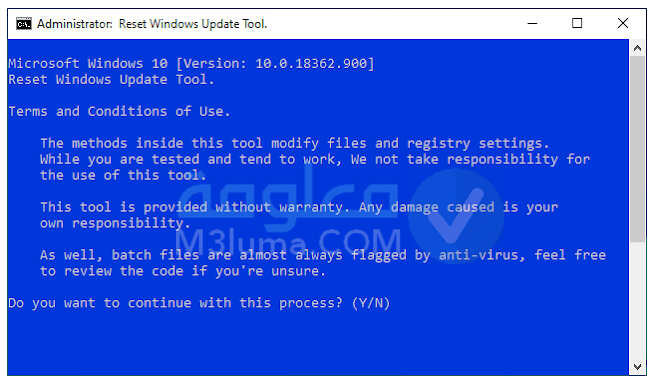
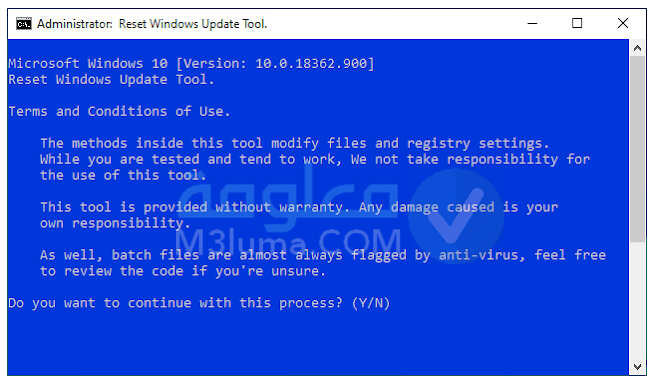
والأن ماعليك سوى النقر على حرف Y من لوحة المفاتيح، ستنبثق لك نافدة كبيرة من الخيارات، أنقر مباشرة على رقم 2
وبعد ذلك أنقر على زر Entrer, وستبدء عملية تحديث مكونان نظام Winfows 10، ماعليك سوى الإنتظار قليلا من الوقت حتى تتم العملية بنجاح.
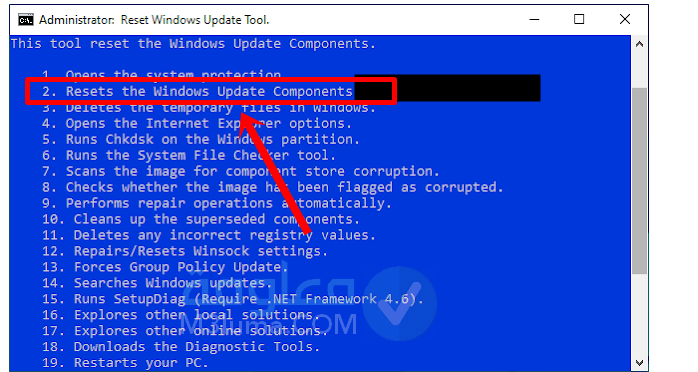
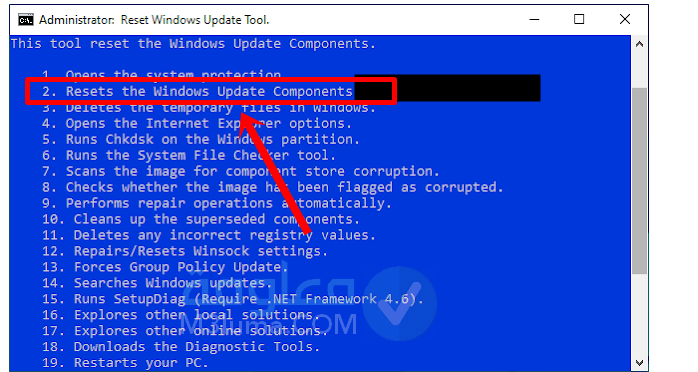
ثامنا: تحرير التسجيل للأخطاء الإتصال
بما انك لا زلت تعاني من عدم قدرتك على الدخول لمتجر ويندوز 10، ولا تستطيع إلى حدود اللحظة تحميل التطبيقات المفضلة لديك، تظهر رسائل الخطأ حول الإتصال بشكل متكرر، يتضح بأن السبب وراء ذلك، هو عائق التسجيل، ولكي تتمكن من حل هذه الإشكال العويص ماعليك سوى اتباع الخطوات الموالية بدقة وعناية.
الخطوة الأولى: يجب عليك الدخول لقائمة البدء start.
الخطوة الثانية: اكتب على خانة البحث RUN.
الخطوة الثالثة: هنا ماعليك سوى كتابة Regedit داخل مربع البحث.
الخطوة الرابعة: قم بالتوجه إلى المسار الموالي بكل سهوبة.
HKEY_LOCAL_MACHINESOFTWAREMicrosoftWindows NTCurrentVersionNetworkListProfilesالخطوة الخامسة: هنا يجب عليك النقر كليك يمين بالماوس، فوق ملف Permissions.
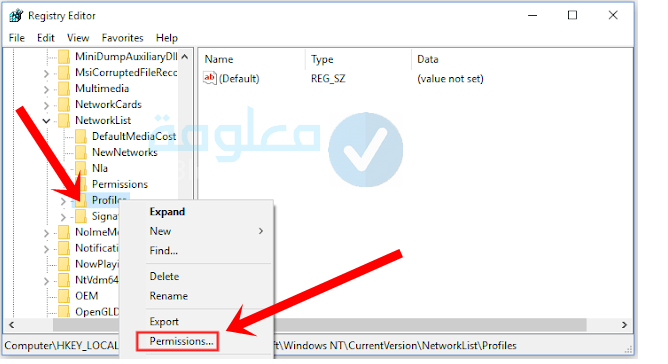
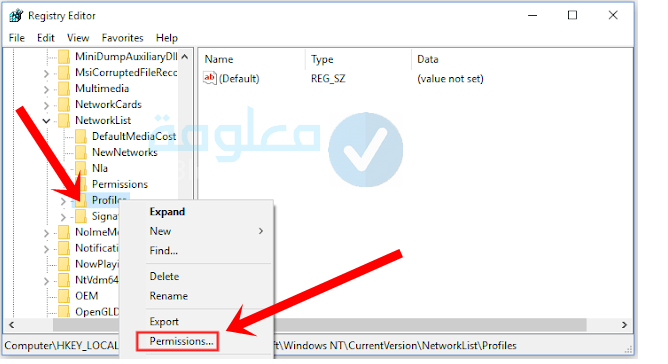
الخطوة السادسة: من خلال النافدة الماثلة امامك، حدد خيار Advanced.
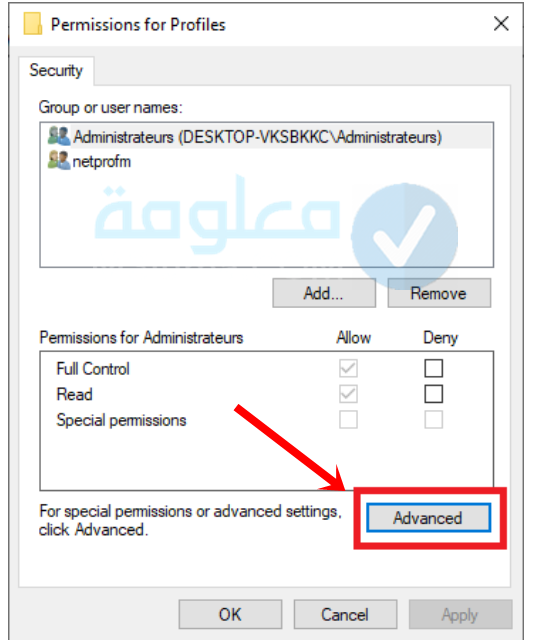
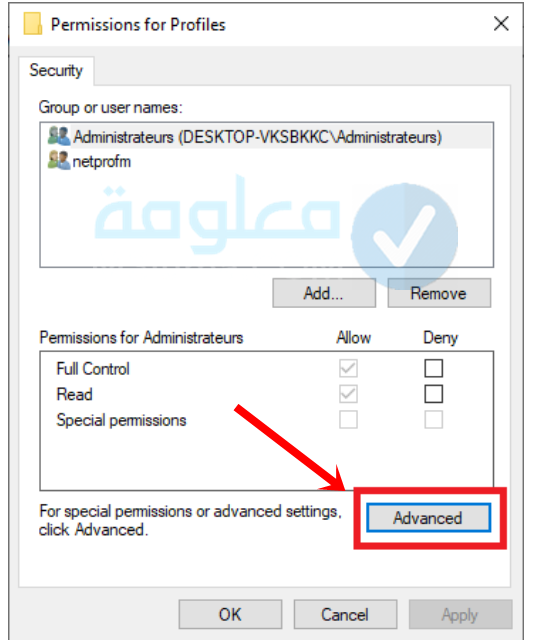
الخطوة السايعة: ستظهر لك واحهة جديدة، قم بتفهيل خيار Replace all child object permisdions entries with inheritable permission entries from this object. وبعد ذلك قم بالضغط على خيار الموافقة، كما موضح في الصورة الموالية.
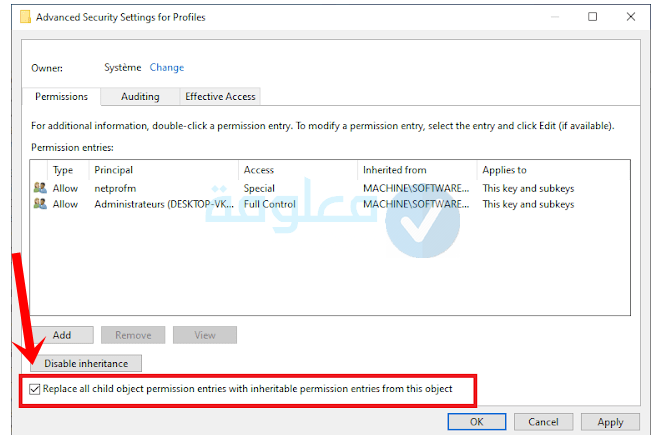
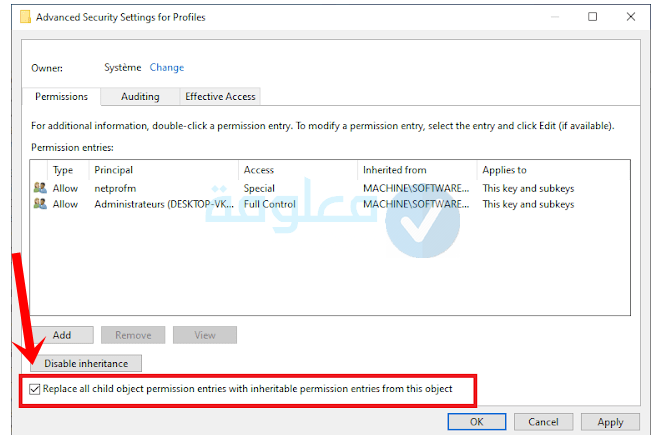
الخطوة الثامنة: بعد تنفيد جميع الخطوات السابقة بدقة وتركيز، والأن يحب عليك إغلاق حاوسبك الخاص وإعادة تشغيله من حديد، وستتمكن من الدخول لمتجر وبيدوز
10 بحل سهولة ويسر، ويحق لك تنزيل اي تطبيق تريده على جهازك بدون اي قيود او عراقيل.
أنضر أيضا:كيفية اضافة Internet Download Manager لجوجل كروم
تاسعا: حل مشكلة متجر مايكروسوفت من خلال إعادة تثبيت تطبيق Microsoft
من الحلول النهائية التي ستجعلك تنخلص من إشكال متجر ويندوز 10 لا يعمل او المفقود،ألى وهو إلغاء تثبيت تطبيق وتثبيته من جديد، مما سيجعلك تقوم بتنزيل أي شئ تريده من الأنترنت عبر متجر microsoft store، إذا كيف ذلك؟
الأمر في منتهى السهولة، ماعليك يجب عليك اتباع الخطوات التالية بتركيز شديد.
الخطوة الأولى: لكي تتمكن من إلغاء تثبيت التطبيق من المهم ان تستخدم خاصية PowerShell، وذلك من خلال النقر على زر windows,+X على لوحة المفاتيح دفعة واحدة.
الخطوة الثانية: والأن ماعليك سوى تركيب الأمر الموالي، الإمكانية الحصول على المعطيات التي تخص تطبيق Microsift Store للويندوز 10.
Get-AppxPackage *windowsstore*الخطوة الثالثة: هنا من الضروري والمؤكد ان تقوم بنسخ العبارات الموضحة في الصورة والإحتفاض بها في مكان آمن الإستخدامها في الخطوات الموالية، والمتعلقة بمكان تحميل التطبيق متحر مايكروسوفت.
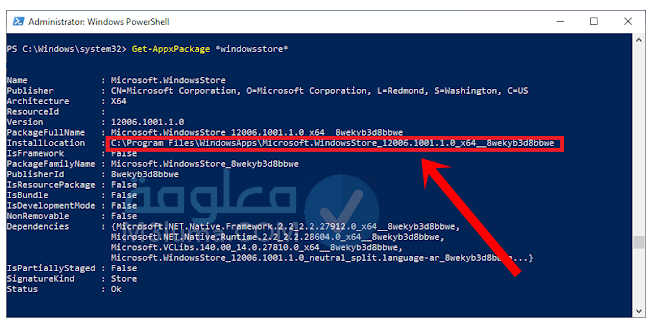
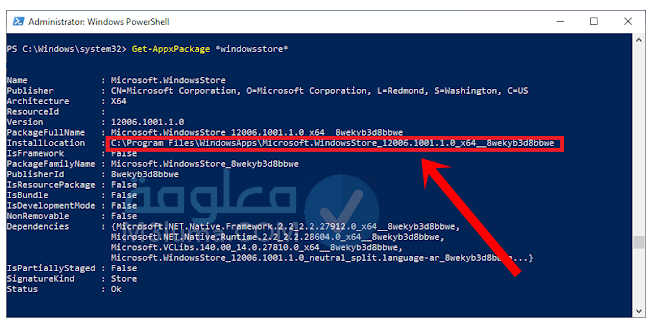
الخطوة الرابعة: هنا قم بإدخال الأمر الموالي عبر Powershell، لكي تتمكن من إلغاء تطبيق متجر مايكروسوفت بشكل نهائي من جهازك.
Get-AppxPackage Microsoft.WindowsStore | Remove-AppxPackageالخطوة الخامسة: والأن يجب عليك كتابة الأمر التالي داخل موجه الأوامر Administrator: windows Powershell، بعد ذلك قم بلصق الأمر الذي نسخته في الخطوة الثالثة.
وإذا فشل الأمر السابق في إصلاح المشكل، ماعليك سوى ابعتماد على الأمر التالي:
Add-AppxPackage -register "ضع الكود الذي نسخته سابقا هنا" -DisableDevelopmentMode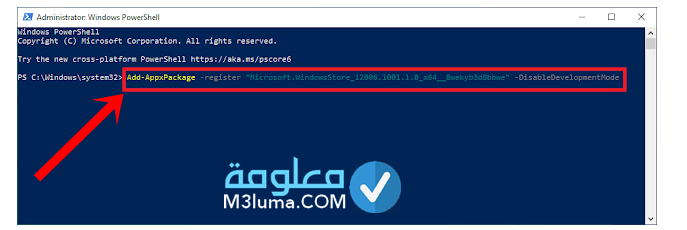
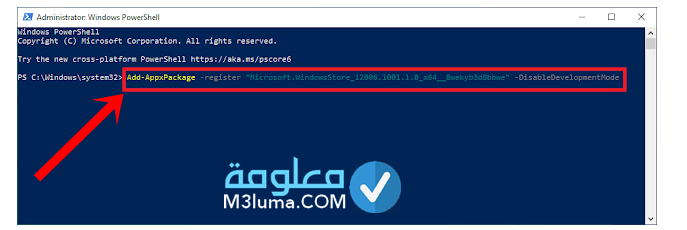
الخطوة السادسة: بعد نتهائك من الخطوات السابقة بنجاح، ماعليك سوى النقر على زر Entrer، وإغلاق حاسوبك وإعاظة تسغيله من حديد، وإنساء ستجدن نفسك قادر على استخدام متجر ويندوز 10 بكل اريحية وبدون أي تعقيدات او مشاكل.
إلى هنا ينتهي حديثنا عن أروع وأفضل الحلول الرائع لحل مشكلة متجر ويندوز لا يعمل او مفقود في ويندوز 10، حيث قمنا بشرح وتوضيح مختلف الخطوات والطرق المجربة والشغالة بقوة، نتمنى أن نكون عند حسن ظنكم، فلا تبخلو عنا بتعليقاتكم واستفساراتكم وتساؤلاتكم في صندوق الوصف اسفل المقال، والسلام.
[ad_2]