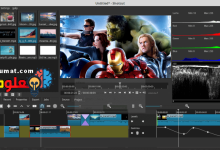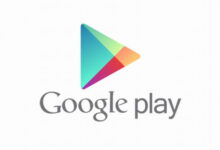حل مشكلة المايك لا يعمل في ويندوز 10 بدون برامج
[ad_1]

أكثر المشاكل المزعجة التي يمكن أن تصادفها في اي وقت هي مشكلة المايك لا يعمل، إذ يمكن ألا يعمل المايك في ويندوز 10 أو حتى في ويندوز 7 وبما أن المايك مهم جدا في إجراء المحادثات الصوتية أو الاستماع إلى الأغاني وغيرها، فمن الضروري أن تكون على علم بطريقة حل مشكل المايك في في ويندوز 10.
بعد أن تحدثت في الموضوع السابق عن حل مشكلة مؤشر الماوس يتحرك عشوائيا، وشرحت أيضا قبل ذلك حل مشكلة الكيبورد لا يعمل، توصلت بالعديد من التساؤلات حول كيفية تشغيل المايك على اللاب توب ويندوز 10 أو ما هو حل مشكلة الصوت أو حل مشكلة المايكروفون للويندوز.
لذا سأخصص هذا المقال للإجابة عن جميع التساؤلات التي وصلتني بخصوص حل مشكلة المايك في ويندوز 10. سوف تجد في الأسفل جميع الحلول الممكنة، حتى بالنسبة لويندوز 7 ، فقط تابع معي الخطوات التي ساشرح لك.
قد تظن بأنه لابد من تحميل برامج حل مشكلة المايك في ويندوز، أو يجب عليك أخد اللاب توب إلى محل صيانة من أجل حل هذا المشكل، لكن في الحقيقة هناك بعض الإجراءات البسيطة جدا والتي يمكن استخدامها فقط من خلال إعدادات الصوت في نظام ويندوز.
لقد سبق أن تعرضت لنفس المشكل في السابق، حيث كنت أريد القيام بإجراء مكالمة صوتية على تطبيق الواتساب من الكمبيوتر، لكن أجد أن المايك غير شغال، وأن الصوت لا يصل للطرف الآخر، أو أنني حينما أتكلم في المايك الخاص بالسماعات لا يكون هناك أي صوت،وهو ما جعلني أبحث عن الحل.
هناك مجموعة من الإعدادات والإجراءات الخاصة بالصوت بشكل عام داخل نظام ويندوز، وفي غالب الأحيان يكون تعطل المايك ناتج فقط عن عدم ضبط هذه الإعدادات، وبما أن هناك مجموعة من الإعدادات الخاصة بالصوت والمايك، يمكن أن تجد صعوبة في ضبطها بالشكل الصحيح.
دعنا الآن ننتقل إلى عرض جميع الحلول الممكنة لحل ذا المشكل
سوف أنتقل معك في عرض هذه الحلول بالتدريج، من الحلول السهلة جدا والتي يمكنك القيام بها بشكل عادي إلى الحلول الأخرى التي يمكنك اللجوء إليها في حال لم تعمل معك الحلول الأولى.
قبل البدء في إصلاح مشاكل المايكروفون في ويندوز 10 ، إذا كنت تستخدم سماعات الأذن، أو الكاسك، تأكد أولا من:
- السماعات شغالة ويمكن وتدعم خيار المايك، لأن بعض أنواع السماعات لا يكون فيها مايك موجود.
- تأكد من تفعيل خيار المايك على الكاسك.
- تأكد من أن السماعة موصولة بجهازك بالشكل الصحيح
- قم بالتأكد من أن السماعات مضبوطة على الصوت المرتفع، وذلك من خلال زر زيادة وكتم الصوت الموجود في السماعة.
- تأكد من أن منفذ الكمبيوتر الخاص بالسماعات، ليس به أي مشكل
بعد التأكد من جميع هذه الأمور،قم بعد ذلك بالبدء في تجربة الحلول التالية
حل مشكلة المايك من خيارات الصوت
أسهل الطرق التي يمكنك الاعتماد عليها في حل مشكلة الصوت وتشغيل المايكروفون في ويندوز 10 هي الدخول على خيارات الصوت. عند استعمالك لحاسوب يعمل بنظام ويندوز 10، سوف يظهر لك خيار الصوت في الأسفل، من خلال هذا الخيار، ستتمكن من حل هذا المشكل.
طريقة القيام بهذا الأمر سهلة جدا، يمكنك استخدامها من طرف بعض الخطوات البسيطة:
- الخطوة 1:
قم بالدخول على خيار الصوت من أسفل شاشة الكمبيوتر، ثم الضغط عليه بزر الفأرة الايمن ثم الدخول على خيار sounds.
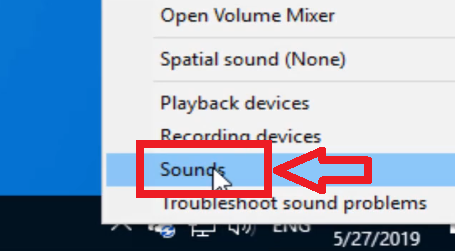
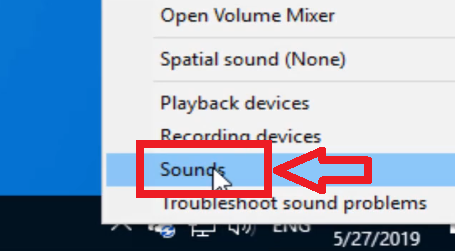
- الخطوة 2:
سيتم تحويلك إلى قائمة إعدادات الصوت.
من بين الإعدادات ستجد خيار microphone، قم بالضغط عليه بزر الفأرة الأيمن، ثم قم باختيار ” Enable ” أي السماح بتشغيله.
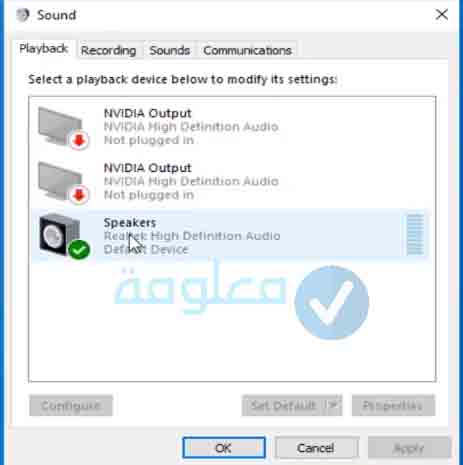
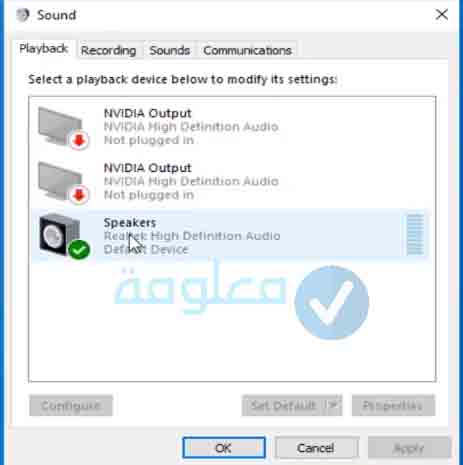
الخطوة 3:
قم بالضغط على “properties” ثم الضغط على خيار مستوى الصوت “levels ” ثم قم برفع الصوت، في حال وجدته منخفظ.
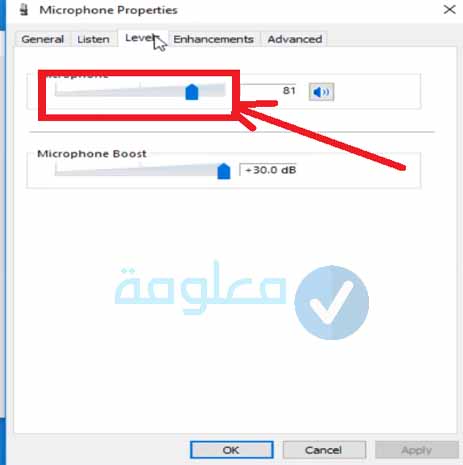
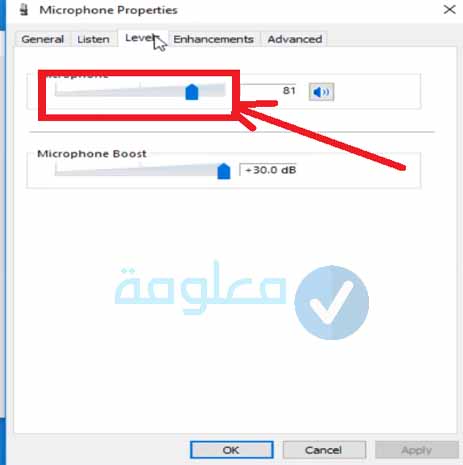
في الأخير قم بحفظ هذه الاختيارات بالنقر على خيار تطبيق Apply ثم ok.
بعد تطبيقك لهذه الخطوات البسيطة ستجد بأن مشكل عدم تشغيل المايك في ويندوز 10 قد تم حله، ويمكنك الآن إجراء المكالمات بشكل عادي.
لكن في حال استمر الأمر ولم يتم حل المشكل، في هذه الحالة، سيكون المشكل أعمق من ذلك، وبالتالي ستكون في حاجة إلى تجربة الحل الآخر الذي سأعرض لك الآن.
حل مشكلة الصوت عن طريق قائمة device manager
قائمة إدارة الجهاز، هي أهم قائمة في الكمبيوتر التي يمكنك عن طريقها حل جميع المشاكل المرتبطة بأجزاء الكمبيوتر، مثل مشكل المايك، أو مشكل الصوت بصفة عامة وجميع المشاكل الأخرى المرتبطة بالكمبيوتر.
حتى تتمكن من تشغيل المايكروفون في ويندوز 10 عن طريق قائمة device manager قم بالتباع الخطوات التالية:
- الخطوة 1:
فتح قائمة ابدأ start ثم كتابة device manager سوف تظهر لك في نتائج البحث، قم بالدخول عليها.
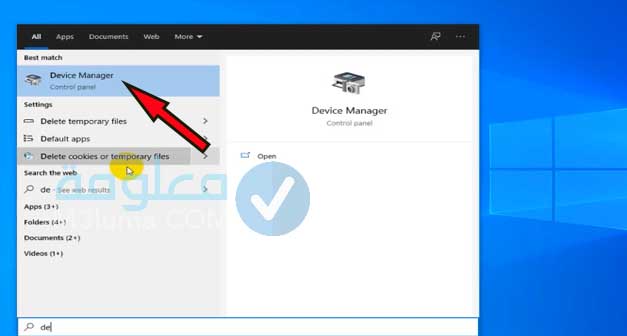
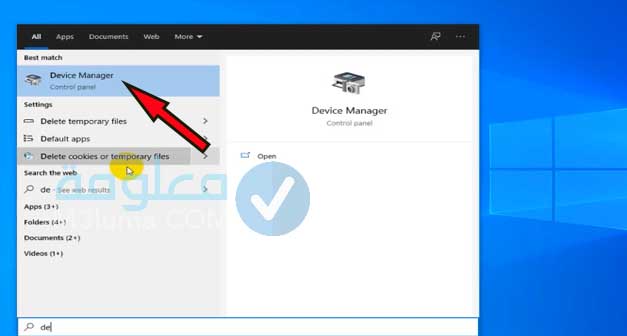
الخطوة 2:
بعد الدخول على القائمة، سوف تجد جميع الأجهزة الخاصة بالكمبيوتر، من بينها خيار الصوت، قم بتوسيع خيار الصوت من خلال النقر على علامة التوسيع، حتى تظهر لك كل إعدادات الصوت بما فيها المايك.
قم بالنقر بزر الفأرة الأيمن على خيار” microphone” ثم قم بتحويل خيار ” disable ” إلى خيار السماح بالتشغيل ” Unabe “.
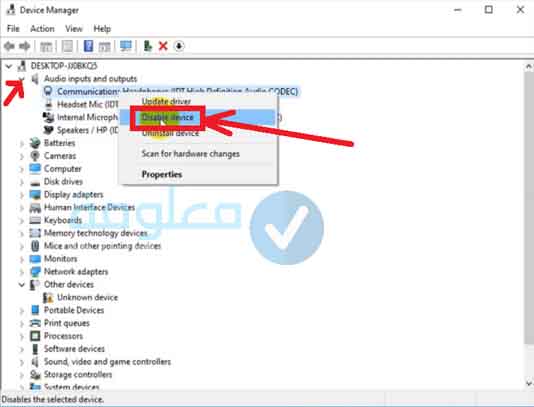
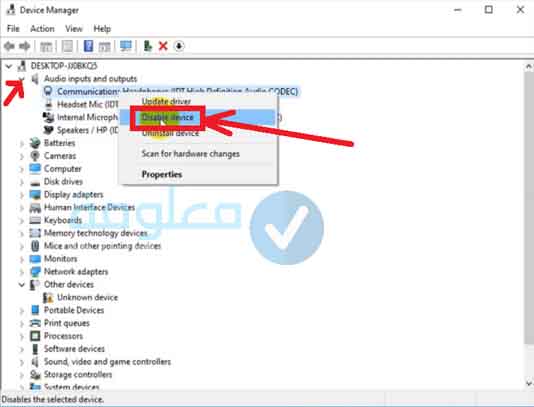
في الأخير ستكون قد أعطيت الأمر بتشغيل المايكروفون في جهازك.
من المفترض بعد القيام بهذه الإجراءات البسيطة أن يتم حل المشكل.
في حال استمر المشكل سائرا، يمكنك الانتقال إلى الحل الموالي.
حل مشكل المايك عن طريق تحديث معرف الصوت drive update
في بعض الأحيان، أو يمكن أن اقول في غالب الأحيان يكون مشكل عدم اشتغال المايك في ويندوز 10 ، وكذا عمم اشتغال المايك في ويندوز 7 ناتج عن أن معرف الصوت يحتاج إلى تحديث، في هذه الحالة ستكون ملزم بعمل تحديث للمعرف.
حتى تقوم بعمل تحديث update لمعرف الصوت، لن تكون في حاجة إلى تحميل أي برامج أو شيء من هذا القبيل، بل يمكنك القيام بهذا الامر بعض من خلال قائمة device manager.
حتى تتمكن من القيام بهذا الأمر قم باتباع هذه الخطوات البسيطة:
- الخطوة 1:
الدخول على قائمة device manager، يمكنك الدخول بنفس الطريقة السابقة، أي من خلال قائمة ابدأ، أو يمكنك الدخول إليها من خلال control pannel el ثم > device manager. - بعد ذلك قم بالتوجه إلى خيار الصوت وتوسيعه، ومن ثم النقر على خيار المايكروفون بزر الفأرة الأيمن، ثم النقر على خيار ” Update driver“.
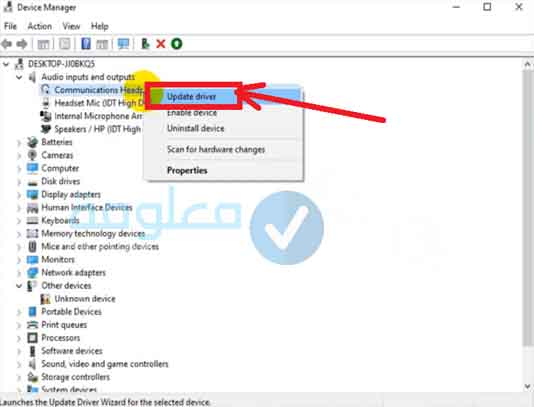
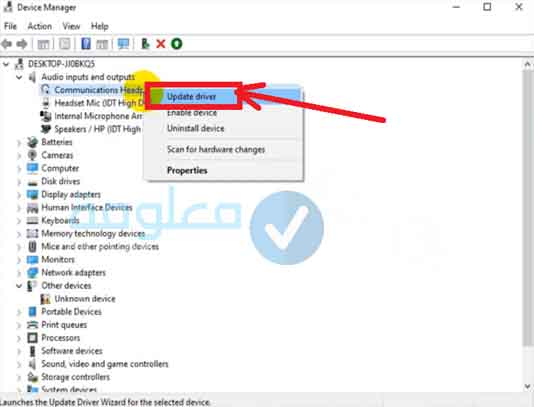
غلبا ما يؤدي هذا الخيار إلى حل مشكل المايكروفون، بل يمكن من خلاله حل جميع المشاكل المتعلقة بالصوت بشكل عام.
هناك حل آخر يمكن استخدامه في هذا الصدد، وهو عن طريق حذف معرف الصوت بشكل كامل.
حل مشكل المايك عن طريق حذف المعرف Uninstall driver
قد تظن بأن حذف المعرف يمكن أن يؤدي إلى عدم اشتغال الصوت في ويندوز 10 بشكل نهائي، وذلك لأن معرف الصوت هو المسؤول عن اشتغال الصوت في الكمبيوتر وإجراء المحادثات الصوتية، وغيرها.
نعم هذا الأمر صحيح، لكن بالرغم من أنك سوف تقوم بحذف معرف الصوت بشكل نهائي، إلا أنه يمكنك استرجاعه بشكل تلقائي دون أي تدخل منك. كيف ذلك؟
تابع هذه الخطوات:
- الدخول مجددا على قائمة device manager.
- توسيع إعدادات الصوت.
- الضغط بزر الفأرة الايمن على خيار المايكروفون ثم اختيار ” Uninstall device“، سوف يتم حذف المعرف بشكل كامل من الكمبيوتر.
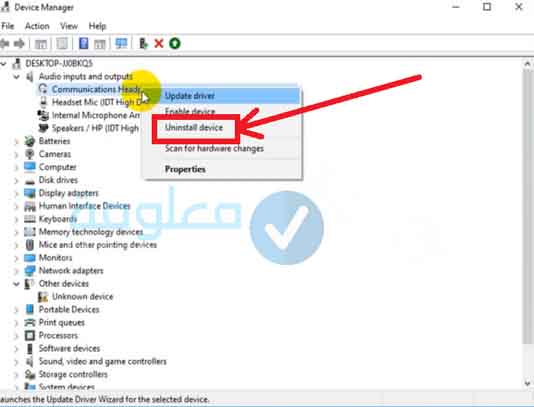
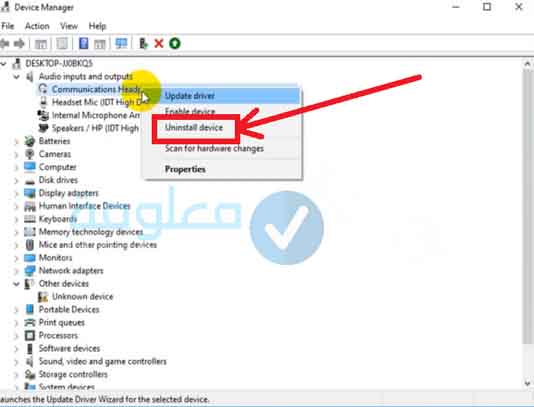
حتى تتمكن من استرجاع المعرف مجددا، بآخر إصدار، كل ما عليك القيام به هو إعادة تشغيل الكمبيوتر restart بعد اشتغاله، سوف تجد بأن المعرف تم تحميله وتثبيته مجددا.
هذه الخاصية رائعة جدا موجودة في نظام ويندوز، حيث أنه يستطيع إعادة تثبيت معرفات الأجهزة بشكل تلقائي دون أي تدخل منك، كل ما عليك القيام به هو إعادة تشغيل الكمبيوتر.
هذه الطريقة هي الأخرى فعالة في حل مشكل المايكروفون في ويندوز 10 وكذا في ويندوز 7. حيث تعيد تثبيت خيارات الصوت من جديد، ثم ضبطها بشكل تلقائي، حتى لو كانت الإعدادات غير مضبوطة.
حل مشكلة المايك عن طريق إعدادات الخصوصية privacy
من الطرق الأخرى التي وفرتها مايكروسوفت لمستخدمي ويندوز 10 هي إمكانية ضبط المايكروفون على التطبيقات الموجودة على الكمبيوتر، وذلك حتى تتمكن من استخدام المايك أثناء الاشتغال على التطبيقات.
طريقة ضبط إعدادت الصوت هنا سهلة ايضا وتتم فقط عن طريق إعدادات النظام، كل ما علي القيام به هو:
- الخطوة 1:
الدخول على قائمة start ثم الدخول على الإعدادات settings. من قائمة الإعدادات قم بالدخول على خيار الخصوصية privacy.
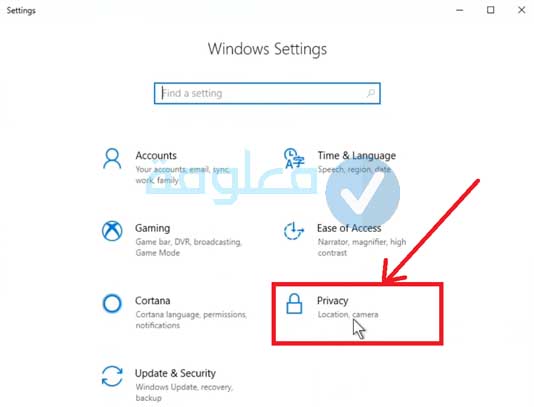
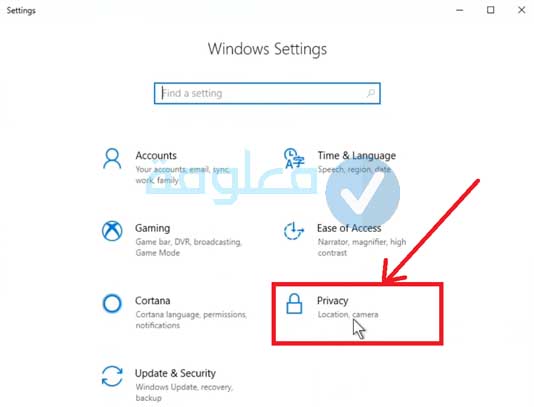
- الخطوة 2:
من الخصوصية، قم بالدخول على خيار المايكروفون microphone.
الأن قم بتشغيل خيار الوصول إلى تطبيقات الجهاز، وذلك من خلال تفعيله ووضعه على اللون الأزرق.


- الخطوة 3:
قم بالنزول قليلا، ثم تفعيل المايك على جميع التطبيقات الموجودة على سطح المكتب.
سيتم الآن تشغيل المايكروفون على جميع التطبيقات التي ستدخل إليها عبر الحاسوب.
تحسين الصوت في ويندوز 10
من الممكن أن تجد هناك تشويش في الصوت ويندوز 10، ويكون هذا التشويش غالبا ناتج عن عدم ضبط الأعدادات بالشكل الصحيح، في هذه الحالة هناك طريقة سهلة جدا يمكنك عن طريقها القيام بتحسين مستوى الصوت في ويندوز بكل سهولة ودون الحاجة إلى تثبيت أي برامج مساعدة، فقط عن طريق إعدادات الجهاز.
حتى تتمكن من تحسين مستوى الصوت، قم باتباع هذه الخطوات:
- الدخول على خيار الصوت من أسفل شاشة الويندوز، ثم الدخول على خيار الصوت sounds
- سوف تدخل مباشرة على قائمة microphone propeties.
- قم بالتوجه إلى الخيار الرابع “enhancements” .
- قم بوضع علامة على الخيار الأول noise Suppression والخاص بتحسين الصوت
- قم أيضا بوضع علامة على الخيار الثاني Acoustic Echo Canselation الخاص بإلغاء تشويش وصدى الصوت.
- في الأخير قم بحفظ الاختيار حتى يتم تحسين جودة الصوت.
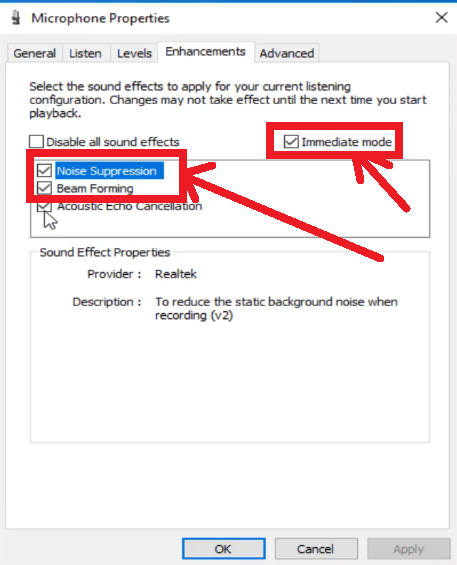
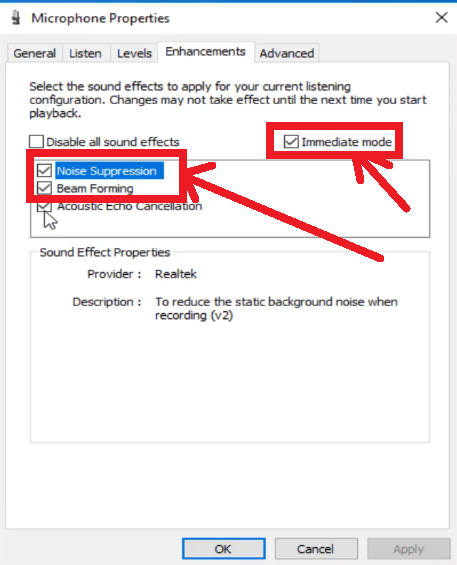
بهذه الإجراءات البسيطة، ستلاحظ بأن جودة الصوت تحسنت إلى مستوى جيد عكس ما كانت عليه في السابق، وستلاحظ أن الصوت أصبح يخرج صافي من دون أي تشويشات.
كيفية إزالة التشويش من المايك ويندوز 10
إذا كنت تعاني من تشويش في الصوت أثناء إجراء المكالمات الصوتية أو أثناء الاستماع إلى أي مقاطع أخرى سواء صوتية أو مرئية، فإن هذا التشويش غالبا يكون صادر عن إعدادات الصوت.
من أجل حل هذا المشكل، الطريقة سهلة للغاية، ويمكن القيام بها تقريبا بنفس الخطوات التي ذكرت سابقا، مع بعض الاختلافات البسيطة.
حتى تتمكن من إزالة التشويش في الصوت، قم بتطبيق هذه لإجراءات:
- الدخول على خيار الصوت من أسفل شاشة، النقر كليك يمين، ثم الدخول على خيار “الصوت“.
- ستنتقل إلى قائمة إعدادات الصوت، قم بالتوجه إلى الخيار الثالث “levels“
- سوف تجد خيارين، ما يهمنا هنا هو الخيار الثاني وهو ” Microphone Boost “، قم بظبطه على +10.0 bd
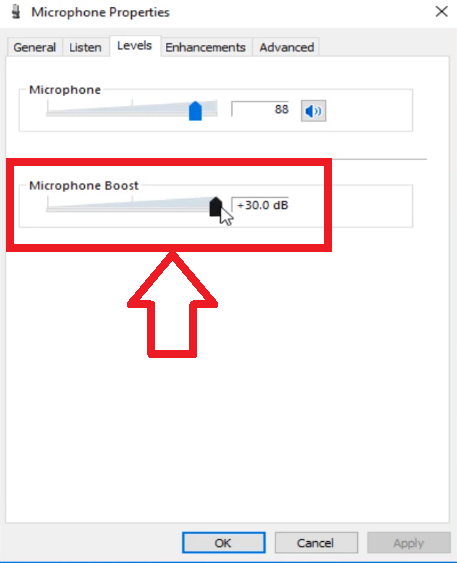
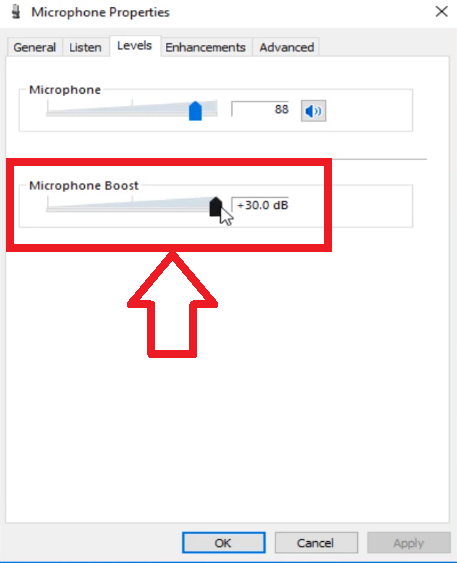
هذا هو الضبط المناسب حتى لا تعاني من أي تشويش في الصوت، أيضا لا تقم بخفظه بشكل نهائي، حتى لا ينقطع الصوت نهائيا.
حل مشكلة المايك في ويندوز 7
بما أن نظام التشغيل ويندوز 7، هو الآخر يتم استخدامه من طرف شريحة كبيرة من الناس، فيمكن أن يتعرض المستخدمون لهذا الإصدار إلى نفس المشكل، أي يمكن ان يصادفوا مشكل عدم اشتغال المايك في ويندوز 7، إذن كيف يمكن حل هذا المشكل؟
في ويندوز 7 أيضا يمكنك استخدام نفس الطرق التي ذكرت بخصوص ويندوز 10، إذ أن جميع الطرق السابقة تنطبق أيضا على ويندوز7 ويمكن عن طريقها حل هذا المشكل بشكل نهائي.
أمر واحد يمكن أن تجد فيه مشكل، وهو طريقة الدخول إلى device manager في ويندوز 7. الطريقة سهلة جدا، كل ما عليك القيام به هو:
1- فتح قائمة runمن خلال الضغط على زر ويندوز، ثم حرف R في لوحة المفاتيح، بعد ذلك كتابة الأمر التالي devmgmt.msc.
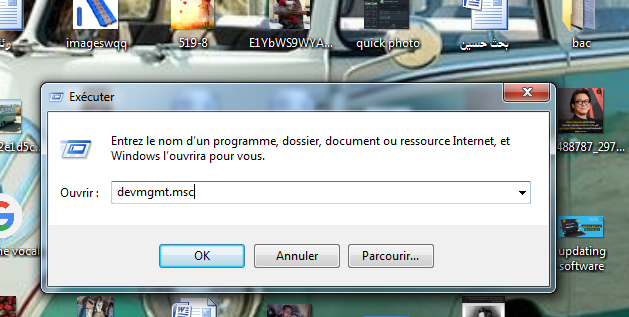
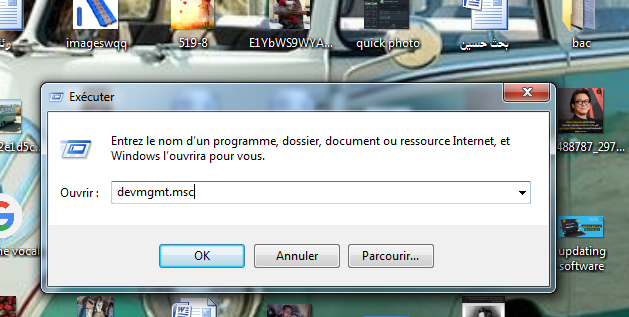
2- سيتم توجيهك مباشرة إلى قائمة device manager قم بالتوجه إلى خيار الصوت وتوسيعه ثم النقر عليه كليه يمين، بعد ذلك يمكنك تطبيق الخطوات السابقة، هي:
- إذا كنت تريد السماح بتشغيل الصوت، قم بالنقر على unabe
- إذا كنت تريد تحديث المعرف قم بالضغط على update driver
- إذا كنت تريد حذف المعرف قن باختيار uninstall.
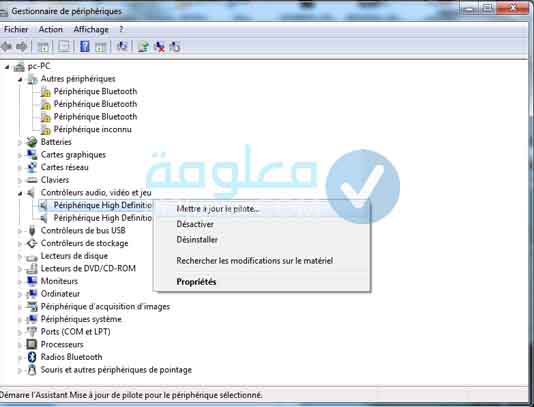
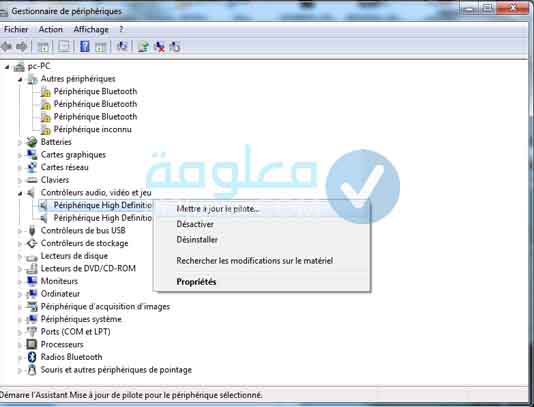
في هذا السكرين شوت انا استخدم اللغة الفرنسية لذي ستجد الأسماء المذكورة مختلفة، لكن مع ذلك يمكنك تطبيق نفس الإجراءات.
خلاصة:
في الأخير حاولت في هذا المقال أن أعرض لك جميع الحلول التي يمكنك استخدامها من أجل حل مشكلة المايكروفون لا يعمل في ويندوز 10، يمكنك استخدام هذه الطرق حتى بالنسبة لنظام التشغل ويندوز 7، كل ما عليك فعله هو اتباع الخطوات التي شرحت لك في الأعلى بالتفصيل.
إذا كانت لديك أي أسئلة أخرى أو استفسارات حول هذا الموضوع، قم بوضعها في التعليقات، ولا تنس مشاركة المقال إذا أعجبك.
انتهى.
[ad_2]