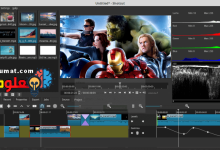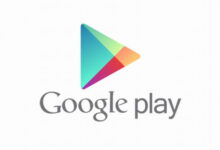أسهل طريقة لتصغير أو تكبير أيقونات سطح المكتب ويندوز 10، 8، 7
[ad_1]
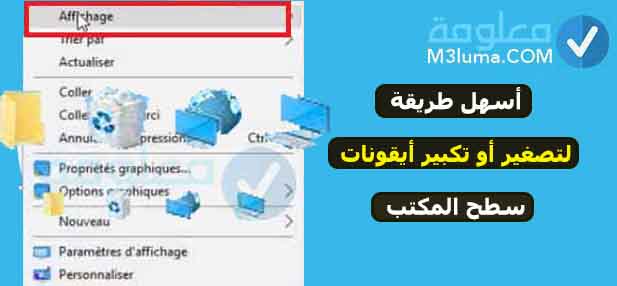
بعد أن تحدثت في موضوع سابق عن شريط المهام لا يعمل ويندوز 10 حل مشكل Taskbar نهائيا توصلت بالعديد من الأسئلة والاستفسارات حول كيفية تصغير ايقونات سطح المكتب ويندوز 10 على اعتبار أن مجموعة من مستخدي نظام ويندوز يجدون صعوبة في كيفية تصغير الأيقونات على سطح المكتب أو التحكم فيها بالطريقة التي تريد.
أهم شيء يعطي الجمالية لحاسوبك أثناء الاشتغال عليه، هو ترتيب أيقونات سطح المكتب، وتصغيرها بحجم ملائم، غالبا ما يجد معظم الاشخاص صعوبة في طريقة تصغير ايقونات سطح المكتب أو ترتيب أيقونات سطح المكتب حتى لا تبقى مبعثرة ومشتتة، كما يمكنك إخفاء الأيقونات أيضا سوف تجد طريقة القيام بذلك في الأسفل
في هذا المقال سأقدم لك أسهل الطرق التي يمكنك من خلالها تصغير أيقونات سطح المكتب ويندوز 10 في ثواني، فقط عن طريق بعض النقرات، لن تكون في حاجة إلى استخدام أي برامج أو أدوات.
الطريقة 1: تصغير أيقونات سطح المكتب ويندوز 10 و 7 من سطح المكتب
هناك طريقة سريعة جدا يمكنك استخدامها في التحكم في حجم أيقونات سطح المكتب، إذ يمكنك تصغيرها أو تكبيرها أو جعلها متوسطة حسب رغبتك.
هذه الطريقة يمكنك استخدامها سواء كنت تستخدم ويندوز 10 أو حتى ويندوز 7 يعني أنها نفس الطريقة وليس هناك اي اختلاف بينهما.
حتى تتمكن من القيام بهذا الأمر كل ما عليك القيام به هو اتباع هذه الخطوات البسيطة.
- أولا:
قم بالتوجه إلى سطح المكتب ثم قم بالنقر عليه بزر الفأرة الأيمن، سوف تجد جميع الخيارات، قم بالوقوف على الخيار الأول view / Affichage ثم توسيعه.


- ثانيا:
بعد توسيعه سوف تظهر لك بعa الخيارات الأخرى أهم الخيارات التي ستحتاج إليها هي ثلاث خيارات الأولى، إذا كنت تستخدم اللغ, الأنجليزية ستجد:- large icons ايقونات كبيرة: عند تحديد هذا الخيار سيتم عرض أيقونات سطح المكتب بشكل كبير.
- Meduim icons أيقونات متوسطة: هذا الخيار يتيح لك عرض جميع أيقونات سطح المكتب بشكل متوسط، وهذا هو أفضل خيار يمكنك اختياره.
- small icons أيقونات صغيرة: في حال قمت بتحديد هذا الخيار سوف يتم عرض الايقونات الموجودة على سطح المكتب بحجم صغير جدا.


قم بتحديد الخيار الذي يناسبك والذي ترغب في وضع ايقونات سطح المكتب عليه وستظهر جميع الأيقونات بالحجم الذي اخترته.
الطريقة رقم 2: تصغير ايقونات سطح المكتب عن طريق خيار resolution
هناك أيضا طريقة أخرى يمكنك من خلالها ترتيب أيقونات سطح المكتب بالكيفية التي ترغب فيها، حيث يمكنك تصغير أو تكبير الايقونات كما تريد والقيام بالتحكم في أيقونات سطح المكتب بالطريقة التي ترغب فيها.
عند اختيار هذه الطريقة سوف لن تتمكن فقط من التحكم في الايقونات فقط، سوف تتيج لك هذه الطريقة القيام بالتحكم حتى في حجم الخط والتعديل عليه أيضا.
حتى تتمكن من استخدام هذه الطريقة بالشكل الصحيح، كل ما عليك القيام به هو:
- الدخول على إعدادات الجهاز الخاص بك من خلال قائمة ابدأ ثم >settings.
- بعد الدخول على القائمة السابقة قم بالدخول على خيار display من الخيارات التي تجدها على اليسار
- بعدها سيتم عرض شريط خاص بالتحكم يمكنك الزيادة أو النقصان في حجم الايقونات وحجم الخط بالطريقة التي تريد
- في الاخير كل ما عليك فعله هو النقر على Apply من أجل حفظ الخيارات.
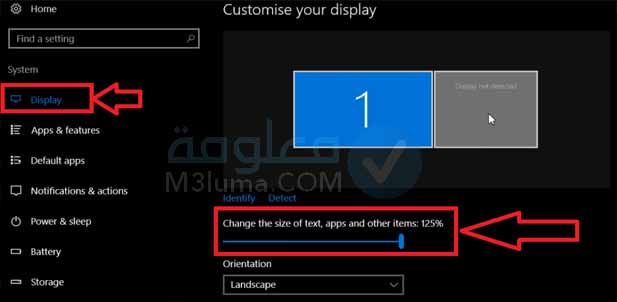
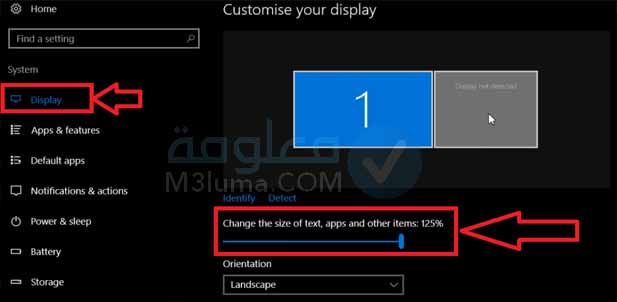
الطريقة 3: تصغير ايقونات سطح المكتب من خلال اختصار لوحة المفاتيح
هناك طريقة أخرى متاحة يمكنك من خلالها القيام بتصغير أو تكبير ايقونات سطح المكتب بشكل سريع وبسيط جدا، هذه الطريقة يتم استخدامها عن طريق اختصار رائع متوفر على لوحة المفاتيح الكيبورد.
حتى تتمكن من استخدام هذه الطريقة في تصغير أيقونات سطح المكتب أو التحكم فيها بالكيفية التي تريد سوف تحتاج إلى وجود ماوس خارجي، كل ما عليك فعله هو:
- النقر على زر control من لوحة المفاتيح، مع الاستمرار في الضغط عليه.
- في نفس الوقت قم بالنقر على عجلة الزيادة والنقصان الموجود في الماوس حتى تتمكن من التحكم في الحجم.


إظهار أيقونات سطح المكتب أو إخفاؤها في ويندوز
إذا كانت لديك ايقونات كثيرة على سطح المكتب، من الممكن أن يشكل هذا ملء شاشة اللابتوب بشكل كامل، وبالتالي يمكن أن تفكر في إخفاء أيقونات سطح المكتب للكمبيوتر ويندوز.
هناك طريقة سهلة جدا يمكنك من خلالها القيام بغخفاء او إظهار أيقونات سطح المكتب وينجوز 10، كما يمكنك أيضا استخدامها من أجل إخفاء ايقونات سطح المكتب ويندوز 7 بدون برامج.
الطريقة سهلة جدا كل ما عليك القيام به هو:
- التوجه إلى شاشة اللابتوب، ثم النقر عليها بزر الفأرة الايمن (كليك يمين).
- قم بالتوجه إلى خيار view ثم توسيعه.
- قم بالنزول إلى خيار show disktop icons ثم وضع علامة عليها.
هذا في حالة إظهار الأيقونات، إذا كنت تريد إخفاء الايقونات من شاشة اللابتوب كل ما عليك هو إزالة علامة صح عن الخيار السابق show disktop icons
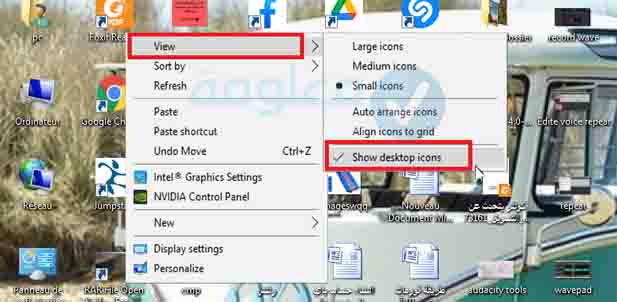
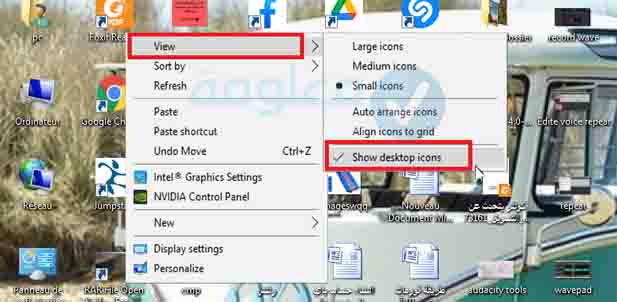
هذه الطريقة يمكنك استخدامها في جميع إصدارات ويندوز سواء ويندوز 7، 8 أو 10.
حل مشكل انقلاب شاشة اللاب توب ويندجوز 10 و 7


من أكثر المشاكل التي يمكن أن تعاني منها هي قلب شاشة اللاب توب هذا المشكل عانيت منه شخصيا منذ فترة طويلة، حيث تم قلب شاشة اللابتوب ولم أعرف طريق إصلاحه.
كما تعلم، حينما تنقلب شاشة اللاب توب لن تتمكن من العمل عليه بشكل جيد، حيث يتغير مكان الايقونات ويسبب هذا الأمر مشكل كبير، هذا الأمر يمكن أن يحدث معك بشكل مفاجئ فقط عن طريق الضغط بشكل خاطئ على أحد أزرار الكيبورد
هناك أيضا طريقة يمكنك من خلالها حل مشكلة انقلاب شاشة الكمبيوتر بكل سهولة، كل ما تحتاج إلى القيام به هو اتباع هذه الإجراءات:
- الضغط على زر control متبوع بزر Alt ثم أحد الأسهم الموجودة في الكيبورد، عند اختيار أي سهم تتحول الشاشة إلى اتجاه السهم الذي قمت بالضغط عليه.
- قم بالضغط على الاسهم حتى يتم استعادة الوضع الطبيعي لشاشة الكمبيوتر.
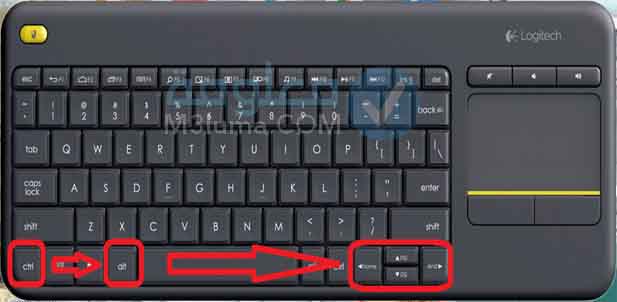
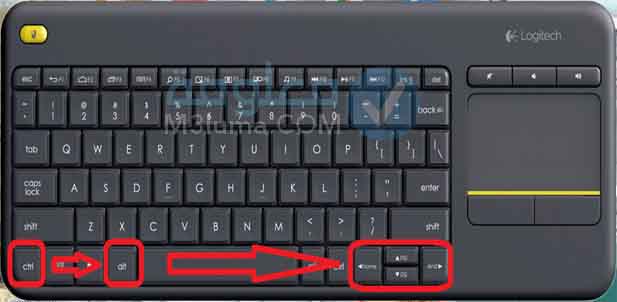
حل مشكل تغير مكان شريط المهام ويندوز 7 و 10
أيضا من المشاكل الشائعة التي يمكن أن تصادفها بشكل مفاجئ أو عن طريق الخطأ هو مشكل تغير مكان شريط المهام، الأمر المعتاد هو أن شريط المهام دائما ما يكون في أسفل شاشة اللابتوب أو الكمبيوتر، لكن في بعض الاحيان يمكن أن ترتكب خطأ ما، وبالتالي يتحول الشريط إلى الجانب الأيمن أو الأيسر أو إلى الأعلى.
في هذه الحالة ستكون مضطر إلى البحث عن الحل لمشكل تغير مكان شريط المهام, حتى تتمكن من حل هذا المشكل بالشكل الصحيح، الطريقة سهلة ولا ولا تحتاج منك إلى اي جهد أو خبرة، كما يمكن استخدامها أيضا من دون اي برامج.
قم بتطبيق هذه الخطوات لحل هذا المشكل:
1- قم بوضع الماوس على شريط المهام، ثم النقر عليه كليك يمين، ومن ثم النزول إلى خيار properties.


2- سوف تنبثق لك نافذة صغيرة قم بالتوجه إلى خيار position de la bare de tache. ثم قم باختيار الاتجاه الذي تريد وضع شريط المهام فيه إما ( الأسفل – الأعلى – اليسار – اليمين).
3- بعد تحديد المكان الذي تريد، قم بالنقر على Apply ثم OK من أجل حفظ الاختيارات.


خلاصة:
كانت هذه أهم الطرق التي يمكنك من خلالها تصغير أو تكبير ايقونات سطح المكتب بكل سهولة، جميع الطرق التي ذكرت لك في الأعلى سهلة جدا ولا تحتاج منك إلى أي خبرة حتى تستخدمها، كما أنها لا تحتاج إلى أي برامج أو أدوات لتطبيقها.
يمكنك الاستفادة ايضا من الطرق الأخرى أي تغيير مكان شريط المهام، وكذا حل مشكل انقلاب الشاشة، على اعتبار أنها من المشاكل التي تصادف جميع مستخدمي أجهزة الكمبيوتر واللابتوب بجميع إصدارات ويندوز.
إذا كان المقال مفيد وحققت منه الاستفادة المرجوة، يمكنك مشاركته مع أصدقائك لكي يستفيد منه غيرك.
انتهى
[ad_2]