حل مشكلة استهلاك الرام ويندوز 10، 7 بطريقة سهلة
[ad_1]

أكثر الاشياء التي تؤدي إلى تباطؤ جهاز الكمبيوتر وعدم اشتغاله بالشكل المطلوب هي مشكلة استهلاك الرام في ويندوز، هذا المشكل ستجده في جميع إصدارات ويندوز.
هذا الأمر لا يظهر لك عند استخدام الكمبيوتر لكن حينما تقوم بالدخول على قائمة task manager ستلاحظ بأن النظام يأخذ مساحة كبيرة من مساحة الذاكرة العشوائية RAM وهذا الأمر يؤدي إلى عدم اشتغال الكمبيوتر وحدوث مشكلة استهلاك الرام في ويندوز 10 .
في هذا المقال سأشرح لك جميع الطرق الممكنة من أجل حل مشكلة استهلاك الرام في ويندوز 10 بدون برامج وبسرعة، فقط من خلال إعدادات النظام، دون الحاجة إلى أي برامج أو أدوات.
سوف أذكر لك أولا بعض الإجراءات البسيطة التي يمكنك القيام بها والتي من شأنها أن تحل مشكلة استهلاك الرام في ويندوز 10 وجميع الإصدارات الأخرى، والتي يمكن أن تكون حلا سهلا لهذا المشكل، بعد ذلك سننتقل إلى ذكر الحلول الأخرى الأكثر تقنية.
الطريقة 1: إغلاق جميع البرامج والصفحات المفتوحة


في غالب الأحيان يتم استهلاك مساحة الرام دون أن تحس بذلك، وذلك حينما تقوم بفتح مجموعة من الصفحات والبرامج على الكمبيوتر، في هذه الحالة سوف يتم استهلاك الرام بشكل كبير، خصوصا إذا كانت هذه البرامج المفتوحة حجمها كبير جدا.
يعني كلما قمت بفتح برامج أكثر على الكمبيوتر وقمت باستخدامها في وقت واجد، يشكل هذا الأمر ضغطا كبيرا على الذاكرة العشوائية ( الرام) وبالتالي يتم استهلاكها بشكل كبير، في هذه الحالة سوف تحس بأن الكمبيوتر أصبح بطيء جدا ولا يستجيب بسرعة.
الحل:
لكي تتخلص من هذا الأمر وتقوم بتحرير مساحة الرام في ويندوز 10 كل ما عليك القيام به هو إغلاق جميع النوافذ المفتوحة والتي لا تستخدمها في نفس الوقت، وترك فقط البرامج أو النوافذ التي تعمل عليها، وعند الانتهاء من أي نافذة او برنامج قم بإغلاقه حتى لا تمتلئ مساحة الرام.
يمكنك الزيادة أيضا في مساحة الرام إذا كانت مساحتها ضئيلة، وذلك حتى تمنحك قدرة أكثر على تشغيل برامج كثيرة في نفس الوقت، يعني حينما تكون مساحة الرام مثلا 1 جيجابايت، فإنها لن تستوعب تشغيل برامج متعددة في نفس الوقت، لذا كلما كانت مساحة الرام كبيرة كانت الإمكانية لتشغيل برامج أكثر دون أي مشكل.
الطريقة 2: تحسين أداء القرص الصلب
عدم إفراغ القرص الصلب من الملفات الزائدة والمؤقتة هو سبب آخر مباشر يؤدي إلى استهلاك مساحة الرامات في ويندوز 10 أو ويندوز 7. الأمر الذي قد لا تنتبه إليه هو أنك حينما تقوم بالدخول على البرامج أو تحميل الأفلام أو التطبيقات أو البرامج على جهازك، تدخل مجموعة من الملفات الغير ضرورية ويتم تخزينها على القرص الصلب.
هذه الملفات الغير ضرورية حينما تتكاثر وتتجمع داخل القرص تؤثر على وثيرة اشتغال الذاكرة العشوائية (الرام)، وبالتالي تؤدي إلى حدوث مشكل في أداء الجهاز.
الحل:
حتى تتمكن من التخلص من الملفات الزائدة والمتراكمة داخل القرص الصلب يمكنك مسح كل هذه الملفات والتخلص منها من أجل تحرير مساحة القرص وفي نفس الوقت تحرير مساحة الذاكرة العشوائية وتسريع أداء الكمبيوتر.
للقيام بتنظيف القرص الصلب وتحرير مساحة الذاكرة العشوائية، كل ما عليك القيام به هو:
1- الدخول على القرص الصلب الأساسي المثبت عليه الويندوز غالبا ما يكون disk C. قم بالنقر عليه كليك يمين، ثم قم بالنزول إلى خيار properties.
سوف تظهر لك قائمة صغيرة، قم بالنقر على خيار disk cleanup.
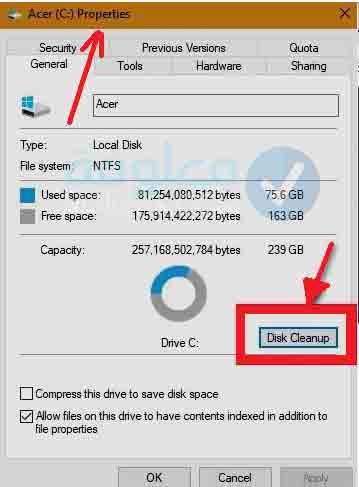
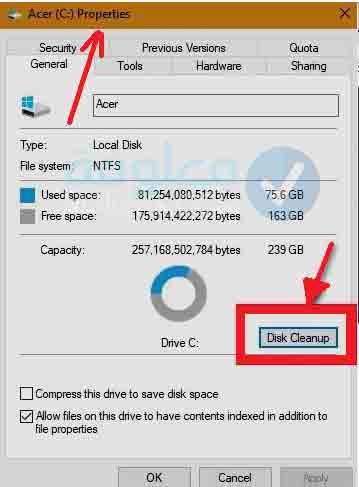
2- سوف تظهر لك قائمة جديدة بها جميع الملفات الزائدة التي ينبغي إزالتها، قم بوضع علامة عليها ومن ثم قم بالضغط على ok من أجل مسح هذه الملفات الزائدة وتحرير مساحة الرام والقرص في نفس الوقت.
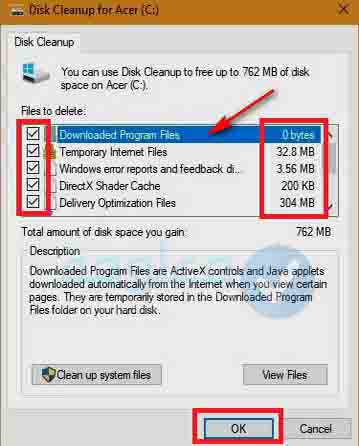
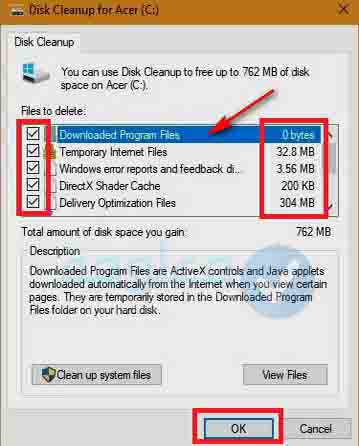
الطريقة 3: حل مشكلة استهلاك الرام من خلال قائمة Registry
من أهم الطرق الاخرى التي يمكنك الاعتماد عليها من أجل حل مشكلة استهلاك الرام ويندوز 10 هي عن طريق تحرير المساحة من قائمة الريجستري، هناك ملف مهم يمكنك الدخول إليه من القائمة السابقة، هذا الملف مسؤول أيضا عن مساحة الرام، إذ يمكنك التحكم فيه من أجل إفراغ وتحرير المساحة.
حتى تتمكن من الدخول على قائمة Registry وتحرير مساحة الرام، سوف تحتاج إلى اتباع بعض الخطوات البسيطة كما سأشرح لك هنا.
الحل:
- أولا:
الدخول على قائمة start ثم كتابة Registry Editor سوف تظهر لك في نتائج البحث، قم بالنقر عليها كليك يمين، ثم قم بتشغيله من خلال خيار المدير Administrator. في الويندوز 7 يمكنك الدخول عليها كذلك من خلال قائمة run.
- ثانيا:
سوف تنتقل إلى قائمة جديدة سوف تجد مجموعة من الملفات، قم بالبحث عن ملف Network Diagnostic Usage سوف تجده باسم NDU.
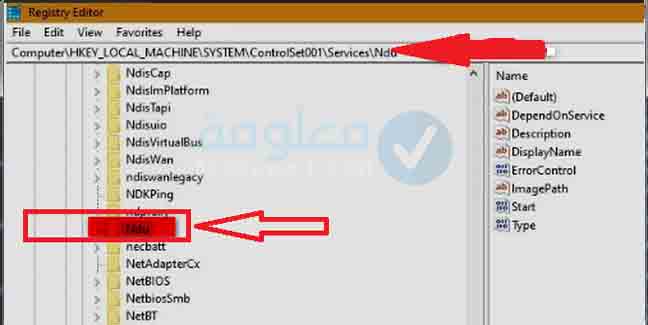
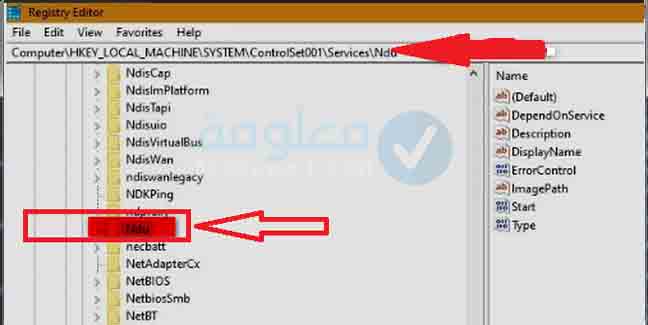
- ثالثا:
قم بتوسيع هذا الملف، سوف تظهر لك بعض الوثائق، قم بتحديد خيار start ثم الضغط عليه كليك يمين ومن ثم تحديد خيار “تعديل Modify“.
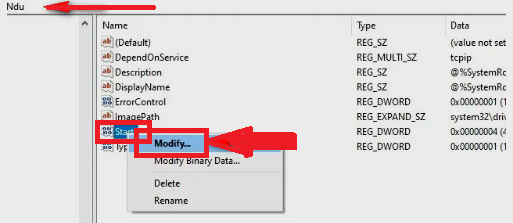
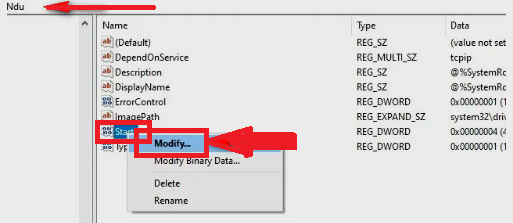
- رابعا:
سوف تظهر لك القيمة الافتراضية value data إذا وجدت هذه القيمة محددة على 4، قم بتحويلها إلى خيار 2 حتى يتم تحرير بعض المساحة في الرام ومن ثم قم بالضغط على ok من أجل حفظ هذا الاختيار.
الطريقة 4: حل مشكل استهلاك من خلال Regedit
هناك طريقة أخرى يمكنك القيام بها من أجل حل مشكلة استهلاك الرام وذلك عن طريق Registry Editor الطريقة سهلة جدا يمكنك استخدامها سواء بالنسبة لوينوز 10 أو ويندوز 7 بنفس الطريقة، كل ما عليك القيام به هو:
- أولا:
الدخول على قائمة run ثم كتابة الأمر التالي Regedit ثم الضغط على ok .
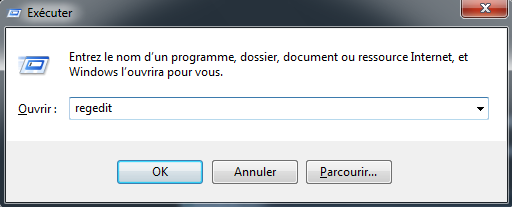
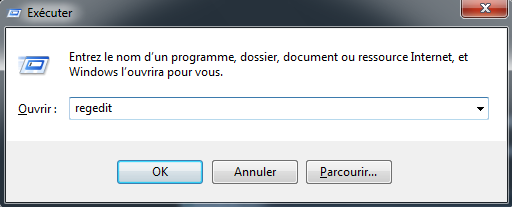
- ثانيا:
سيتم توجيهك إلى قائمة جديدة، ثم بالنزول إلى ملف HKEY_LOCAL_MACHINE ثم قم بتوسيعه وثم قم بالدخول على ملف SYSTEM>Current>ControlSet>Control>Session >ManagerMemory Management.
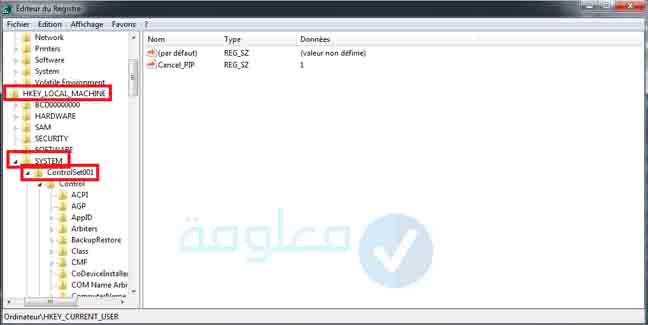
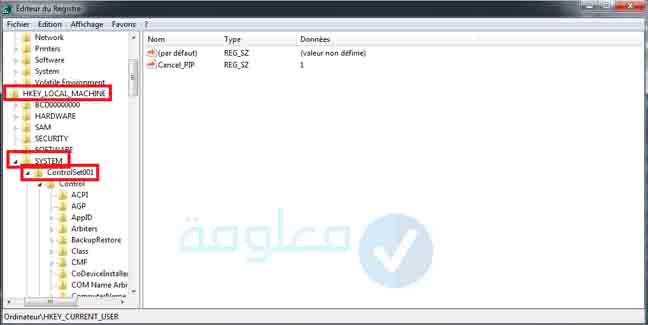
- ثالثا:
الآن سوف تجد ملف آخر هو ClearPageFileAtShutDown كل ما عليك القيام به هو الضغط عليه بزر الفأرة الأيمن، ومن ثم تحويل إلى خيار 1 أو 2
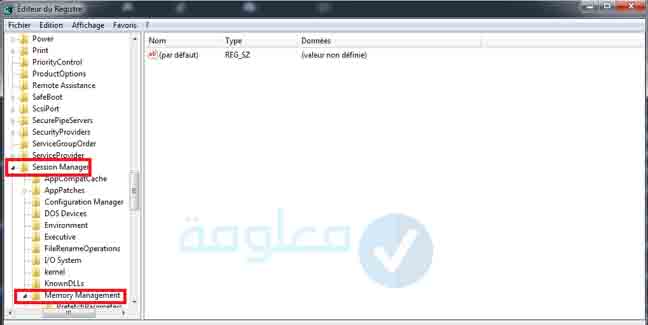
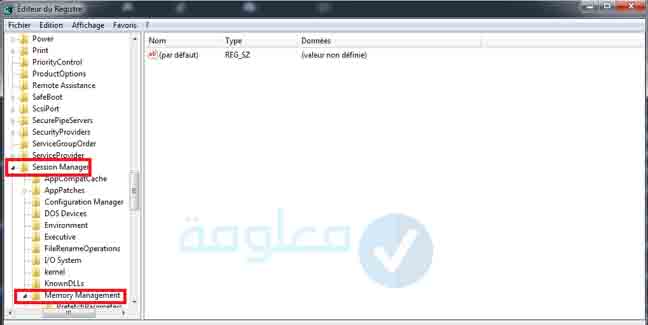
في الأخير ستجد بأن المساحة قد حررت ولم يبق مشكل استهلاك المساحة بشكل كبير.
الطريقة 5: حذف الملفات المخفية من خلال موجه الأوامر run
هناك مجموعة من الملفات التي تبقى مفتوحة على الكمبيوتر لكنها تكون مخفية، هذه الملفات يتم تخزينها في الذاكرة العشوائية وبالتالي حينما تتراكم تؤدي إلى استهلاك مساحة كبيرة من الرام.
غالبا ما تأتي هذه الملفات من الأنشطة التي تقوم بها، يعني حينما تقوم بتتح أي قائمة أو برنامح على الكمبيوتر، يتم تخزين ملف البرنامج في مكان مخفي، حتى لو قمت بغلق هذا البرنامج يتم تخزينه, هذا الأمر لا يحدث فقط مع البرامج، بل مع أي نافذة قمت بفتحها على الكمبيوتر.
الحل:
هذا المشكل يمكنك حله وتحرير مساحة الرام بسهولة، وذلك عن طريق بعض الأوامر التي تعمل على مسح هذه الملفات نهائيا من الكمبيوتر وتحرير المساحة. حتى تقوم بهذا الأمر قم باستخدام الأوامر التالية:
طريقة استخدام هذه الأوامر:
- أولا:
قم بفتح قائمة run إذا كنت تستخدم ويندوز 7 قم بفتحها من خلال النقر على windows+ R من لوحة المفاتيح، أما إذا كنت تستخدم ويندوز 10 يمكنك كتابة run في قائمة “ابدأ” ثم الدخول عليها. سوف يظهر لك مربع الأوامر، قم بإدخال أحد الأوامر التالية.
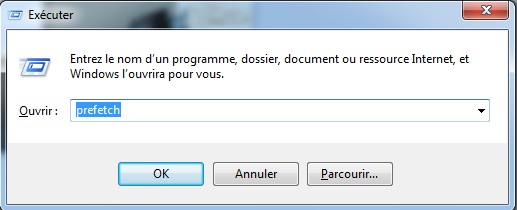
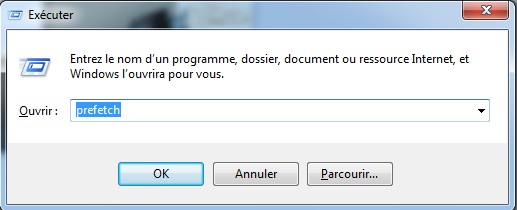
- ثانيا:
بعد إدخال الأمر قم بالنقر على ok ستظهر لك نافذة جديدة بها جميع الملفات المخفية الآن كل ما عليك القيام به هو حذفها جميعا، قم بتحديدها جميعا من خلال النقر على control+A حتى يتم تحديد جميع الملفات، ثم قم بعد ذلك بالنقر على زر shift+ delete من لوحة المفاتيح حتى يتم حذف جميع الملفات الزائدة.


قم بتطبيق هذه الطريقة مع جميع الأوامر التي ذكرت لك في الاعلى، حتى يتم حذف جميع الملفات التي تؤدي إلى استهلاك مساحة الرام وتحرير المساحة.
الطريقة 6: إزالة ملف ntoskrnl.exe
هناك بعض الملفات الضارة من بينها ملف ntoskrnl.exe التي تبقى عالقة في داخل الكمبيوتر، مثل هذه الملفات تأخذ من مساحة الرام بشكل كبير دون أي فائدة، لذا من الضروري أن تقوم من وقت لآخر بحذف هذا الملف من أجل تحرير المساحة داخل الذاكرة العشوائية ( رام).
حتى تتمكن من حذف ملف ntoskrnl.exe من الكمبيوتر، كل ما عليك القيام به هو التوفر على برنامج مضاد الفيروسات من أجل تنظيف الحاسوب وإزالة جميع الملفات الضارة من بينها ملف ntoskrnl.exe، يمكنك تحميل أفضل برنامج حذف الملفات الضارة من خلال الدخول على أفضل 4 برامج مضادات الفيروسات للكمبيوتر.
الطريقة 7: تحرير مساحة الرام عن طريق الغاء تجزئة الملفات Defragment
تؤدي تجزئة الملفات داخل الكمبيوتر إلى إشغال مساحة كبيرة من مساحة الذاكرة العشوائية، إذ يتم تكوين ملفات داخل ملفات أخرى بشكل تلقائي، لذا من الضروري مسح هذه الملفات المجزأة.
حتى تقوم بإلغاء تجزئة هذه الملفات كل ما عليك القيام به هو:
- أولا:
قم بفتح قائمة “ابدأ start”في ويندوز 10، ثم قم بكتابة defrag.
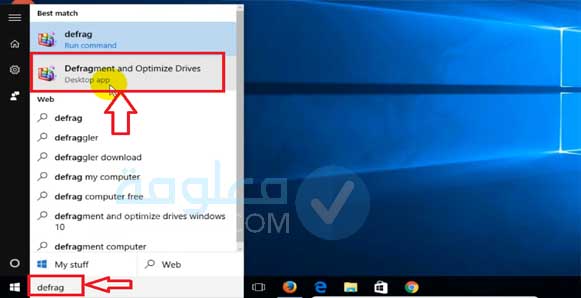
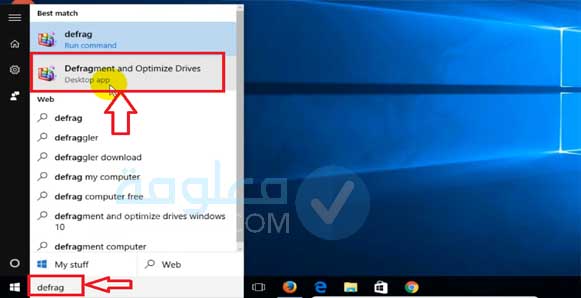
- ثانيا:
سيتم توجيهك إلى قائمة خاصة بإلغاء التجزئة، قم باختيار أحد بارتيشن الهارديسك الذي تريد إلغاء تجزئة الملفات فيه ثم قم بالنقر على خيار ” Optimize “.
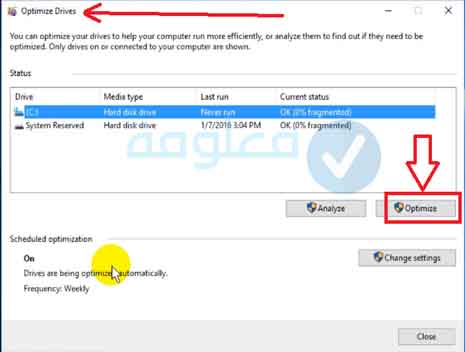
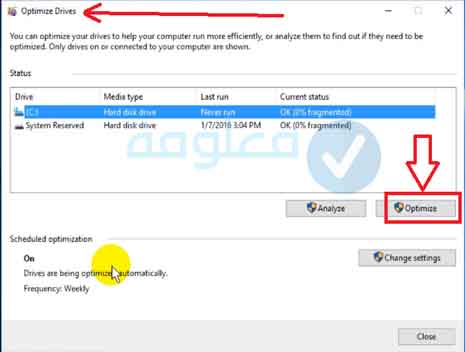
خلاصة:
في الأخير نخلص إلى القول بأن مشكلة استهلاك الرام ويندوز 10 هي مشكلة شائعة جدا ويعاني منها عدد كبير من مستخدمي ويندوز 10، بل نجدها كذلك حتى بالنسبة لويندوز 7 وجميع إصدارات نظام ويندوز الأخرى.
يمكنك الآن القيام بحل هذا المشكل وتحرير مساحة الرام بطريقة سهلة دون الحاجة إلى تثبيت أي برامج أو تطبيقات أو استخدام أي أدوات خارجية، يمكنك إصلاح هذا المشكل فقط من خلال بعض الإعدادات الموجودة داخل نظام ويندوز نفسه.
حاولت هنا أن اشرح لك جميع الطرق التي يمكنك من خلالها حل هذا المشكل بكل سهولة، كل ما عليك هو تطبيق الطرق التي شرحت لك في الاعلى. إذا كانت لديك أسئلة أخرى حول هذا الموضوع، قم بوضعها في قسم التعليقات.
انتهى.
[ad_2]







